माइक्रोसॉफ्ट आउटलुक के व्यक्तिगत फ़ोल्डर फ़ाइल प्रारूप वाले मुद्दों को आमतौर पर पीएसटी के रूप में संदर्भित किया जाता है - जो वर्षों से एक बड़ी समस्या है। Microsoft जानता है, कि क्यों आउटलुक एक अंतर्निहित टूल के साथ आता है जिसे भ्रष्ट पीएसटी फ़ाइलों को ठीक करने में मदद करने के लिए इनबॉक्स मरम्मत कहा जाता है।
ज्यादातर मामलों में, बस इनबॉक्स मरम्मत उपकरण के माध्यम से एक क्षतिग्रस्त पीएसटी फ़ाइल को चलाना चाहिए। इसे पैच अप करने के लिए पर्याप्त है। लेकिन कभी-कभी, आपको खोई हुई वस्तुओं को पुनर्प्राप्त करने के लिए अतिरिक्त कार्रवाई करनी चाहिए।
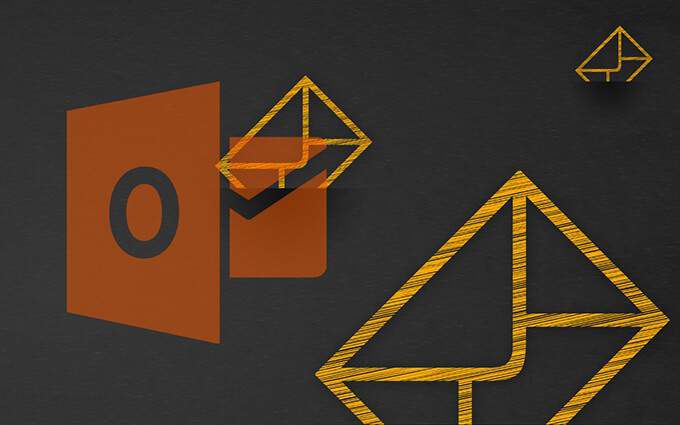
कैसे आउटलुक पीएसटी फ़ाइल मरम्मत काम करता है
आउटलुक के इनबॉक्स मरम्मत उपकरण Microsoft कार्यालय फ़ोल्डर फ़ोल्डर के भीतर गहरे दफन है आपके कंप्यूटर पर, इसलिए आपको इसे प्राप्त करने के लिए थोड़ी सी खुदाई करने की आवश्यकता है। एक बार जब आप इनबॉक्स मरम्मत स्थित और लॉन्च कर देते हैं, तो आपको इसकी मरम्मत के लिए क्षतिग्रस्त पीएसटी फ़ाइल का चयन करना होगा।
महत्वपूर्ण:इनबॉक्स मरम्मत क्षतिग्रस्त पीएसटी फ़ाइल का बैकअप बनाने के लिए एक विकल्प प्रदान करता है। चूँकि बाद में आपको लापता डेटा को पुनः प्राप्त करने के लिए कॉपी की आवश्यकता हो सकती है, इसलिए इसे चुनना सुनिश्चित करें।
1 Microsoft Outlook से पूरी तरह बाहर निकलें।
2 फ़ाइल एक्सप्लोरर खोलें। आपके द्वारा उपयोग किए जाने वाले विंडोज के संस्करण के आधार पर, निम्नलिखित फ़ोल्डरों के माध्यम से नेविगेट करें:
In_content_1 all: [300x250] / dfp: [640x360]->नोट:फोल्डर पाथ ऊपर Outlook 2016, Outlook 2019 और Outlook 365 पर लागू करें। यदि आप Outlook के पुराने संस्करण का उपयोग करते हैं, तो आपको Office15(Outlook 2013), Office14(Outlook 2010) का चयन करना होगा या Office12(Outlook 2007) फ़ोल्डर के बजाय
3। SCANPSTलेबल वाली फ़ाइल की स्थिति जानें और उसे व्यवस्थापक के रूप में चलाएं।
4। Outlook PST फ़ाइल का चयन करने के लिए ब्राउज़ करेंबटन का उपयोग करें जिसे आप मरम्मत करना चाहते हैं।
यदि आप PST फ़ाइल का स्थान नहीं जानते हैं, तो Windowsदबाएं मजबूत>+ Sविंडोज सर्च खोलने के लिए। फिर, नाम से इसे खोजें और .PST फ़ाइल एक्सटेंशन शामिल करें। आपको खोज परिणामों के भीतर फ़ाइल स्थान दिखाई देगा।
वैकल्पिक रूप से, Outlook खोलें और फ़ाइलखाता सेटिंगडेटा फ़ाइलें पीएसटी फ़ाइल के स्थान को देखने के लिए। उसके बाद आवेदन बंद करना सुनिश्चित करें।
5 प्रारंभ करेंचुनें। इनबॉक्स मरम्मत उपकरण मुद्दों के लिए पीएसटी फ़ाइल की जाँच करेगा। यह कुछ समय लेना चाहिए।
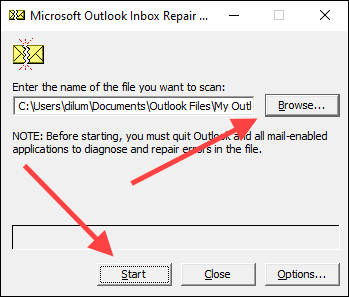
6। की मरम्मत से पहले स्कैन की गई फ़ाइल का बैकअप लेंसे पहले रेडियो बटन की जांच करें और मरम्मत / / मजबूत>का चयन करें।
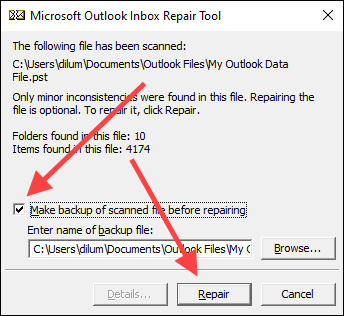
7। पीएसटी फ़ाइल की मरम्मत करने के लिए ठीकका चयन करें।
Microsoft Outlook खोलें और इसे स्वचालित रूप से बिना मुद्दों के PST फ़ाइल का उपयोग करना शुरू कर देना चाहिए। आपको मरम्मत किए गए मूल के रूप में उसी स्थान पर दूषित पीएसटी फ़ाइल (.BAK एक्सटेंशन के साथ) की एक प्रति मिलेगी।
खोई हुई और मिली हुई फ़ाइलें
कभी-कभी, Microsoft Outlook का इनबॉक्स। मरम्मत उपकरण एक गंभीर रूप से क्षतिग्रस्त पीएसटी फ़ाइल की मरम्मत को समाप्त कर सकता है। मान लीजिए कि उपकरण किसी भी मरम्मत की गई वस्तुओं को उनके मूल फ़ोल्डर या स्थानों में रखने में विफल रहता है। उस स्थिति में, यह उन्हें लॉस्ट एंड फाउंड फ़ोल्डर या रिकवर किए गए पर्सनल फोल्डर्स लेबल के तहत फ़ोल्डरों के एक सेट में गांठ देगा।
आप इन वस्तुओं को Outlook में एक नई PST डेटा फ़ाइल बनाना से पुनर्प्राप्त कर सकते हैं और सामग्री को लॉस्ट एंड फाउंड या पुनर्प्राप्त व्यक्तिगत फ़ोल्डर से स्थानांतरित कर सकते हैं।
1। Outlook में होमटैब खोलें। फिर, नया ईमेलके बगल में मेनू खोलें, अधिक आइटम, को इंगित करें और Outlook डेटा फ़ाइलका चयन करें।
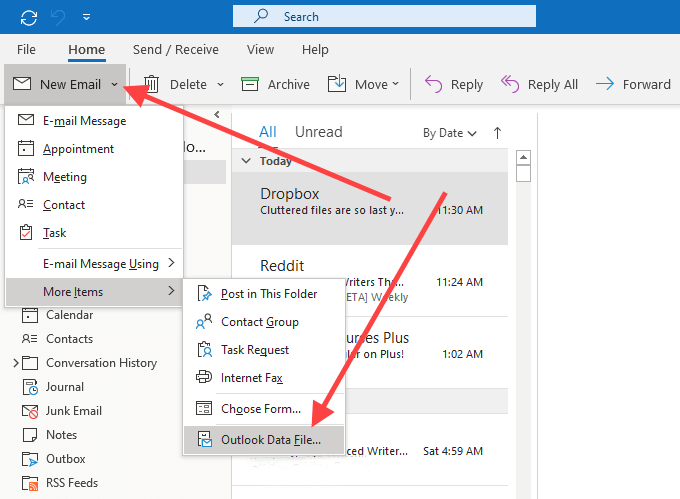
2। Outlook डेटा फ़ाइलविकल्प चुनें और ठीक
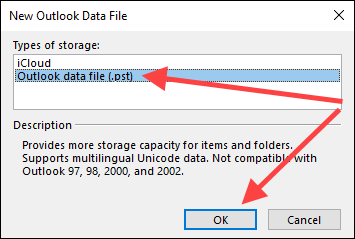
3। अपने कंप्यूटर पर एक स्थान निर्दिष्ट करें, नई PST फ़ाइल के लिए एक नाम दर्ज करें, और ठीकका चयन करें।
4। Outlook विंडो के निचले-बाएँ कोने में अधिकआइकन (तीन डॉट्स) का चयन करें और Outlook साइडबार को फ़ोल्डर सूची दृश्य में स्विच करने के लिए फ़ोल्डरका चयन करें।
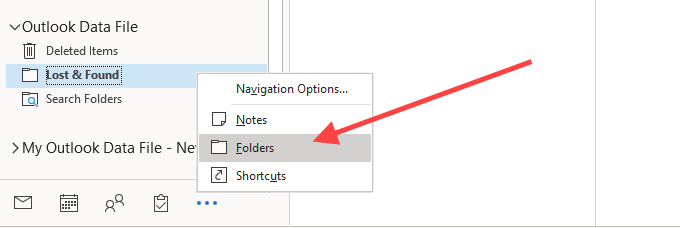
5। नई डेटा फ़ाइल में खोया और मिलाया पुनर्प्राप्त व्यक्तिगत फ़ोल्डरके भीतर सामग्री खींचें।
एक बार जब आप ऐसा कर लेते हैं, तो आप निकालना चुन सकते हैं Outlook से लॉस्ट एंड फाउंड फ़ोल्डर या पुनर्प्राप्त व्यक्तिगत फ़ोल्डर डेटा फ़ाइल।
PST से अतिरिक्त आइटम पुनर्प्राप्त करें
मान लीजिए कि आपने मरम्मत किए गए डेटा फ़ाइल के भीतर किसी भी लापता आइटम को देखा है। यदि आप उन्हें लॉस्ट एंड फाउंड फ़ोल्डर के अंदर या पुनर्प्राप्त व्यक्तिगत फ़ोल्डर के तहत नहीं पा सकते हैं, तो आप मूल की बैकअप प्रतिलिपि का उपयोग करके उन्हें पुनर्प्राप्त करने का प्रयास कर सकते हैं। मूल रूप से, आप इनबॉक्स पुनर्प्राप्ति टूल को पहले से पुनर्प्राप्त किए गए किसी भी आइटम की नकल किए बिना फ़ाइल के भीतर सामग्री आयात करने का प्रयास करते हैं।
1। दूषित PST फ़ाइल बैकअप को अपने डेस्कटॉप पर कॉपी करें।
2। फ़ाइल नाम के अंत में .BAKएक्सटेंशन को .PST / / strong>में बदलें।
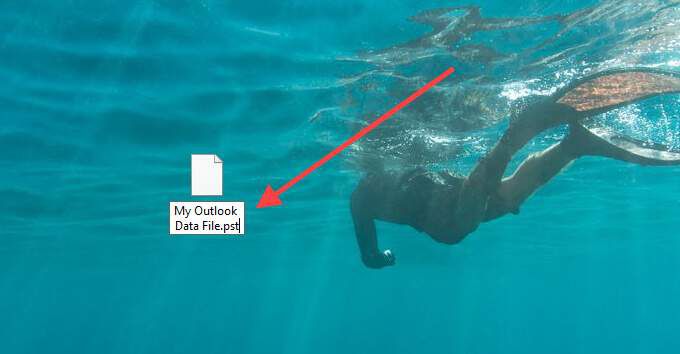
नोट:यदि आप फ़ाइल एक्सटेंशन नहीं देख सकते हैं, तो फ़ाइल एक्सप्लोरर विंडो में फ़ाइलमेनू खोलें और फ़ोल्डर बदलें और खोज विकल्प चुनें/ मजबूत>। फिर, दृश्यटैब पर स्विच करें और ज्ञात फ़ाइल प्रकारों के लिए एक्सटेंशन छुपाएं
3 के बगल में स्थित बॉक्स को अनचेक करें। Outlook में फ़ाइलमेनू खोलें और खोलें और निर्यात करेंआयात / निर्यात
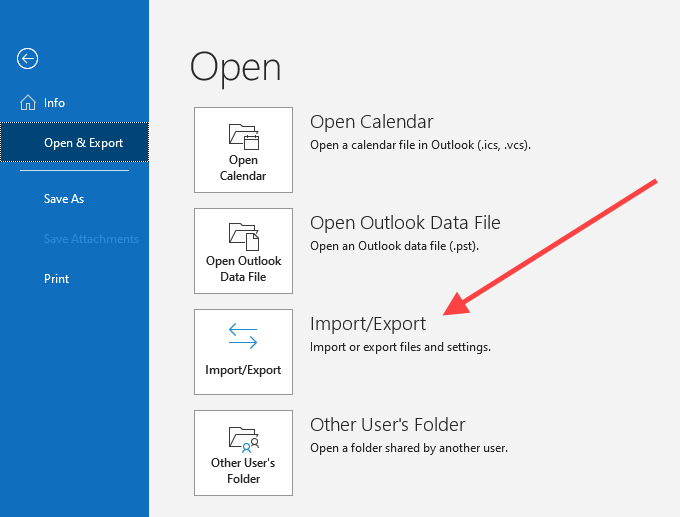
4। किसी अन्य प्रोग्राम या फ़ाइल से आयात करेंका चयन करें और अगलाका चयन करें।
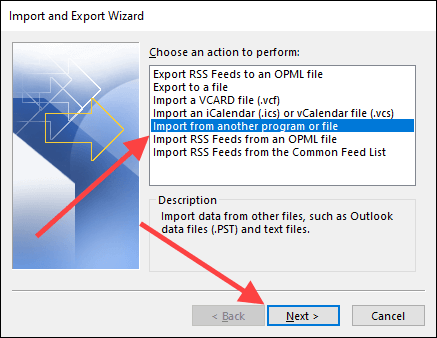
5। आउटलुक डेटा फ़ाइल (। Pst)का चयन करें और अगलाका चयन करें।
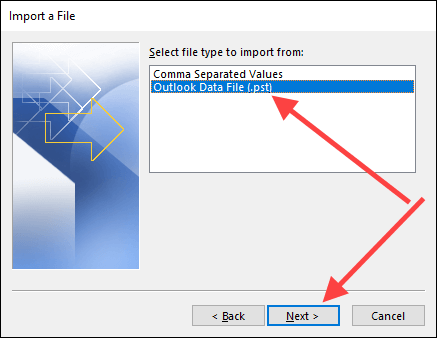
6। ब्राउज़ करेंका चयन करें और दूषित पीएसटी फ़ाइल की बैकअप प्रति (जिसे आपने अभी नाम बदला है) का चयन करें।
7। डुप्लिकेट आयात न करेंका चयन करें और अगलाका चयन करें।
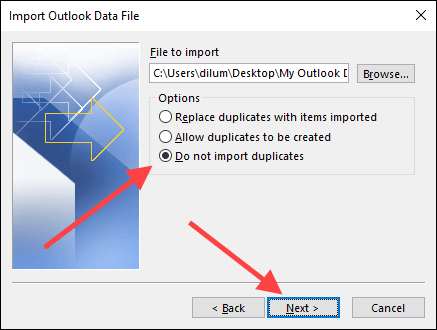
8। सबफ़ोल्डर्स शामिल करेंके आगे स्थित बॉक्स को चेक करें। फिर, समान फ़ोल्डर में फ़ोल्डर आयात करेंका चयन करें और उस खाते या डेटा फ़ाइल को चुनें जिसे आप आइटमों में आयात करना चाहते हैं।
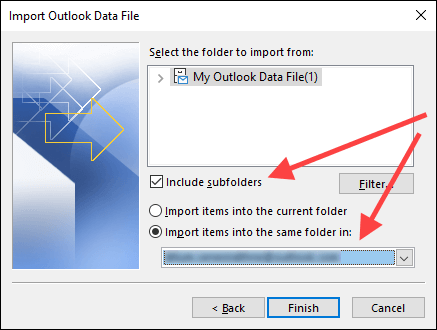
9। समाप्त करेंका चयन करें।
किसी भी आइटम को आयात करने के बाद एक बार Outlook समाप्त हो जाता है, तो आपको मैन्युअल रूप से पुष्टि करनी चाहिए कि क्या पहले गायब आइटम अब मौजूद हैं। यदि नहीं, तो इनबॉक्स रिपेयर टूल को दूसरी बार चलाने का प्रयास करें।
थर्ड-पार्टी आउटलुक पीएसटी रिपेयर एंड रिकवरी टूल
एक सरसरी खोज ऑनलाइन उन कई थर्ड पार्टी टूल्स का दावा करेगी जो दावा करते हैं क्षतिग्रस्त या दूषित आउटलुक पीएसटी फ़ाइलों की मरम्मत के लिए। लगभग सभी मामलों में, हालांकि, इनबॉक्स मरम्मत उपकरण नौकरी के लिए पर्याप्त से अधिक होना चाहिए।
यदि इनबॉक्स रिपेयर आपके डेटा को पुनः प्राप्त करने में विफल रहता है, और उन पर कोई भी पैसा खर्च करने से पहले अच्छी तरह से ऑनलाइन समीक्षा करके अपने उचित परिश्रम को करने से पहले केवल तीसरे पक्ष के रिकवरी प्रोग्राम का उपयोग करें।
इससे पहले कि हम। लपेटो, यहाँ एक दिलचस्प tidbit है: इनबॉक्स मरम्मत उपकरण आपको Outlook से हटाए गए आइटम पुनर्प्राप्त करें
: - AI CONTENT END 1 - की भी अनुमति देता है। ->