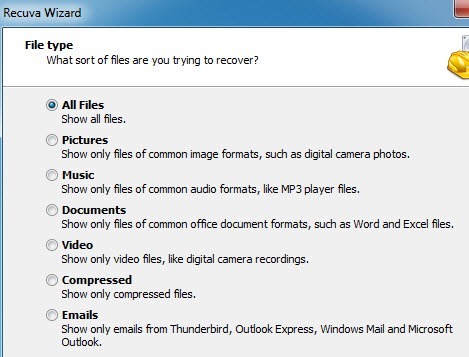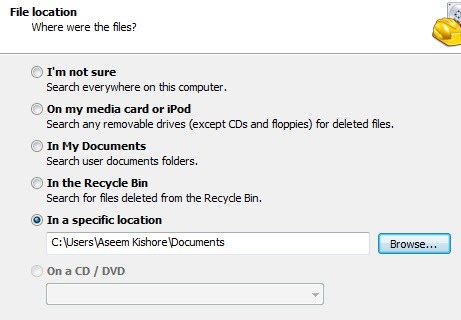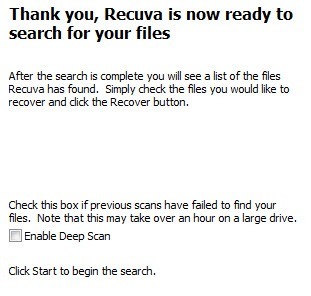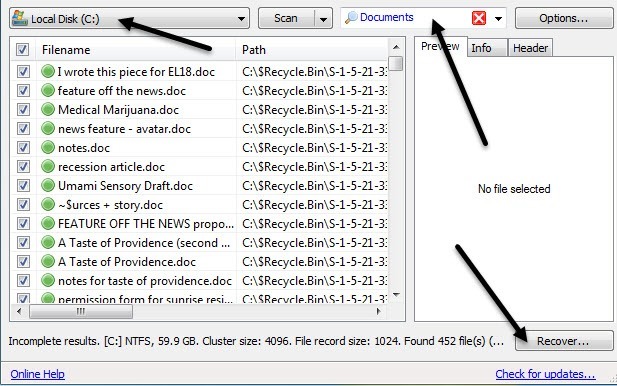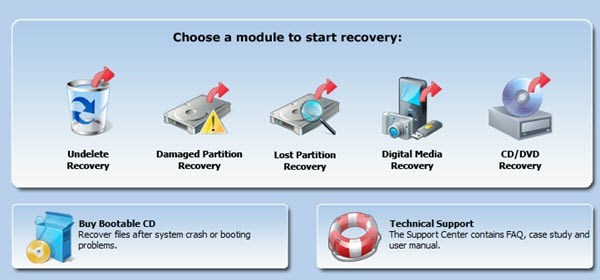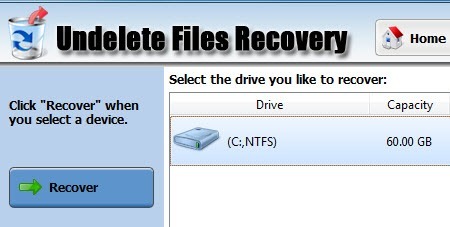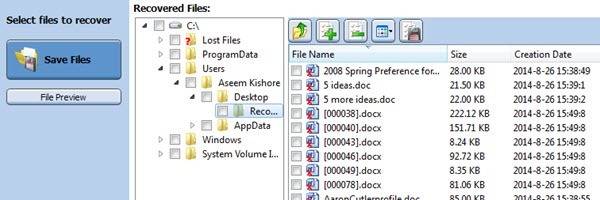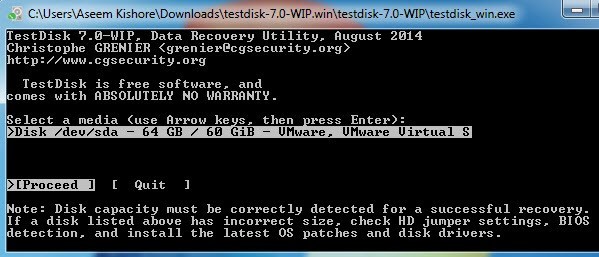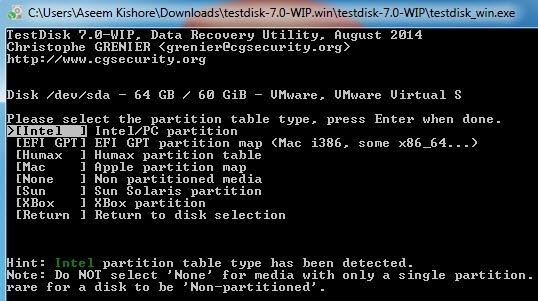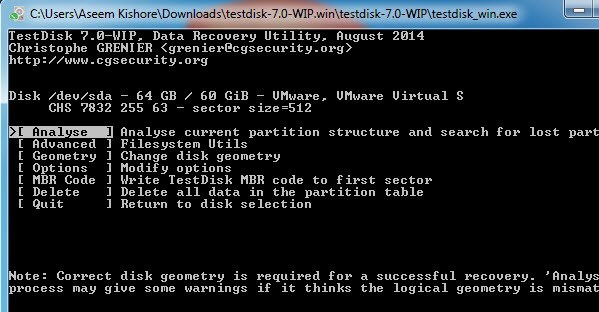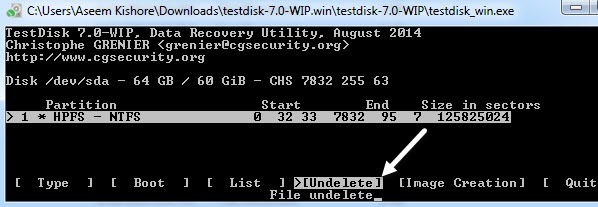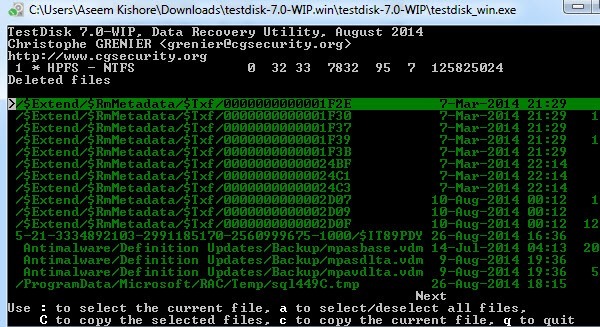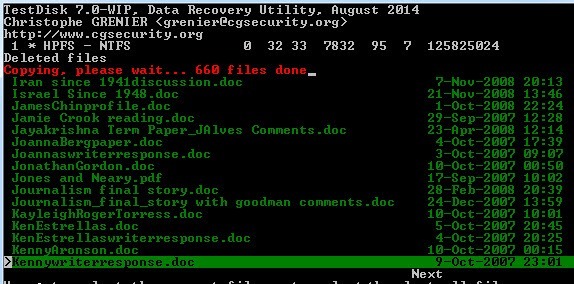यदि आप इस आलेख को पढ़ रहे हैं, तो संभवतः आपने अपने कंप्यूटर पर कुछ महत्वपूर्ण हटा दिया है जिसे आपको ASAP पुनर्प्राप्त करने की आवश्यकता है! उम्मीद है कि फाइलें या फ़ोल्डर्स जो अब चले गए हैं केवल थोड़ी देर पहले ही हटा दिए गए थे क्योंकि डिस्क पर जितना अधिक डेटा लिखा जाता है, उतना ही अधिक संभावना है कि डेटा वाले हार्ड ड्राइव के अनुभाग को नए डेटा के साथ ओवरराइट किया जाएगा, जिससे आपकी रिकवरी को बहुत कम करने की संभावना है।
हटाए गए फ़ाइलों को पुनर्प्राप्त करने के विभिन्न तरीकों से पहले, पहले सुनिश्चित करें कि आप कुछ चीजों की जांच करें:
1। यह सुनिश्चित करने के लिए कि आपकी फ़ाइलें अभी भी वहां नहीं हैं, हमेशा रीसायकल बिन की जांच करें। यदि ऐसा है, तो उन्हें पुनर्स्थापित करने के लिए बस दायाँ क्लिक करें।
2। सुनिश्चित करें कि आप अन्य सभी प्रोग्राम्स से बाहर हैं, यहां तक कि टास्कबार में चल रहे प्रोग्राम भी।
3। नई फाइलें न बनाएं, डेटा ले जाएं, डेटा कॉपी करें या कुछ और।
इस आलेख के लिए, हम आपके कंप्यूटर हार्ड ड्राइव से डेटा पुनर्प्राप्त करने पर ध्यान केंद्रित करने जा रहे हैं। यदि आप एसडी कार्ड या यूएसबी स्टिक से फोटो पुनर्प्राप्त करें करने का प्रयास कर रहे हैं, तो मेरे अन्य आलेख का लिंक देखें। सबसे सरल डेटा वसूली के साथ, हम हमेशा डेटा वसूली सॉफ्टवेयर के साथ शुरू करते हैं। यह आमतौर पर शुरू करने का सबसे सस्ता विकल्प है।
यदि मुफ़्त और सशुल्क सॉफ़्टवेयर आपके डेटा को वापस नहीं प्राप्त कर सकता है, तो आपको डेटा को पुनर्प्राप्त करने के लिए $ 500 से $ 1500 तक कहीं भी शुल्क लेने वाली अधिक विशिष्ट डेटा पुनर्प्राप्ति कंपनियों का उपयोग करना होगा सीधे हार्ड डिस्क platters से। यहां हम केवल सॉफ्टवेयर के बारे में बात करेंगे। मैं एक जोड़े के माध्यम से जाऊंगा जिसका मैंने उपयोग किया है और परीक्षण किया है।
रिकुवा
Recuva शायद डेटा रिकवरी के लिए अधिक लोकप्रिय विकल्पों में से एक है I मेरे पास इस कार्यक्रम के साथ बहुत अच्छे परिणाम हुए हैं। फ्रीवेयर संस्करण आपको भुगतान किए बिना डेटा पुनर्प्राप्त करने देता है। चलो देखते हैं कि हम कार्यक्रम का उपयोग कैसे करेंगे। एक बार जब आप इसे इंस्टॉल करते हैं और इसे चलाते हैं, तो विज़ार्ड इंटरफ़ेस शुरू हो जाएगा। मैं जादूगर का उपयोग करने की सिफारिश करेंगे। अगला क्लिक करें और आपको पहले पूछा जाएगा कि आप किस प्रकार की फाइलों को पुनर्प्राप्त करने का प्रयास कर रहे हैं।
यदि आप जानते हैं कि आप वास्तव में क्या कर रहे हैं पुनर्प्राप्त करें, फिर उस प्रकार को चुनने के लिए स्वतंत्र महसूस करें, अन्यथा बस सभी फ़ाइलेंके साथ चिपके रहें। इसके बाद, आपसे पूछा जाएगा कि आप हटाई गई फ़ाइलों को कहां खोजना चाहते हैं।
यदि आप हटाए गए फ़ाइलों का स्थान जानते हैं, तो आप किसी विशिष्ट स्थान परचुन सकते हैं और फिर अगला क्लिक करें। हालांकि, अगर उस स्थान में कुछ भी नहीं मिला है, तो इसका मतलब यह नहीं है कि फाइलें अभी भी पुनर्प्राप्त नहीं की जा सकती हैं। मेरे परीक्षण में, मैंने अपने दस्तावेज़ों से एक फ़ोल्डर हटा दिया और फिर रीसायकल बिन खाली कर दिया, लेकिन खोज के लिए मेरा दस्तावेज़ स्थान चुना। कुछ भी नहीं आया और मैंने पूरे ड्राइव को खोजने की कोशिश करने का फैसला किया। निश्चित रूप से, फाइलें मिलीं, लेकिन ड्राइव पर छिपे हुए रीसायकल बिन फ़ोल्डर में। तो आपको हमेशा मुझे यकीन नहीं हैचुनना चाहिए और यदि अन्य स्थान सफल नहीं होते हैं तो इसे पूरे ड्राइव को भी खोजना चाहिए।
अंत में, आप यह जांच सकते हैं कि आप दीप स्कैनया नहीं करना चाहते हैं या नहीं। इसमें अधिक समय लगेगा, लेकिन आपके पास अधिक डेटा पुनर्प्राप्त करने का एक बेहतर मौका होगा। आगे बढ़ें और खोजक्लिक करें और रिकुवा आपकी हार्ड ड्राइव स्कैनिंग शुरू कर देगा।
डिफ़ॉल्ट रूप से, प्रोग्राम फ़ाइलों को दस्तावेज़, संगीत, वीडियो इत्यादि जैसी श्रेणियों में विभाजित करता है और आप इसे ड्रॉप डाउन बॉक्स के माध्यम से बदल सकते हैं। आप स्कैन स्थान भी बदल सकते हैं और यदि आप किसी भी फाइल पर क्लिक करते हैं, तो आप एक पूर्वावलोकन प्राप्त कर सकते हैं। सभी फ़ाइलों का चयन करने के लिए शीर्ष चेकबॉक्स पर क्लिक करें और फिर पुनर्प्राप्त करेंक्लिक करें। आपको फ़ाइलों के लिए एक स्थान चुनना होगा, जो ड्राइव डेटा को बहाल करने के अलावा अन्य ड्राइव पर होना चाहिए। यदि आपके सी ड्राइव से डेटा पुनर्प्राप्त किया जा रहा है और आपके पास कोई अन्य ड्राइव नहीं है, तो यूएसबी स्टिक का उपयोग करें। एक ही ड्राइव में बहाल मत करो! कार्यक्रम आपको इसके बारे में भी चेतावनी देगा।
मेरे परीक्षण में, रिकुवा 128 एमबी छवि, दस्तावेज़ और संगीत फ़ाइलों में से 122 एमबी को गहरी स्कैनिंग के बिना पुनर्प्राप्त करने में सक्षम था, इसलिए यह निश्चित रूप से एक अच्छा कार्यक्रम है पहले से प्रयास करने के बाद से यह भी निःशुल्क है।
मिनीटूल पावर डेटा रिकवरी
अगला टूल, मिनीटूल पावर डेटा रिकवरी, डेटा रिकवरी के संदर्भ में रिकुवा से वास्तव में बेहतर है और विशेषताएं, लेकिन मुफ़्त संस्करण केवल आपको 1 जीबी डेटा तक पहुंचने देता है। उसके बाद, आपको एक व्यक्तिगत लाइसेंस खरीदना होगा, जो $ 69 है। यह थोड़ा महंगा है, लेकिन यह सब आपके द्वारा पुनर्प्राप्त किए जाने वाले डेटा के महत्व पर निर्भर करता है। अगर वे कीमती परिवार की तस्वीरें हैं, तो $ 69 कुछ भी नहीं है।
एक बार इसे इंस्टॉल करने के बाद, आपको यह चुनने की ज़रूरत है कि आप किस प्रकार की वसूली करना चाहते हैं। हटाए गए फ़ाइलों के लिए, आप पुनर्प्राप्ति पुनर्प्राप्तिचुनेंगे। जैसा कि आप देख सकते हैं, आप डिजिटल मीडिया से वसूली के लिए प्रोग्राम का उपयोग कर सकते हैं, सीडी / डीवीडी से डेटा पुनर्प्राप्त कर सकते हैं।
चुनें ड्राइव से आप डेटा पुनर्प्राप्त करना चाहते हैं और फिर पुनर्प्राप्त करेंबटन पर क्लिक करें।
स्कैनिंग प्रक्रिया वास्तव में काफी है तेज़ और आपको एक पेड़ मिलेगा जो विभिन्न फाइलों और फ़ोल्डर्स को पुनर्प्राप्त किया गया था। आप उस फ़ोल्डर में नेविगेट करना चाहते हैं जहां आपकी फाइलें सहेजी गई थीं और देखें कि वह पथ मौजूद है या नहीं।
फिर चेकबॉक्स के माध्यम से फ़ाइलों का चयन करें और फ़ाइलें सहेजेंक्लिक करें। दोबारा, फ़ाइलों को एक अलग डिस्क पर सहेजें ताकि आप पुनर्प्राप्त किए जा रहे हटाए गए डेटा को ओवरराइट करने का जोखिम न उठा सकें।
TestDisk
कोशिश करने के लायक एक आखिरी कार्यक्रम 10, जो फ्रीवेयर है। कार्यक्रम फोटोरेक के साथ भी बंडल किया गया है, जो एक कार्यक्रम है जिसे मैंने एसडी कार्ड से फोटो पुनर्प्राप्त करने के लिए अपने अन्य पोस्ट में बात की थी। टेस्टडिस्क प्रोग्राम हार्ड डिस्क पर फ़ाइलों को पुनर्प्राप्त करने के लिए है।
जब आप ज़िप फ़ाइल डाउनलोड करते हैं, तो इसे निकालें और फिर निर्देशिका में मौजूद testdisk_winएप्लिकेशन चलाएं। आप देखेंगे कि एक कमांड प्रॉम्प्ट पॉप अप करता है और वास्तव में प्रोग्राम कैसे चलता है! यह थोड़ा डरावना है, लेकिन वास्तव में उपयोग करना वास्तव में आसान है।
यह पहले आपको पूछेगा कि क्या आप एक लॉग फ़ाइल बनाना चाहते हैं, एक संलग्न करें या बिल्कुल भी उपयोग न करें। मैं सुझाव देता हूं कि इसे बनाएंपर हाइलाइट किया जाए और Enterदबाएं। अब आपसे पूछा जाएगा कि आप कौन सी डिस्क स्कैन करना चाहते हैं।
डिस्क का चयन करने के लिए तीर कुंजियों का उपयोग करें और फिर सुनिश्चित करें कि एंटर दबाए जाने से पहले आगे बढ़ेंचयनित है। इसके बाद यह आपको पूछेगा कि आप किस प्रकार की डिस्क का उपयोग कर रहे हैं।
यदि आपका कंप्यूटर एनटीएफएस या एफएटी विभाजन के साथ विंडोज चला रहा है, तो छोड़ दें यह इंटेल पर है। उनके पास मैक स्वरूपित ड्राइव, सन सोलारिस सिस्टम और यहां तक कि एक एक्सबॉक्स विभाजन के विकल्प भी हैं।
अंत में, उन्नतउन्नत फ़ाइल टूल्स पर जाने के लिए। सुनिश्चित करें कि आप Undeleteपर जाने के लिए दायां तीर कुंजी का उपयोग करें और फिर Enterदबाएं।
थोड़ी देर के बाद, आपको मिली सभी फाइलों की एक सूची मिल जाएगी। आप या तो :का उपयोग करके अलग-अलग फ़ाइलों का चयन कर सकते हैं या आप सभी फ़ाइलों का चयन करने के लिए एदबा सकते हैं। चयनित होने पर, पाठ हरा हो जाएगा। फिर फ़ाइलों की प्रतिलिपि बनाने के लिए सीदबाएं।
ध्यान दें कि यदि आपके पास एकाधिक फाइलें चुनी गई हैं, तो आपको प्रेस करने की आवश्यकता है अपरकेस सी और लोअरकेस सी नहीं। मुझे पहले यह एहसास नहीं हुआ और केवल एक फाइल प्राप्त कर रही थी और क्यों नहीं पता! अंत में, यह आपको एक गंतव्य के लिए पूछेगा, इसलिए हटाए गए फ़ाइलों के साथ डिस्क से एक स्थान चुनना सुनिश्चित करें।
यदि आपने प्रबंधित किया उन सभी के माध्यम से, आपको शीर्ष पर एक लाल रेखा दिखाई देनी चाहिए जो आपको बताती है कि कितनी फाइलों की प्रतिलिपि बनाई गई है। एक बार पूरा होने के बाद, आपको उम्मीद है कि आपके कुछ या सभी डेटा पुनर्प्राप्त किए जाएंगे।
तो वे तीन वास्तव में अच्छे प्रोग्राम हैं जिनका उपयोग आप अपने पीसी पर हटाई गई फ़ाइलों को पुनर्प्राप्त करने के लिए कर सकते हैं। समझने के लिए मुख्य बातें समय सार का है, कंप्यूटर का बिल्कुल उपयोग न करें, हटाए गए फ़ाइलों के समान ड्राइव पर रिकवरी सॉफ़्टवेयर इंस्टॉल न करें और फ़ाइलों को उसी ड्राइव पर पुनर्प्राप्त न करें। यदि आपके कोई प्रश्न हैं, तो हमें टिप्पणियों में बताएं। का आनंद लें!