कई Google पत्रक उपयोगकर्ता साधारण कार्यों पर बहुत अधिक समय व्यतीत करते हैं। यह काफी हद तक इसलिए है क्योंकि वे कुछ सबसे उपयोगी Google पत्रक फ़ार्मुलों को नहीं जानते हैं। आपके जीवन को आसान बनाने, प्रक्रिया को तेज करने और मानवीय भूल को दूर करने के लिए सूत्र यहां हैं।
आइए Google पत्रक में 10 सबसे उपयोगी फ़ार्मुलों को देखें जो आपका समय बचाने के लिए डिज़ाइन किए गए हैं।
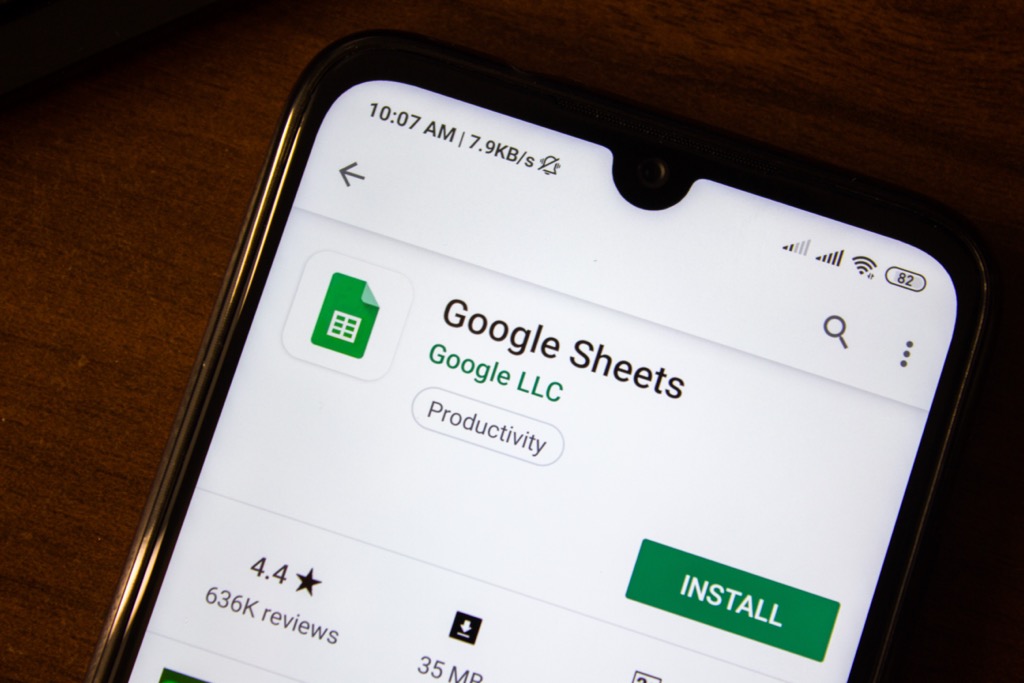
फॉर्मूला सेट करना
Google पत्रक पर फ़ॉर्मूला का उपयोग करना आसान है। टेक्स्ट बॉक्स में, बस "=" टाइप करें और उसके बाद वह फॉर्मूला लिखें जिसका आप उपयोग करना चाहते हैं। एक छोटा प्रश्न चिह्न बॉक्स होना चाहिए जो आपके द्वारा सूत्र टाइप करते ही पॉप अप हो जाए। उस फ़ॉर्मूला का उपयोग करने के बारे में अधिक जानने के लिए उस बॉक्स को चुनें।
उदाहरण के लिए, यदि हम “=add(“ टाइप करते हैं तो हम इस फ़ंक्शन का उपयोग करने के तरीके के बारे में और जानेंगे। पत्रक हमें बताता है कि यह राशि लौटाता है) दो संख्याओं का और यह कि हम कोष्ठक में मान 1, अल्पविराम, फिर मान 2 जोड़कर इसे प्रारूपित कर सकते हैं।
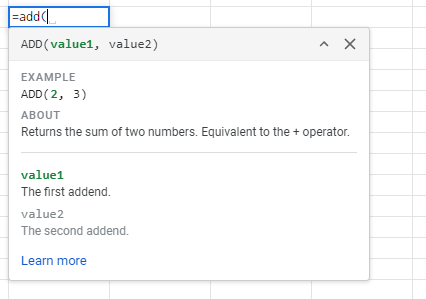
इसका अर्थ है कि टाइपिंग "=add(1,3) )” को 1+3 पर जवाब देना चाहिए।
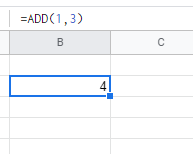
“1” और “3” टाइप करने के बजाय, हम शीट्स पर सेल का भी उल्लेख कर सकते हैं। सेल जोड़कर नाम (पंक्ति के बाद कॉलम द्वारा दर्शाया गया), पत्रक स्वचालित रूप से उन दिए गए कक्षों के लिए सूत्र का प्रदर्शन करेंगे। B3 और C3 को जोड़ा जाएगा। यह हमें वही उत्तर देता है।
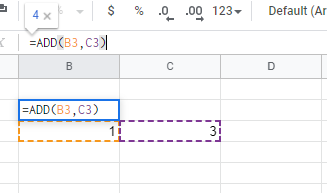
यह दृष्टिकोण निम्नलिखित अनुभागों में अधिकांश फ़ार्मुलों के लिए काम करता है।
10 आपका समय बचाने के लिए Google पत्रक में सहायक सूत्र
आपका समय बचाने के लिए Google पत्रक में 10 सबसे उपयोगी सूत्र निम्नलिखित हैं। बहुत सारे छिपे हुए पत्रक सूत्र हैं जो आपकी सहायता कर सकते हैं, बू ये वे हैं जिनका दैनिक उपयोगकर्ता उपयोग कर सकता है और इससे लाभ उठा सकता है।
1. कैलेंडर को TODAY()
से हटा दें, ऐसा लगता है कि हम खुद से पूछते हैं कि "आज की तारीख क्या है?" हर एक दिन। शीट्स में, यह और भी बड़ा मुद्दा बन जाता है - समय सीमा पर नज़र रखने और तारीखों की गिनती करने के लिए दैनिक अपडेट की आवश्यकता होती है। यानी, जब तक आप TODAY() फ़ंक्शन का उपयोग नहीं करते हैं।
इसे सेल में डालने के बाद, आपके पास आज की तारीख बची है। यह हर दिन अपडेट होता है और आपको कुछ भी करने की आवश्यकता नहीं होती है।
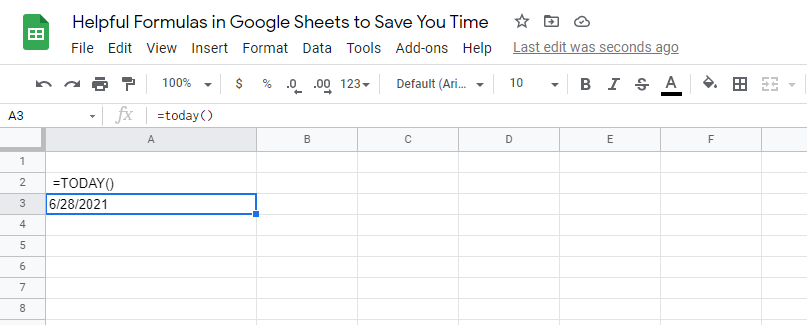
Excel में अंतर्निहित दिनांक और समय फ़ार्मुलों की एक पूरी श्रृंखला है। इससे दो तिथियों के बीच अंतर खोजना आसान हो जाता है। TODAY() फ़ंक्शन के साथ, आप लगातार बदलते हुए दूसरे चर को प्राप्त कर सकते हैं।
2. COUNTIF() सशर्त गणना को आसान बनाता है
पत्रक आपको "सशर्त गणना" के रूप में जाने जाने वाले का उपयोग करके थोड़ी सी कोडिंग करने देता है। यह तब होता है जब आप किसी आइटम को केवल तभी गिनते हैं जब वह कुछ मानदंडों के अंतर्गत आता है।
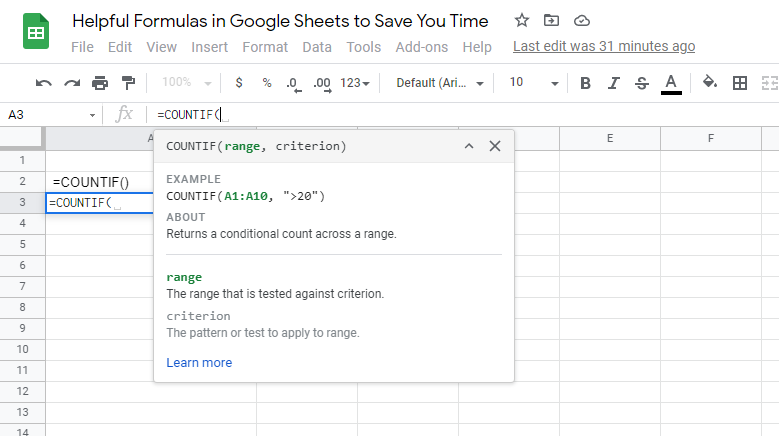
उदाहरण के लिए, यदि आप जानना चाहते हैं कि आपके कितने सर्वेक्षण प्रतिभागियों के पास दो या अधिक कारें हैं, आप COUNTIF() कथन का उपयोग कर सकते हैं।
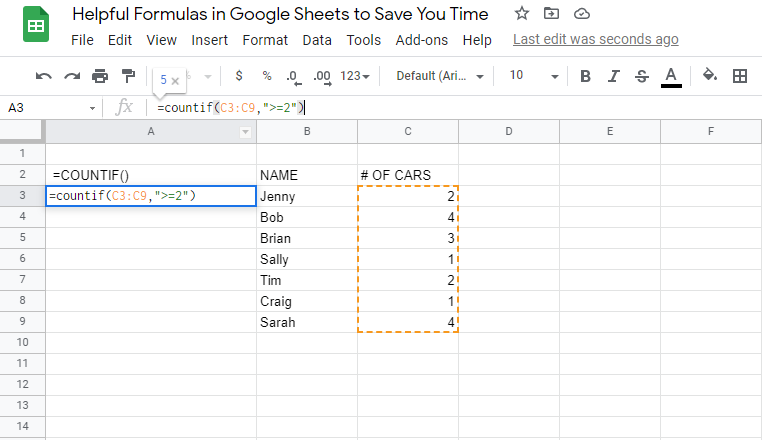
शर्त वह मान होगी जो दो से अधिक या उसके बराबर हो।
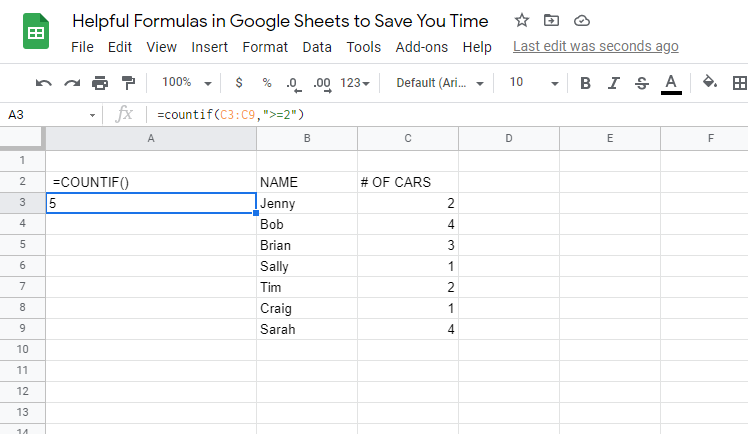
इस सूत्र का उपयोग किए बिना, आप डेटा को हाथ से स्कैन करना होगा और वह नंबर ढूंढना होगा जिसे आप ढूंढ रहे हैं।
इस तरह के अन्य IF फ़ंक्शन भी हैं जिनका आप उपयोग कर सकते हैं जैसे SUMIF, AVERAGEIF, और बहुत कुछ ।
3. SUM () के साथ सेल जोड़ें ()
हमारे पसंदीदा कार्यों में से एक SUM() फ़ंक्शन है। यह एक चयनित सीमा के भीतर सभी मात्राओं को एक साथ जोड़ता है। एक योग केवल एक साथ जोड़े गए संख्याओं का एक समूह है। उदाहरण के लिए, 2, 3, और 4 का योग 9 है।
आप एक पूरे कॉलम को एक साथ जोड़ने के लिए SUM() का उपयोग कर सकते हैं।
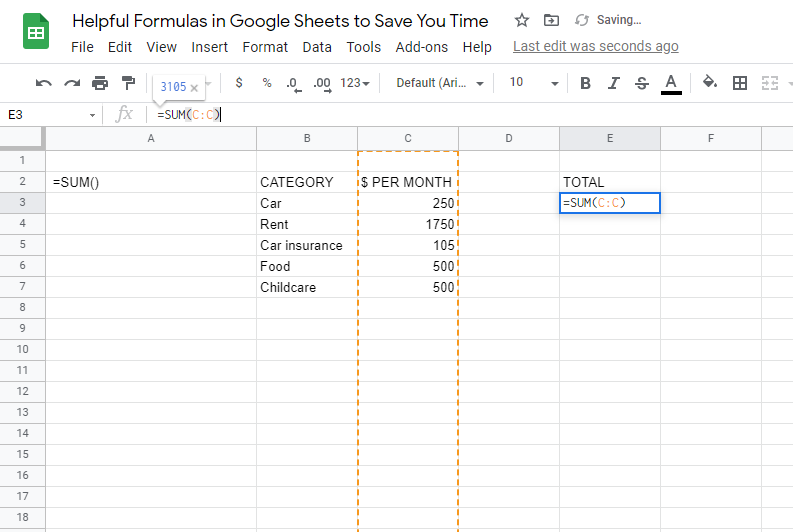
जैसे-जैसे आप नई पंक्तियाँ जोड़ते रहेंगे, SUM () फ़ंक्शन अपने आप अपडेट हो जाएगा और नया आइटम जोड़ देगा। इसका उपयोग धनात्मक, ऋणात्मक या शून्य-मान संख्याओं के लिए किया जा सकता है।
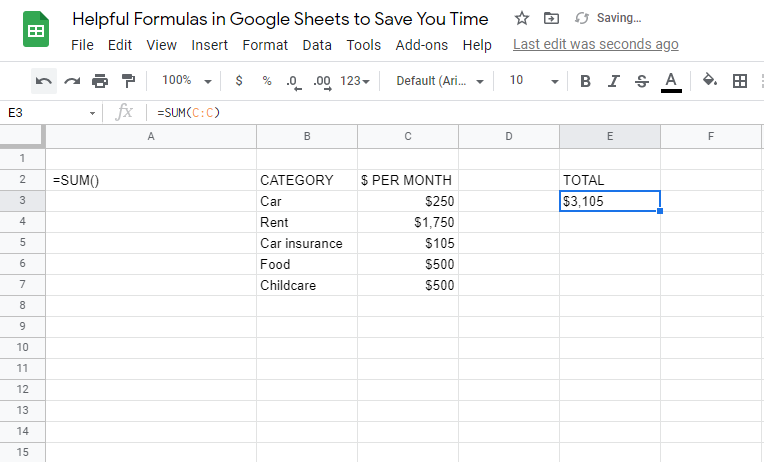
एक त्वरित बजट बनाना चाहते हैं? SUM() आपका सबसे अच्छा दोस्त होगा।
4. टेक्स्ट को CONCATENATE()
के साथ एक साथ रखें यदि आप टेक्स्ट की स्ट्रिंग्स को एक साथ जोड़ना चाहते हैं, तो आप केवल जोड़ का उपयोग नहीं कर सकते। आपको एक प्रोग्रामिंग शब्द का उपयोग करना होगा जिसे कॉन्सटेनेशन कहा जाता है। यह शब्द टेक्स्ट को एक साथ जोड़ने के विचार को संदर्भित करता है।
आप कई अलग-अलग सेल को एक साथ जोड़ सकते हैं और एक ऐसा सेल बना सकते हैं जिसमें सभी टेक्स्ट शामिल हों। CONCATENATE() का उपयोग करना इस प्रक्रिया को करने का स्वचालित तरीका है।
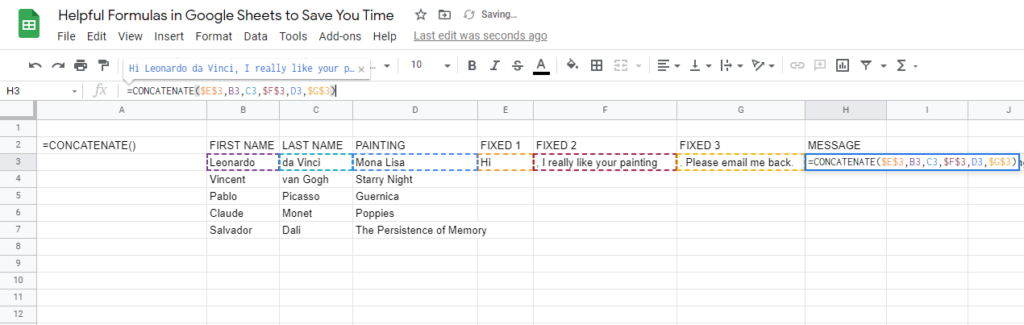
इस सूत्र के बिना, आपको टेक्स्ट को अलग से एक सेल में कॉपी और पेस्ट करना होगा। जब आप एक से अधिक पंक्तियों वाली फ़ाइलों को देख रहे हों तो इस प्रक्रिया में बहुत समय लगता है।
यदि आप लोगों के प्रथम और अंतिम नामों को जोड़ना चाहते हैं या वैयक्तिकृत संदेश बनाना चाहते हैं तो यह सूत्र बहुत अच्छा है।
<स>145. TRIM() अवांछित अतिरिक्त स्थान हटाता है
जब भी पाठ के ब्लॉक को अन्य स्रोतों से कॉपी और पेस्ट किया जाता है, स्वरूपण एक बुरा सपना बन जाता है। कई बार, आपके पास अवांछित स्थान होंगे जो समग्र प्रारूप को बर्बाद कर देते हैं।
आप या तो मैन्युअल रूप से प्रत्येक स्थान को हटा सकते हैं, या आप Google पत्रक में TRIM() कमांड का उपयोग कर सकते हैं। यह आदेश संदेश में रिक्त स्थान की संख्या को कम करता है और आपको शब्दों के बीच केवल एक स्थान देता है।
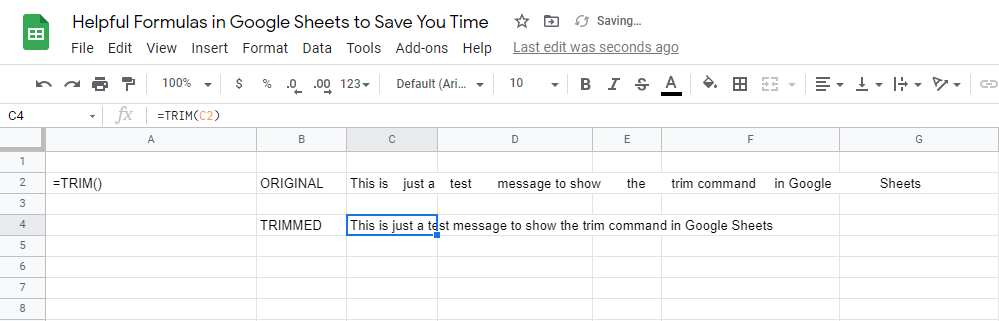
यह उन पत्रक के लिए भी सहायक हो सकता है जो लिखित प्रतिक्रियाओं को स्वीकार करने के लिए सेट किए गए हैं उपयोगकर्ताओं से। यह दुर्घटना से डबल-स्पेसिंग की मानवीय त्रुटि को दूर करता है और एक दस्तावेज़ में परिणाम देता है जो वास्तव में साफ दिखता है।
6. TEXT() मानों को दूसरे फ़ॉर्मैट में बदलता है
Google पत्रक में सबसे बड़े सिरदर्दों में से एक सेल में रखे गए मानों को दोबारा फ़ॉर्मैट करना है। पत्रक यह अनुमान लगाने का प्रयास करेंगे कि आपको कौन सा प्रारूप चाहिए, लेकिन आपको कक्षों के पूरे अनुभाग को बदलते हुए छोड़ दिया जा सकता है।
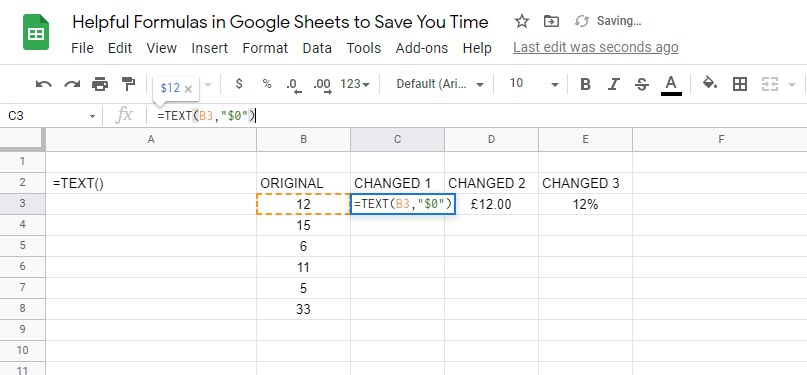
वैकल्पिक रूप से, आप TEXT() फ़ंक्शन आज़मा सकते हैं। यह फ़ॉर्मूला सामान्य टेक्स्ट, शब्दों की स्ट्रिंग, मान, डॉलर की रकम, प्रतिशत, तारीख और कई दूसरे विकल्पों से फ़ॉर्मैटिंग को बदल देगा।
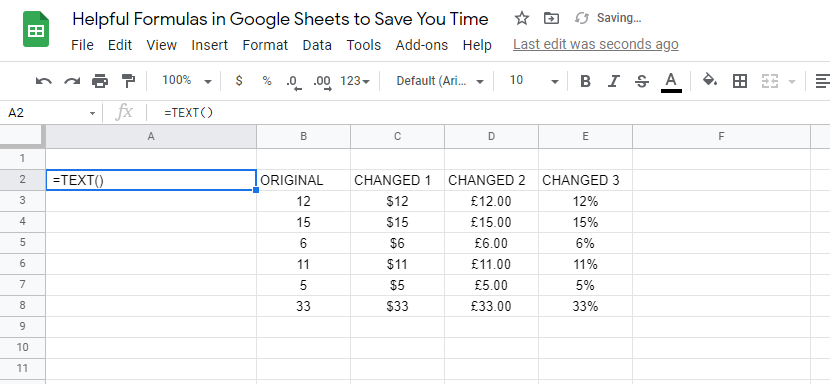
अगर आप कॉपी कर रहे हैं और डेटा का एक हिस्सा चिपकाना जिसे आपको डॉलर के मूल्यों में बदलने की आवश्यकता है, उदाहरण के लिए, आप इसे करने के लिए इस सूत्र का उपयोग कर सकते हैं। आप मान के बाद दिखाए गए दशमलव की संख्या भी बदल सकते हैं।
7. GOOGLETRANSLATE() के साथ अंतर्निर्मित अनुवाद ()
पत्रक भी आपके अनुवादों में तेजी ला सकते हैं। यदि आपके पास किसी ऐसी भाषा में वाक्यांशों का स्तंभ है, जिसे आप जानते हैं, तो आप अनुवादित वाक्यांश के विभिन्न भाषाओं में एकाधिक स्तंभ बना सकते हैं।
उदाहरण के लिए, हम एक ही दस्तावेज़ में सामान्य वाक्यांशों का अंग्रेजी से स्पेनिश, फ्रेंच और जापानी में अनुवाद कर सकते हैं। यह एक अंतरराष्ट्रीय टीम को उसी दस्तावेज़ को समझने में मदद कर सकता है।
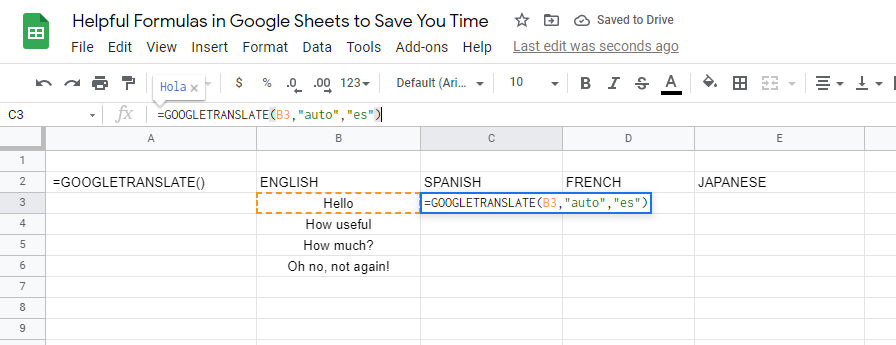
यह सूत्र Google की अनुवाद सेवाओं के सौजन्य से है। आप इस फ़ॉर्मूला का उपयोग यह पता लगाने के लिए भी कर सकते हैं कि एक निश्चित पाठ किस भाषा में है, इसे शीट में कॉपी और पेस्ट करके।
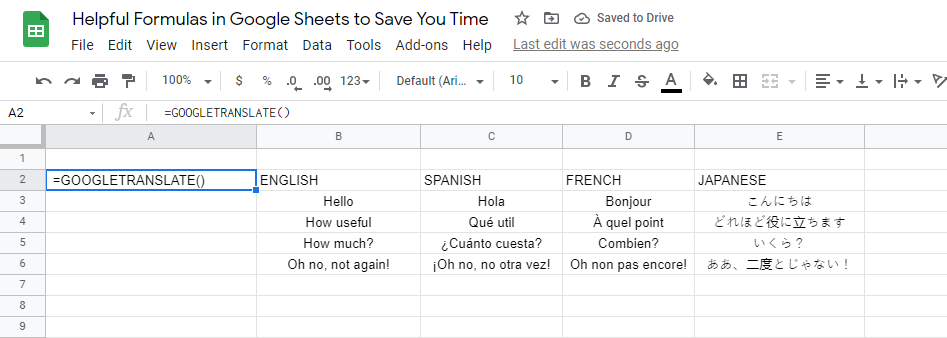
आप स्रोत भाषा को "स्वतः" के रूप में रख सकते हैं, और पत्रक यह निर्धारित करेगा कि वह कौन सी भाषा है, फिर उसका उस चयनित भाषा में अनुवाद करें जिसे आप समझ सकते हैं।
8. त्वरित सॉर्ट () डेटा
डेटा की क्रमबद्ध सूची को बनाए रखना एक सिरदर्द हो सकता है। जैसे ही नया डेटा इनपुट किया जाता है या डेटा बदल दिया जाता है, आपकी हाथ से क्रमबद्ध सूची बाधित हो जाएगी।
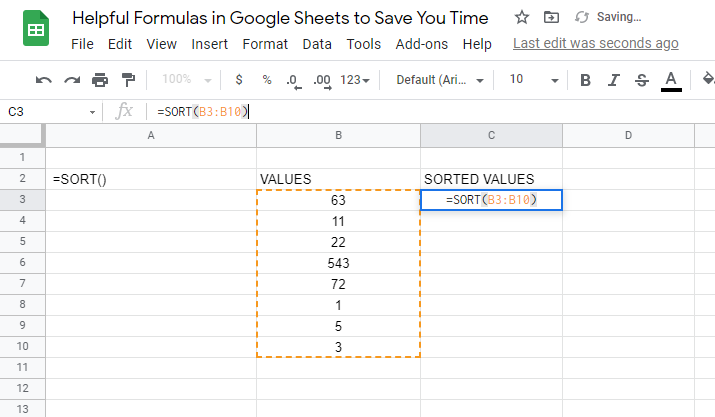
डेटा को हर बार डालने पर मैन्युअल रूप से सॉर्ट करने के बजाय, आप बिल्ट का उपयोग कर सकते हैं -इन सॉर्ट () कमांड। यह स्वचालित रूप से आरोही या अवरोही मूल्यों की एक सूची उत्पन्न करता है।
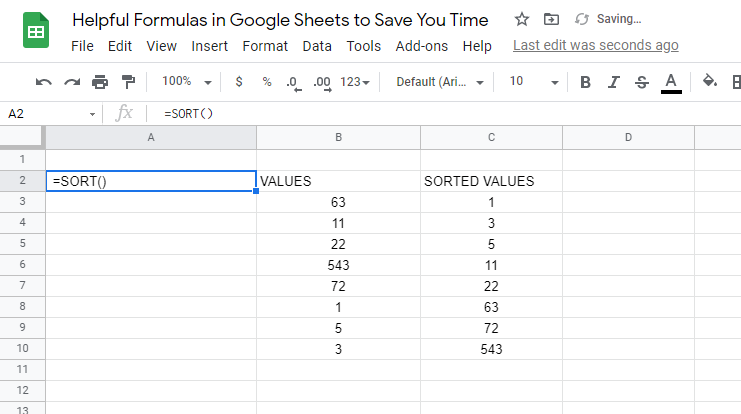
चलने के बाद, यह क्रमबद्ध सूची को अपनी पंक्ति या कॉलम में संकलित करता है। फिर आप अपनी शीट में अतिरिक्त कदम उठाने के लिए इस श्रेणी का उपयोग कर सकते हैं।
9. पंक्तियों और स्तंभों को TRANSPOSE()
से स्वैप करें क्या आपने पहली बार अपनी शीट की पंक्ति और स्तंभ को गलती से स्वैप कर दिया था? या हो सकता है कि किसी क्लाइंट ने आपको उस डेटा पर भेजा हो जिसे आप अपने दस्तावेज़ में जोड़ना चाहते हैं, लेकिन पंक्तियों और स्तंभों को स्विच करने की आवश्यकता है।
जो भी हो, आप TRANSPOSE() कमांड आज़मा सकते हैं।
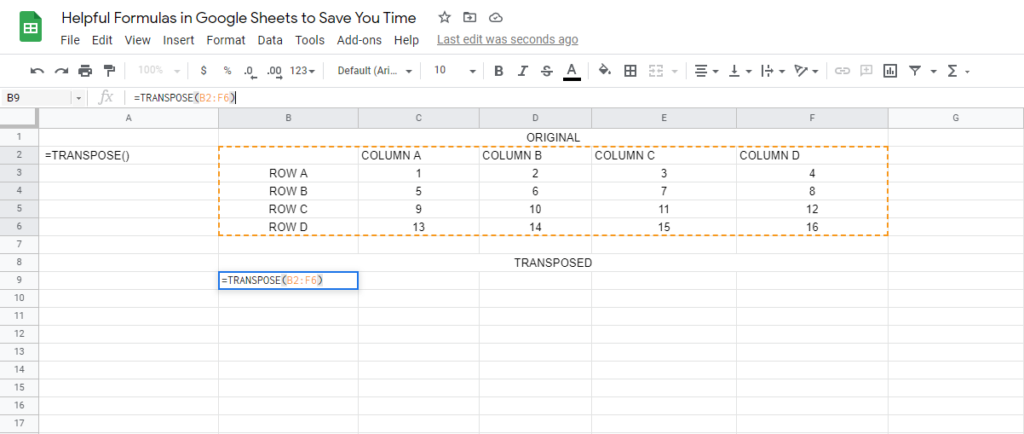
यहां बताया गया है कि यह कैसे काम करता है: पंक्तियों और स्तंभों को इधर-उधर कर दिया जाता है। तालिका में संबंधित डेटा को भी बदल दिया जाता है ताकि यह सुनिश्चित हो सके कि यह फ्लिप के बाद सही जगह पर है।
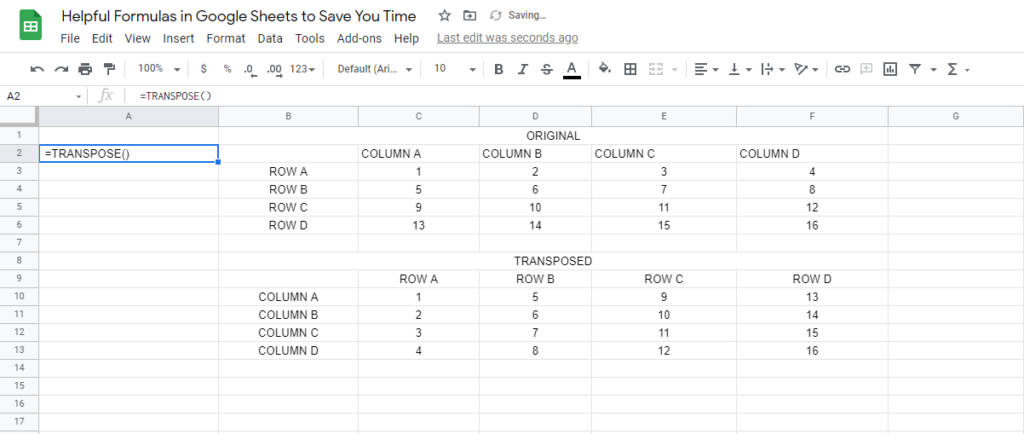
जैसा कि पुराना डेटा बदला गया है, स्थानांतरित तालिका भी अपडेट और बदल जाती है।
10. जल्दी से औसत खोजें ()
पत्रक में AVERAGE() कमांड का उपयोग करने से संख्याओं के दिए गए सेट का माध्य निकल जाएगा। यदि आपको याद नहीं है, तो औसत तब होता है जब आप सभी संख्याओं को जोड़ते हैं और कितनी संख्याओं से विभाजित करते हैं।
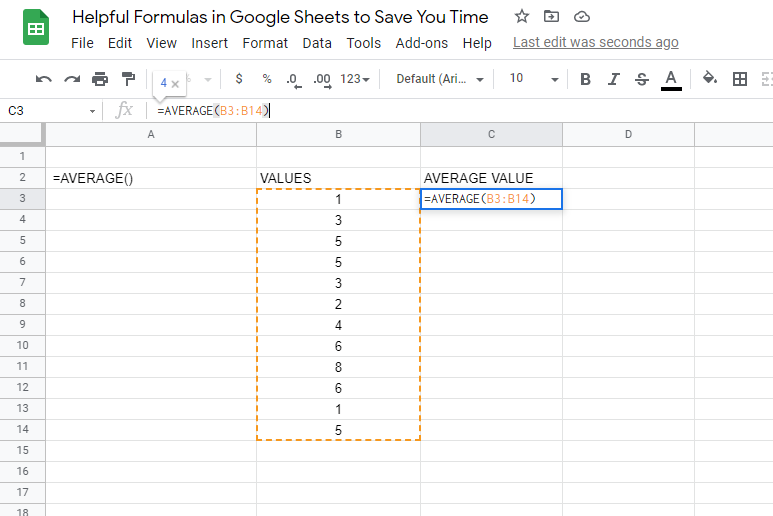
यह एक उपयोगी गणित कमांड है। AVERAGE() फ़ॉर्मूला के बिना, आप इसे कागज़ और कैलकुलेटर से हल करना छोड़ देंगे।
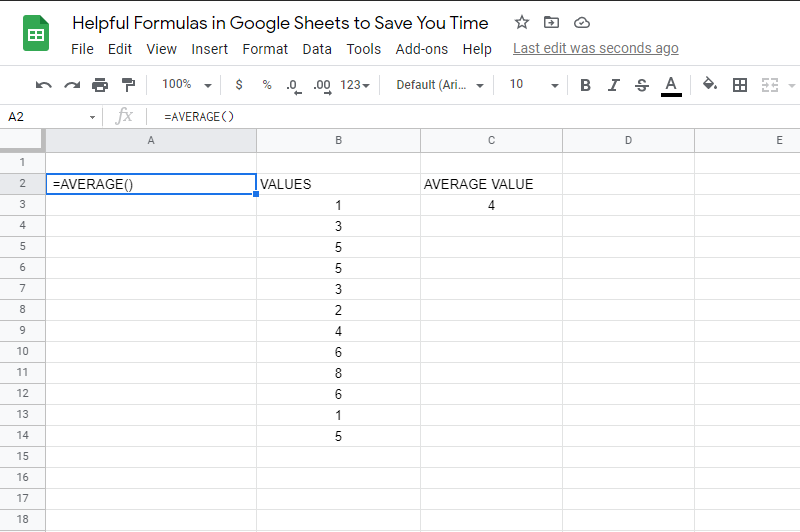
बस उन संख्याओं की श्रेणी चुनें जिनका आप औसत निकालना चाहते हैं, फिर बाकी काम पत्रक करेंगे।
अपनी Google पत्रक क्षमता को बेहतर बनाने के लिए सूत्रों का उपयोग करें
पत्रक खोलने का समय और आपके द्वारा अभी-अभी सीखे गए इन 10 उपयोगी फ़ार्मुलों को आज़माएँ। वे आपका समय बचाने और आपके जीवन को आसान बनाने के लिए डिज़ाइन किए गए हैं। उन्हें अपने आप आज़माएं और देखें कि वे कितने आसान हैं।
क्या कोई पसंदीदा फॉर्मूला है जिसे हमने याद किया? एक टिप्पणी छोड़ें और हमें बताएं।