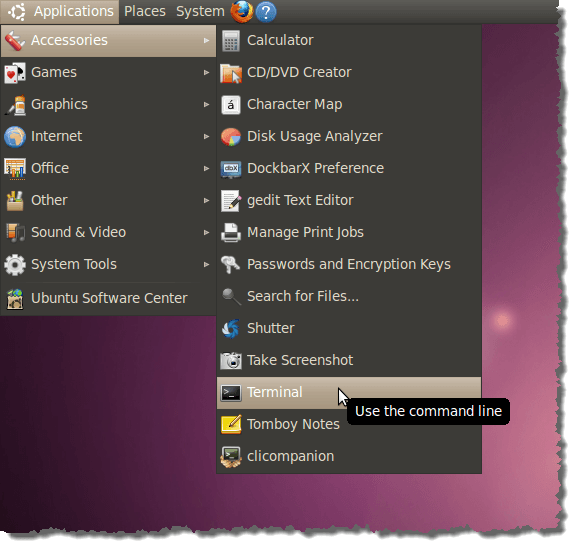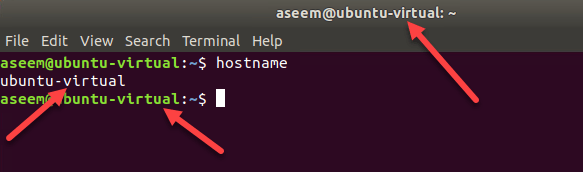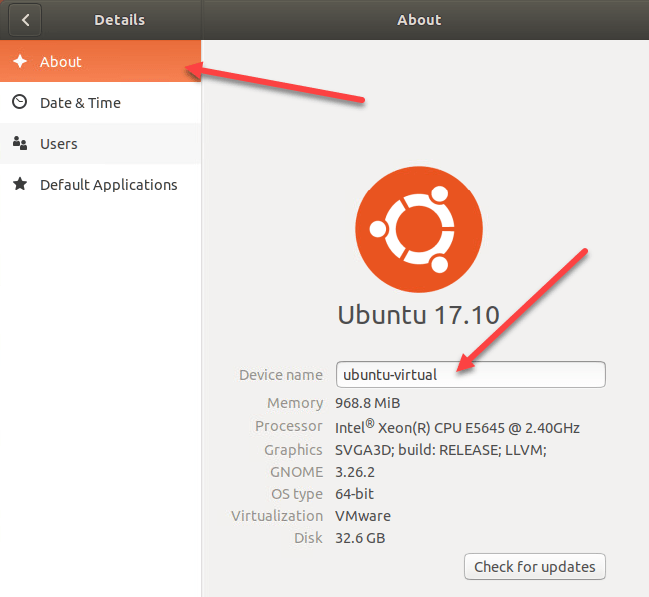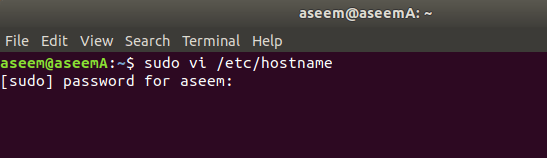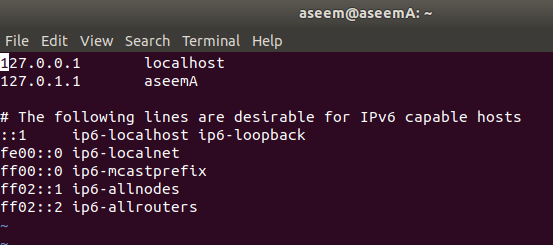यदि आपको अपने उबंटू कंप्यूटर का नाम जानना है, तो यह पोस्ट आपको ढूंढने के कई तरीके दिखाती है। हम आपको यह भी दिखाएंगे कि आपके होस्ट नाम को आसानी से कैसे बदला जाए। उबंटू 17.x में, एक डिवाइस का नाम और एक होस्ट नाम है, जो अलग दिखता है। डिवाइस का नाम जीयूआई में दिखाया गया है और होस्ट नाम टर्मिनल में दिखाई देता है। मैं आपको दिखाऊंगा कि दोनों को कैसे बदला जाए।
उबंटू होस्ट नाम ढूंढें
आपका होस्ट नाम कई स्थानों पर पाया जा सकता है। पहली जगह हम टर्मिनल विंडो देखेंगे। टर्मिनल विंडो खोलने के लिए, सहायक उपकरण | चुनें टर्मिनलएप्लिकेशनमेनू से। उबंटू के नए संस्करणों में, उबंटू 17.x की तरह, आपको क्रियाएँपर क्लिक करना होगा और फिर टर्मिनलमें टाइप करना होगा।
आपका होस्ट नाम आपके उपयोगकर्ता नाम के बाद प्रदर्शित होता है और टर्मिनल विंडो के शीर्षक पट्टी में "@" प्रतीक होता है। हमारे मामले में, हमारा होस्ट नाम "ubuntu-virtualहै।" यह प्रॉम्प्ट में भी प्रदर्शित होता है।
यह अनावश्यक प्रतीत हो सकता है, क्योंकि मेजबान नाम शीर्षक बार और प्रॉम्प्ट में पहले से प्रदर्शित होता है, लेकिन आप मेजबान नाम देखने के लिए निम्न आदेश भी दर्ज कर सकते हैं।
$ hostname
बदलें उबंटू होस्टनाम
/ etcनिर्देशिका में होस्टनामफ़ाइल है जिसमें आपका होस्टनाम शामिल है। पहले, होस्ट नाम बदलने का यही एकमात्र तरीका था। सौभाग्य से, एक अलग तरीका है कि आसान है। अपने उबंटू होस्टनाम को बदलने का सबसे आसान तरीका बस सेटिंग्सपर जाना है।
आपके संस्करण के आधार पर, यह स्क्रीन के ऊपरी दाएं भाग में गियर आइकन या गियर आइकन है नया डॉक यदि गियर आइकन शीर्ष-दाएं कोने में है, तो इस कंप्यूटर के बारे मेंपर क्लिक करें।
यदि आपके पास था सेटिंग्स खोलने के लिए, जहां तक यह कहता है विवरणनीचे क्लिक करें और उस पर क्लिक करें।
जब आप विवरण पर क्लिक करें, यह आपको स्वचालित रूप से स्क्रीन पर लाएगा। आपको डिवाइस का नामनामक एक संपादन योग्य टेक्स्ट बॉक्स दिखाई देगा। बस उस नए होस्ट नाम को टाइप करें जिसे आप चाहें और Enterदबाएं।
यह ध्यान देने योग्य है कि यह विधि होस्ट नाम को स्थायी रूप से बदल देगी, जिसका अर्थ है कि आप पुनरारंभ कर सकते हैं और नया नाम शेष रहेगा ।
होस्टनाम और होस्ट फ़ाइलें संपादित करें
होस्ट नाम बदलने का एक और तरीका टर्मिनल विंडो खोलना है और निम्न आदेश टाइप करना है:
sudo hostname new-name
यह होस्ट नाम बदल देगा, लेकिन यह पुनरारंभ करने के बाद / etc / hostname फ़ाइल में जो कुछ भी है, उस पर वापस जायेगा। अगर आपको इसे स्थायी रूप से बदलना है, तो आप पहले से बात की गई होस्टनाम फ़ाइल को संपादित कर सकते हैं। ऐसा करने के लिए, टर्मिनल खोलें और निम्न आदेश टाइप करें:
sudo vi /etc/hostname
फ़ाइल में कुछ भी नहीं होना चाहिए पहली पंक्ति में होस्टनाम। Vi में, आप अक्षर I दबाकर सम्मिलित करेंमोड में जा सकते हैं। अक्षर हटाने के लिए, आप एक्स कुंजी दबाएं। आप संलग्न करेंमोड पर जाने के लिए अक्षर को भी दबा सकते हैं। ध्यान दें कि x का उपयोग करके अक्षरों को हटाने के लिए, आपको पहले सम्मिलित करें या संलग्न मोड से बाहर निकलने के लिए पहले ESC दबाएं।
एक बार जब आप वहां नाम बदल जाएंगे, तो आपको इसे एक दूसरे स्थान पर बदलने की भी आवश्यकता होगी। निम्न आदेश का प्रयोग करें:
sudo vi /etc/hosts
127.0.0.1 के साथ शुरू होने वाली दूसरी पंक्ति बदलें।
एक बार जब आप इन दोनों स्थानों में इसे बदल देते हैं, तो आप पुनरारंभ कर सकते हैं और नया नाम बने रहेगा। यह ध्यान देने योग्य है कि सेटिंग्स में डिवाइस का नाम अभी भी कुछ और दिखाएगा। तो डिवाइस नाम और होस्ट नाम के बीच एक अंतर लगता है। मुझे यकीन नहीं है कि अंतर क्या है और यह पृष्ठ के बारे में क्यों अपडेट नहीं होता है, लेकिन इस तरह यह मेरे लिए काम करता है। का आनंद लें!