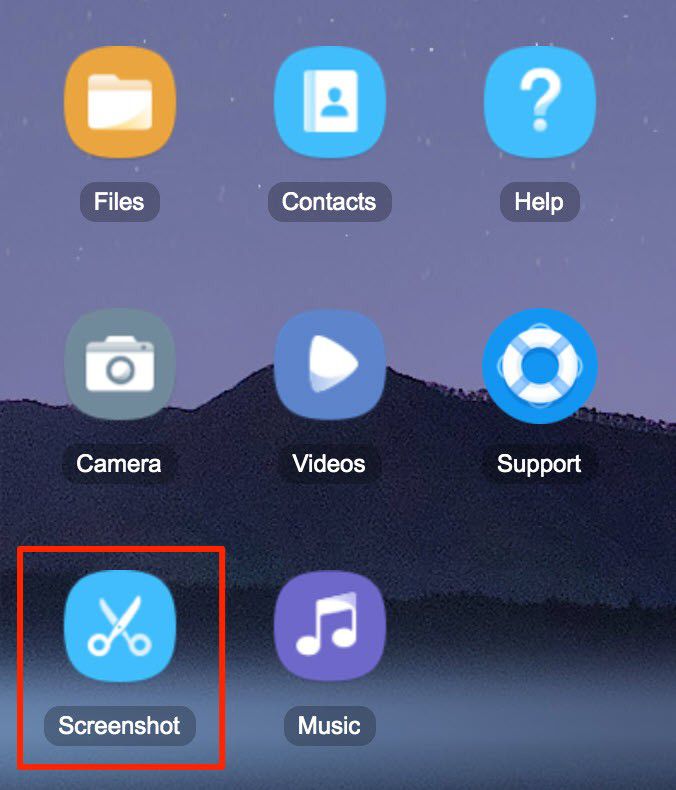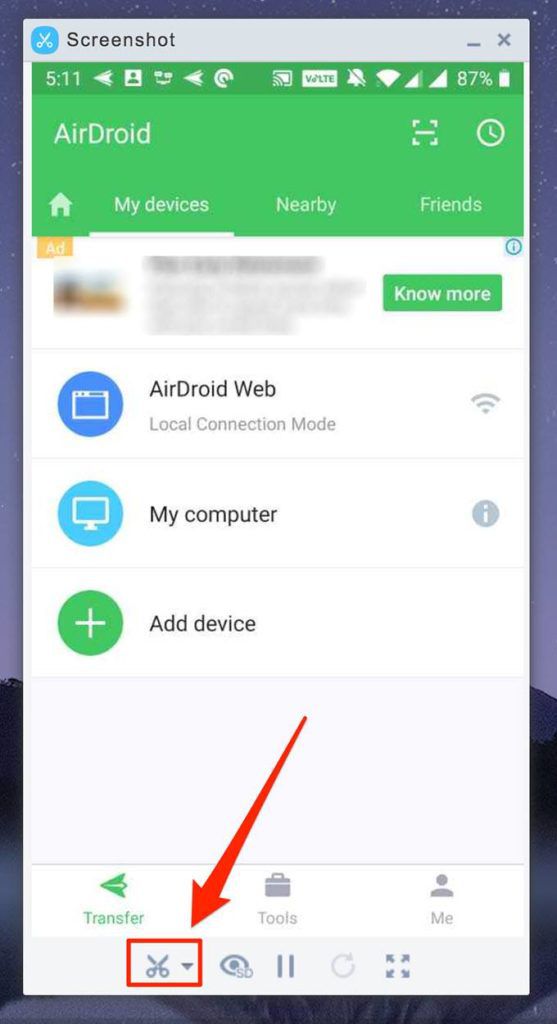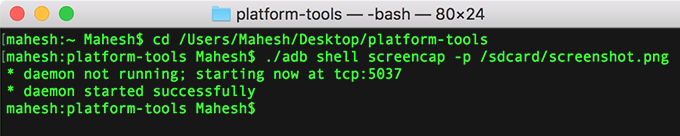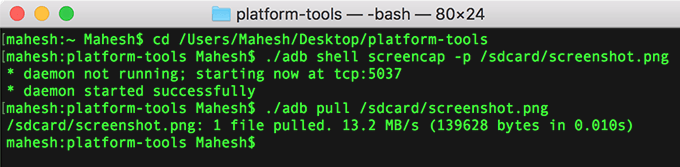स्क्रीनशॉट कई मायनों में उपयोगी हैं और आपने संभवतः उन्हें अपने कंप्यूटरों पर कब्जा कर लिया है, खासकर यदि आपके काम के लिए लोगों को चीजों को समझाने की आवश्यकता होती है। इन स्क्रीन कैप्चर के साथ, आप आसानी से लोगों को दिखा सकते हैं कि आपके कंप्यूटर की स्क्रीन कैसी दिखती है और आप स्क्रीनशॉट के कुछ हिस्सों पर लोगों का ध्यान आकर्षित करने के लिए पॉइंटर्स भी जोड़ सकते हैं।
अपने डेस्कटॉप कंप्यूटर की तरह, आपका एंड्रॉइड डिवाइस भी प्रदान करता है। स्क्रीनशॉट पर कब्जा करने का विकल्प । एंड्रॉइड में यह सुविधा वास्तव में लंबे समय के लिए है और यह इस ऑपरेटिंग सिस्टम के आधार पर अधिकांश उपकरणों पर उपलब्ध है।

एंड्रॉइड डिवाइस पर स्क्रीनशॉट लेने के वास्तव में कई तरीके हैं। आपके पास कौन सी डिवाइस है और आपकी प्राथमिकताएं क्या हैं, आप अपनी स्क्रीन कैप्चर करने के लिए इनमें से किसी भी तरीके का उपयोग कर सकते हैं।
Android पर एक स्क्रीनशॉट कैप्चर करें एक कुंजी कॉम्बो का उपयोग कर
अपने डिवाइस पर अपनी वर्तमान स्क्रीन को कैप्चर करने के लिए सुविधाजनक तरीकों में से एक कुंजी संयोजन का उपयोग करना है। लगभग हर एंड्रॉइड डिवाइस जो जहाजों में एक महत्वपूर्ण शॉर्टकट होता है जिसे दबाए जाने पर, आपकी वर्तमान स्क्रीन की एक तस्वीर लेता है।
यह कुंजी संयोजन निश्चित नहीं है और यह डिवाइस मॉडल द्वारा भिन्न होता है। उदाहरण के लिए, वनप्लस एंड्रॉइड डिवाइस पर काम करने वाला प्रमुख संयोजन भले ही सैमसंग डिवाइस पर काम नहीं करता हो, दोनों एक ही ऑपरेटिंग सिस्टम चलाते हैं।
यहां उन कुंजियों की सूची दी गई है, जिन्हें स्क्रीनशॉट लेने के लिए आपको प्रेस करना होगा। विभिन्न Android उपकरणों पर:
जैसा कि आप देख सकते हैं, अधिकांश डिवाइस स्क्रीनशॉट कैप्चर करने के लिए पावर और वॉल्यूम डाउन कुंजी कॉम्बो का उपयोग करते हैं। यदि आपको सूची में अपने डिवाइस के लिए संयोजन नहीं मिल रहा है, तो इस जेनेरिक का उपयोग करें और इसे ज्यादातर मामलों में काम करना चाहिए।
पावर बटन का उपयोग करके Android पर स्क्रीनशॉट लें
एंड्रॉइड डिवाइस पर, पावर बटन सिर्फ आपके डिवाइस को चालू और बंद करने से अधिक करता है। यह आपके डिवाइस को लॉक करने, आपके डिवाइस को अनलॉक करने, आपके डिवाइस को रिबूट करने और यहां तक कि आपके डिवाइस पर स्क्रीनशॉट लेने में भी मदद करता है।
जबकि अधिकांश उपयोगकर्ता पावर बटन के सामान्य कार्यों से अवगत हैं, उन्हें पता नहीं हो सकता है कि बटन में स्क्रीन कैप्चरिंग विकल्प भी उपलब्ध है। अपने डिवाइस पर पावर मेनू खोलकर इसे एक्सेस किया जा सकता है।
यह सबसे एंड्रॉइड आधारित फोन और टैबलेट पर काम करना चाहिए
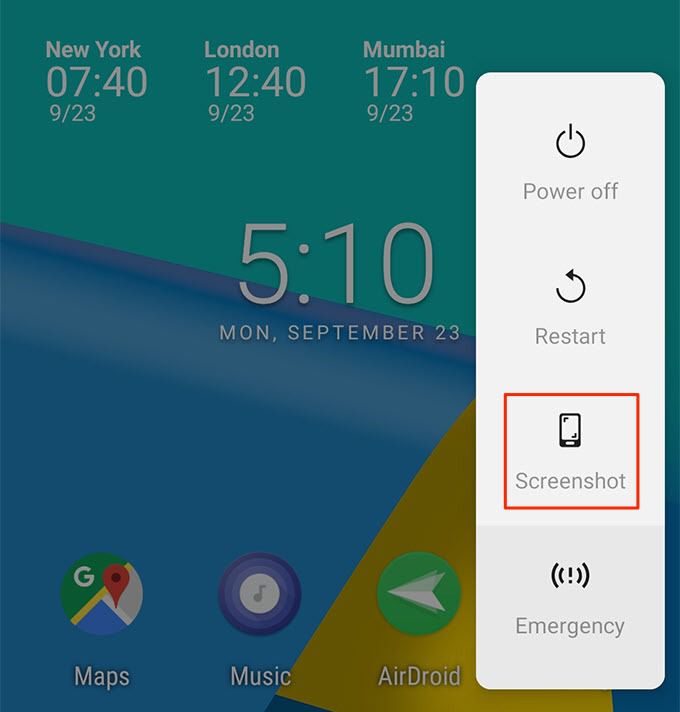
आपकी वर्तमान Android स्क्रीन का स्क्रीनशॉट कैप्चर किया जाएगा और आपके Android डिवाइस पर डिफ़ॉल्ट स्क्रीनशॉट फ़ोल्डर में सहेजा जाएगा। यह स्क्रीनशॉट पावर मेनू के बिना होगा, हालांकि जब आप स्क्रीनशॉट ले रहे हैं तो आप मेनू देखते हैं।
तब आप अपने डिवाइस पर फ़ाइल प्रबंधक या गैलरी ऐप का उपयोग करके इस स्क्रीनशॉट को पा सकते हैं।
अपने एंड्रॉइड डिवाइस पर स्क्रीनशॉट को वायरलेस तरीके से पकड़ो
अगर आप अपने डिवाइस से अपने स्क्रीनशॉट्स को अपने कंप्यूटर पर कैप्चर करने के बाद अपने कंप्यूटर पर ट्रांसफर करने जा रहे हैं, तो आपको गुजरने की जरूरत नहीं है उस परेशानी के रूप में आप सीधे अपने कंप्यूटर पर स्क्रीनशॉट ले सकते हैं।
एक उपयोगिता है जो आपको अपने एंड्रॉइड डिवाइस के स्क्रीनशॉट को वायरलेस तरीके से अपने कंप्यूटर पर लेने की अनुमति देती है। इसे AirDroid कहा जाता है और यदि आप इस साइट के नियमित पाठक हैं (या यदि आप कभी एंड्रॉइड से मैक पर फाइल ट्रांसफर करें या PC चाहते हैं) तो आपने इसके बारे में सुना होगा।
All इसके लिए यह आवश्यक है कि आपके दोनों डिवाइस एक ही वाईफाई नेटवर्क से कनेक्ट हों।