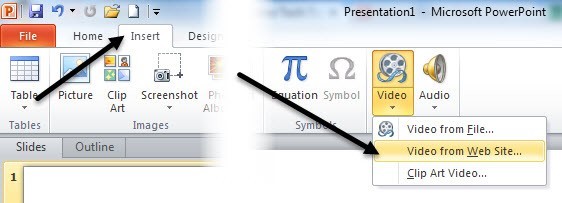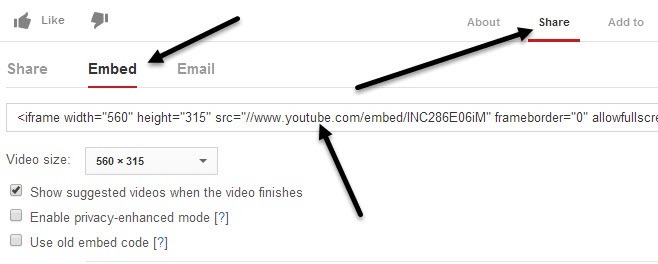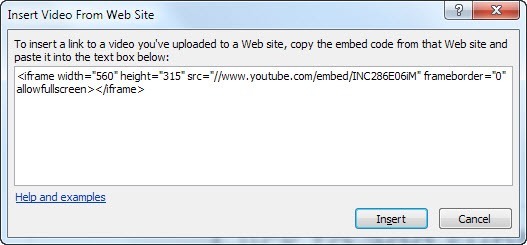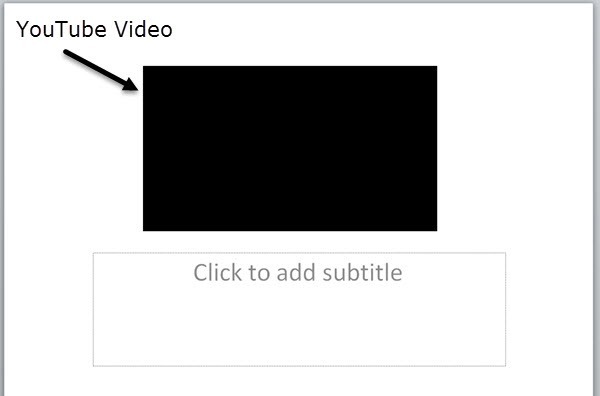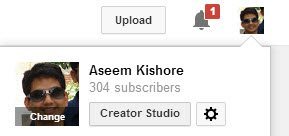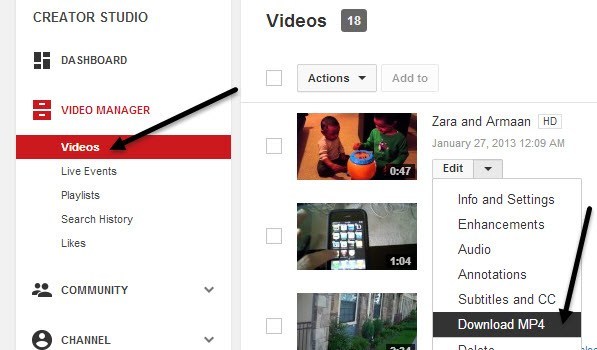यदि आप अपनी PowerPoint प्रस्तुति में YouTube वीडियो प्राप्त करने का प्रयास कर रहे हैं, तो आप इसे दो तरीकों से कर सकते हैं। सबसे आसान तरीका है कि बस YouTube वीडियो से एम्बेड कोड कॉपी करें और इसे PowerPoint में पेस्ट करें। हालांकि, उस विकल्प के लिए प्रस्तुति के दौरान आपके पास एक सक्रिय इंटरनेट कनेक्शन होना आवश्यक है क्योंकि वीडियो इंटरनेट से स्ट्रीम किया जाएगा।
दूसरा विकल्प यूट्यूब से वीडियो डाउनलोड करना है और फिर इसे मूवी फाइल के रूप में डालना है पावर प्वाइंट। यह कठिन प्रक्रिया है क्योंकि आपको वीडियो डाउनलोड करने के लिए वेबसाइट या टूल ढूंढना होगा, जो आपके स्वयं के वीडियो डाउनलोड करने के अलावा YouTube अधिकारियों का समर्थन नहीं करता है। फिर आपको फ़ाइलों को एवीआई या डब्लूएमवी में कनवर्ट करना होगा क्योंकि पावरपॉइंट उस डिफ़ॉल्ट प्रारूप का समर्थन नहीं करता है जो यूट्यूब वीडियो एन्कोड किए गए हैं।
इस लेख में, मैं आपको चरणों के माध्यम से कदम उठाने के लिए कदम उठाऊंगा इन दोनों विधियों का उपयोग करके पावरपॉइंट में आपका यूट्यूब वीडियो, हालांकि, आपको Google के आसपास Google वीडियो डाउनलोड करने का तरीका ढूंढना होगा।
विधि 1 - एम्बेड कोड का उपयोग करें
यदि आप PowerPoint 2010 या उच्चतर का उपयोग कर रहे हैं, तो अब वास्तव में एक अच्छा विकल्प है जो आपको YouTube जैसी वीडियो साझा करने वाली वेबसाइटों से वीडियो डालने देता है। ओपन पावरपॉइंट और फिर रिबन पर सम्मिलित करेंपर क्लिक करें।
आपको एक वीडियो बटन और यदि आप उस पर क्लिक करते हैं, तो आपको वेब साइट से वीडियोके लिए विकल्प दिखाई देगा। एक बॉक्स पॉप अप होगा जो आपको एम्बेड कोड में पेस्ट करने के लिए कहता है। अब आपको YouTube से एम्बेड कोड प्राप्त करना होगा। ऐसा करने के लिए, वीडियो पर जाएं और फिर साझा करेंऔर फिर एम्बेड करेंपर क्लिक करें।
उस बॉक्स से कोड कॉपी करें जो & lt; iframe चौड़ाईसे शुरू होता है और उसके बाद उसे PowerPoint में बॉक्स में पेस्ट करें।
सम्मिलित करें पर क्लिक करें और आपका वीडियो अब PowerPoint स्लाइड में होना चाहिए। आप इसे किसी अन्य पावरपॉइंट ऑब्जेक्ट की तरह ही स्थानांतरित कर सकते हैं और इसे आकार भी बदल सकते हैं। जब आप अपना स्लाइड शो चलाते हैं, तब स्लाइड चालू होने पर वीडियो खेलना शुरू हो जाएगा।
ध्यान दें कि PowerPoint के संस्करणों में, आप करेंगे विधि 2 का पालन करना होगा, जिसका अर्थ है कि आपको वीडियो डाउनलोड करना होगा, इसे परिवर्तित करना होगा और फिर इसे PowerPoint में डालना होगा। दूसरी विधि उन सभी के लिए भी है जो YouTube वीडियो शामिल करना चाहते हैं, लेकिन स्लाइड शो के दौरान इंटरनेट कनेक्शन नहीं है। बिना इंटरनेट के, वीडियो स्ट्रीम नहीं होगा।
विधि 2 - डाउनलोड और कनवर्ट करें
जैसा कि मैंने ऊपर बताया है, अपने यूट्यूब वीडियो डाउनलोड करना बहुत आसान है। अपने यूट्यूब खाते में लॉग इन करें और ऊपर दाईं ओर अपनी तस्वीर पर क्लिक करें। फिर निर्माता स्टूडियोपर क्लिक करें।
बाईं ओर वीडियो प्रबंधकपर क्लिक करें मेनू और आप अपने सभी वीडियो की एक सूची देखेंगे। संपादित करेंके बगल में स्थित छोटे नीचे तीर पर क्लिक करें और एमपी 4 डाउनलोड करेंपर क्लिक करें।
जब आप पावरपॉइंट पर वापस जाते हैं, इस बार आप सम्मिलित करें, वीडियो और फिर फ़ाइल से वीडियोपर क्लिक करें। अपनी डाउनलोड की गई फिल्म ढूंढें और इसे प्रेजेंटेशन में डाला जाएगा। फिर, इस तरह से वीडियो डालने से यह सुनिश्चित होगा कि आप वीडियो चला सकते हैं भले ही आपके पास इंटरनेट कनेक्शन न हो।
यदि आप एक ऐसा यूट्यूब डाउनलोड करना चाहते हैं जो आपका नहीं है, तो आपको पहले उस के लिए Google खोजना होगा। एक बार वीडियो डाउनलोड करने के बाद, आप फ्लैश वीडियो को MP4, AVI या WMV में परिवर्तित करने के लिए इनमें से किसी भी दो मुक्त साइटों को देख सकते हैं।
http://www.online-convert.com/
http://convert-video-online.com/
पावरपॉइंट के संस्करण के आधार पर, समर्थित वीडियो प्रारूप भिन्न हो सकते हैं, इसलिए प्रत्येक संस्करण के लिए एक ब्रेकडाउन है:
PowerPoint 2013 - एवीआई, एमपी 4, एम 4 वी, एमओवी, एमपीजी, एमपीईजी, एसडब्ल्यूएफ, या डब्लूएमवी। इन प्रारूपों को सम्मिलित करने के लिए कुछ भी स्थापित नहीं किया जाना चाहिए।
PowerPoint 2010- एसडब्ल्यूएफ, एवीआई, एमपीजी, एमपीईजी, डब्लूएमवी। यदि प्रोजेक्ट बजाने वाले कंप्यूटर पर ऐप्पल क्विकटाइम स्थापित है, तो यह एमपी 4 और एमओवी फ़ाइल स्वरूपों का भी समर्थन कर सकता है।
पावरपॉइंट 2007- एवीआई, एमपीजी, एमपीईजी, डब्लूएमवी
आगे बढ़ें और अपने वीडियो को Office के अपने संस्करण के लिए उपयुक्त प्रारूप में रूपांतरित करें और फिर ऊपर दिखाए गए तरीके का उपयोग करके इसे सम्मिलित करें। यह इसके बारे में! अगर आपको अपनी पावरपॉइंट प्रेजेंटेशन में वीडियो डालने में कोई परेशानी है, तो एक टिप्पणी पोस्ट करें और हम मदद करने की कोशिश करेंगे। का आनंद लें!