मेरे पास 2 साल की बेटी है और मैंने अपने कंप्यूटर को बाल-प्रमाणन के महत्व को महसूस किया है! दूसरा मैं चारों ओर घूमता हूं, वह मेरी मेज पर जाती है, कुर्सी पर कूदती है और चाबियों पर टक्कर लगी है। यदि कंप्यूटर पहले से चालू है, तो उसने यह पता लगाया है कि माउस को कैसे स्थानांतरित करें और वह जो भी कर सकती है उस पर क्लिक करें। उसके लिए यह बहुत मजेदार है, लेकिन मेरे लिए एक बड़ा सिरदर्द है।
मुझे सच में नहीं लगता था कि वह कुछ भी कर सकती है, लेकिन स्पष्ट रूप से कीबोर्ड पर चाबियाँ दबाकर यादृच्छिक रूप से दबाकर आप सोचने से बहुत कुछ हासिल कर सकते हैं ! मेरी बेटी ने ईमेल भेजे, हटाए गए फ़ोल्डर्स, प्रोग्राम खोले, और यहां तक कि अपने कीबोर्ड स्लैमिंग के साथ फाइलें भी ले जाईं। इस लेख में, मैं कुछ तरीकों से बात करूंगा जो आप अपने कंप्यूटर को बाल-प्रमाणित कर सकते हैं और आशा करते हैं कि आप स्वयं को कुछ दुख बचाएं। यदि आपके बच्चे बड़े हैं, तो मैं आपको उनके लिए कुछ सुझाव भी दूंगा!
विधि 1 - अपने कंप्यूटर को लॉक करें
यह आसान विकल्प मेरी बेटी के साथ मेरी अधिकांश समस्याओं का समाधान करता है। अगर कंप्यूटर बंद था और उसने चाबियाँ फेंक दीं, तो यह चालू हो जाएगी, लेकिन लॉक स्क्रीन पर रहेगी। शुक्र है, वह अभी तक पासवर्ड दर्ज करने के लिए बहुत छोटा है!
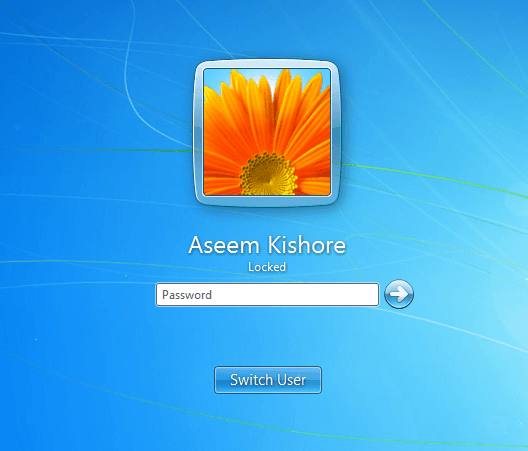
मेरा कंप्यूटर सो जाने से पहले, स्क्रीन सेवर आमतौर पर चालू होता है। मैंने कंप्यूटर से पहले सोते समय स्क्रीन सेवर पर पासवर्ड भी सक्षम किया था। मेरे पास लगभग एक घंटे बाद मेरा कंप्यूटर सो गया है, इसलिए स्क्रीन सेवर चालू होने पर कई बार होते हैं।
विधि 2 - सीमित खाता या यूएसी का उपयोग करें
पहली विधि केवल युवा बच्चों के लिए ही काम करता है, न कि 3 साल से अधिक उम्र के बच्चों के साथ। उस उम्र तक, वे शायद चिल्लाएंगे और चिल्लाएंगे जब तक आप उन्हें कंप्यूटर पर नहीं देते। इस बिंदु पर, आपको उन्हें कंप्यूटर तक पहुंच प्रदान करने की आवश्यकता है ताकि वे गेम खेल सकें या जो कुछ भी कर सकें, लेकिन यह सुनिश्चित कर लें कि वे कुछ भी नहीं कर सकते हैं।
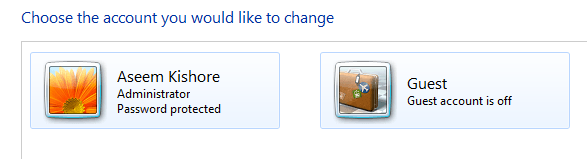
ऐसा करने का एक तरीका लॉक डाउन उपयोगकर्ता खाते का उपयोग करना है। आप विंडोज़ में अतिथि खाते का उपयोग कर सकते हैं, जिसमें सिस्टम में सीमित उपयोगकर्ता अधिकार हैं। मानक उपयोगकर्ता खाते में अभी भी बहुत सी अनुमतियां हैं और काफी कुछ कर सकती हैं। अतिथि खाता डिफ़ॉल्ट रूप से अक्षम है, लेकिन आप इसे सक्षम कर सकते हैं और यह उपयोगकर्ता को सॉफ़्टवेयर इंस्टॉल करने, सेटिंग बदलने, आदि से रोकता है।
विंडोज़ में एक और विशेषता यूएसी (उपयोगकर्ता खाता नियंत्रण) है। आप इसे उच्चतम सेटिंग में सेट कर सकते हैं और कार्य को पूरा करने के लिए किसी मानक उपयोगकर्ता खाते को पासवर्ड दर्ज करना होगा। यूएसी काफी हद तक पॉप अप करता है यदि आपने इसे उच्चतम सेटिंग पर सेट किया है, तो वे उपयोगकर्ता कंप्यूटर पर अधिकांश सेटिंग्स को बदलने में सक्षम नहीं होंगे।
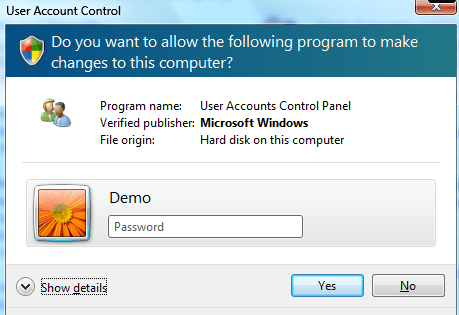 <एच 3>विधि 3 - अभिभावकीय नियंत्रण
<एच 3>विधि 3 - अभिभावकीय नियंत्रण
विंडोज 7 और विंडोज 8 में अंतर्निहित अभिभावकीय नियंत्रण हैं जो आपको उन कंप्यूटरों को प्रतिबंधित करने देते हैं जिन्हें कंप्यूटर पर चलाया जा सकता है, कंप्यूटर का उपयोग करने के समय और यहां तक कि उपयोगकर्ता द्वारा देखी जा सकने वाली वेबसाइटों को फ़िल्टर भी करें।
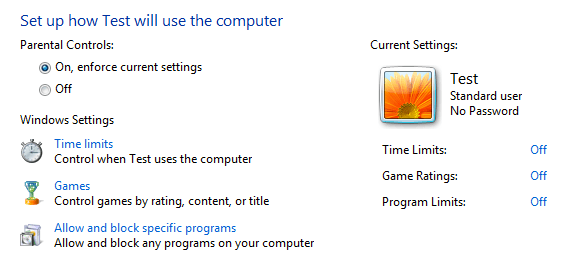
आप माता-पिता नियंत्रण को सक्षम करने के तरीके पर Google कर सकते हैं और यह आपकी आवश्यकताओं के अनुरूप हो सकता है। यह कुल सुरक्षा नहीं है, लेकिन यह कंप्यूटर पर क्या किया जा सकता है इसे नियंत्रित करने में आपकी सहायता कर सकता है। यदि आप डेटा को हटाए जाने या वायरस प्राप्त करने के बारे में चिंतित हैं, तो यह विधि बहुत अच्छी तरह से काम नहीं करेगी।
ऐप्पलॉकर नामक विंडोज 7 (होम संस्करण नहीं) में एक सुविधा भी है जो प्रोग्राम को चलाने से रोकती है। आप मूल रूप से चुन सकते हैं कि आप कौन से प्रोग्राम चलाने की अनुमति देना चाहते हैं और उपयोगकर्ता केवल उन कार्यक्रमों को खोलने में सक्षम होगा। आप यहां AppLocker के बारे में जान सकते हैं।
विधि 4 - समूह नीति
अभिभावकीय नियंत्रण अच्छा है, लेकिन यदि आप एक टन और नियमों और प्रतिबंधों तक पहुंच चाहते हैं , आपको समूह नीति के साथ स्वयं को परिचित करना होगा। आप ड्राइव तक पहुंच प्रतिबंधित कर सकते हैं, नियंत्रण कक्ष तक पहुंच प्रतिबंधित कर सकते हैं, आईई विकल्प संवाद से टैब हटा सकते हैं, रजिस्ट्री तक पहुंच प्रतिबंधित कर सकते हैं, कमांड प्रॉम्प्ट या टास्क मैनेजर, उपयोगकर्ताओं को ब्राउज़िंग इतिहास हटाने से रोक सकते हैं, और अन्य सभी प्रकार की चीज़ें। समूह नीति विंडोज के हर पहलू को नियंत्रित कर सकती है, ताकि आप इसका उपयोग करके कंप्यूटर कट्टर को वास्तव में बंद कर सकें। पीसी के लिए स्थानीय समूह नीति प्राप्त करने के लिए, जब आप स्टार्ट बटन पर क्लिक करते हैं तो बस gpedit.mscटाइप करें।
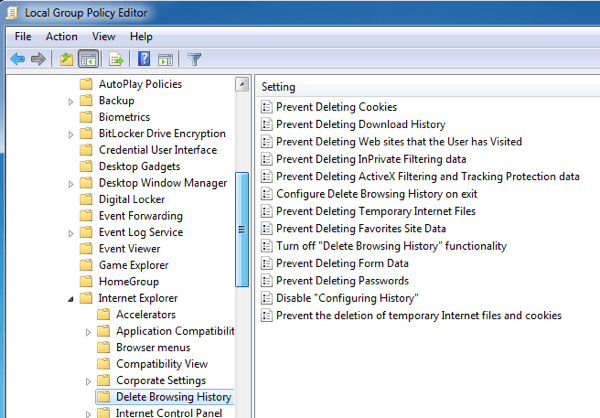
यदि आप विंडोज 7 होम या स्टार्टर चला रहे हैं, तो आप स्थानीय समूह नीति सेटिंग्स का उपयोग करने में सक्षम नहीं होंगे। दुर्भाग्यवश, यह केवल विंडोज 7 प्रो, अल्टीमेट और एंटरप्राइज़ पर काम करता है। यदि आपके पास इनमें से कोई भी संस्करण है, तो यह पीसी को लॉक करने के लिए बहुत उपयोगी है। ऑनलाइन लेखों का एक टन है जो स्थानीय समूह नीति का उपयोग करने का तरीका बताता है, इसलिए मज़े करें!
विधि 5 - एन्क्रिप्शन
यदि आप अपना डेटा रखने का कोई तरीका ढूंढ रहे हैं सुरक्षित, आप अपने सिस्टम पर एक सुरक्षित एन्क्रिप्टेड कंटेनर बनाने में लग सकते हैं। आप TrueCrypt नामक प्रोग्राम का उपयोग करके ऐसा कर सकते हैं। यह एक नि: शुल्क कार्यक्रम है जो लंबे समय से आसपास रहा है और एक अद्भुत काम करता है।
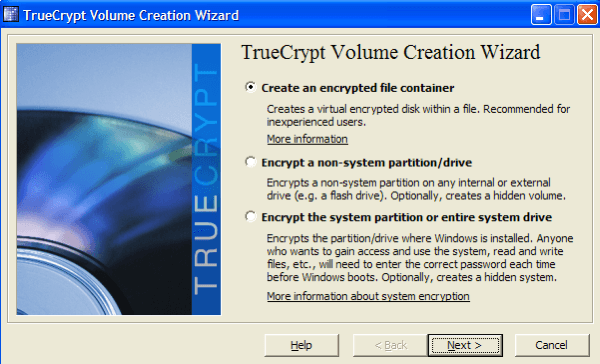
यदि आपके पास महत्वपूर्ण फाइलें हैं जो आप नहीं चाहते हैं किसी को भी एक्सेस करने या गलती से हटाने के लिए, आप एक एन्क्रिप्टेड कंटेनर बना सकते हैं जिसे आप सिस्टम में केवल माउंट कर सकते हैं जब आपको इसका उपयोग करने की आवश्यकता हो। अन्यथा, यह सिस्टम पर भी दिखाई नहीं देता है। HowToGeek के साथ TrueCrypt के साथ शुरू करने पर एक महान मार्गदर्शिका है जो बताती है कि यह कैसे करें।
विधि 6 - दीप फ्रीज करें
यह अद्भुत प्रोग्राम है डीपी फ्रीज नामक आईटी लोगों के लिए, जो लगभग $ 35 है, लेकिन ऐसा कुछ है जो बहुत से माता-पिता से प्यार करेंगे। हो सकता है कि आप अभिभावकीय नियंत्रण स्थापित करने या समूह नीति सीखने या अपनी हार्ड ड्राइव, इत्यादि को एन्क्रिप्ट करने की परवाह नहीं करते हैं। क्या होगा यदि आप अपने बच्चों को कंप्यूटर पर कुछ भी करने दे सकते हैं: फ़ाइलों को हटाएं, सेटिंग्स बदलें, क्रैवेयर इंस्टॉल करें, वायरस डाउनलोड करें, इत्यादि और फिर जादूगर को पुन: प्रारंभ करने के साथ सबकुछ मिलता है?
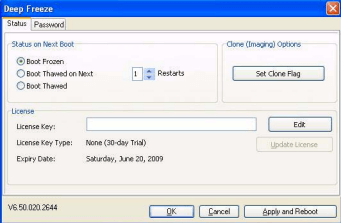
फ्रीज़र ठीक वही करता है। यह बिल्कुल कमाल है। बहुत सी कंपनियां और स्कूल इस सॉफ़्टवेयर का उपयोग करते हैं क्योंकि आप अपने सिस्टम को जिस तरह से चाहते हैं उसे सेट अप कर सकते हैं, उपयोगकर्ताओं को कहर बरबाद कर दें, और उसके बाद कंप्यूटर को मूल स्थिति में वापस लाने के लिए बस पुनरारंभ करें। वे सचमुच सिस्टम फाइलों को हटा सकते हैं और इससे कोई फर्क नहीं पड़ता। अगर आपको ऐसा कुछ चाहिए, तो इस सॉफ्टवेयर को खरीदें। मैंने इसे स्वयं इस्तेमाल किया है और यह अद्भुत काम करता है। अपनी साइट पर इसके बारे में और पढ़ें।
विधि 7 - एक और ओएस इंस्टॉल करें
यह सुनिश्चित करने के लिए कि मैं अपने घर पर आने वाले मेहमानों को अपनी व्यक्तिगत फाइलों या गड़बड़ तक नहीं पहुंचता मेरा सिस्टम एक ही पीसी पर विंडोज की एक और प्रति स्थापित करना है। आपके पास शायद कुछ पुराने कंप्यूटर XP या कुछ चल रहे हैं, इसलिए बस अपने मुख्य ओएस और एक माध्यमिक ओएस के साथ एक दोहरी बूट सिस्टम स्थापित करें जिसे आप अन्य उपयोगकर्ताओं के लिए बूट कर सकते हैं।
मेरे पास एक विंडोज 7 मशीन है जिसमें डीपी फ्रीज के साथ विंडोज एक्सपी भी स्थापित है। सबसे पहले, बुनियादी सामग्री के अलावा एक्सपी पर कोई पेसोसल फाइल या प्रोग्राम नहीं हैं। यहां तक कि अगर कोई प्रोग्राम करता है या कोई प्रोग्राम स्थापित करता है, आदि, तो भी मैं इसे पुनरारंभ करता हूं और मैं विंडोज एक्सपी के अपने साफ इंस्टॉल पर वापस आ गया हूं। बेशक, आपको विंडोज की एक और प्रति प्राप्त करने की आवश्यकता है, लेकिन अगर आपके पास प्रतिलिपि नहीं है, तो बस लिनक्स का उपयोग करें!
मेरे पास उबंटू भी स्थापित है और यह पूरी तरह से नि: शुल्क है। आप उबंटू का एक विशिष्ट स्वाद भी डाउनलोड कर सकते हैं जो विंडोज की शैली से मेल खाता है, इसलिए यदि उपयोगकर्ता पहले कभी लिनक्स नहीं देख पाएंगे तो उपयोगकर्ता विचलित नहीं होंगे।
वे सात त्वरित सुझाव हैं जिनका मैंने उपयोग किया है मेरे कंप्यूटर को बच्चों, नुकीले लोगों और हर किसी से सुरक्षित रखने के लिए अतीत। आप अपने कंप्यूटर को बाल-प्रमाण कैसे देते हैं? हमें टिप्पणियों में बताएं। का आनंद लें!