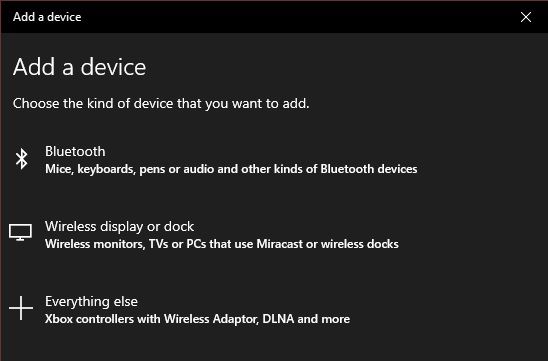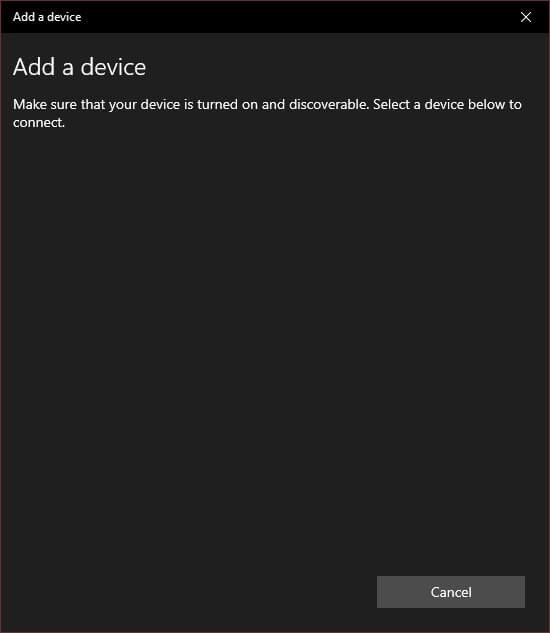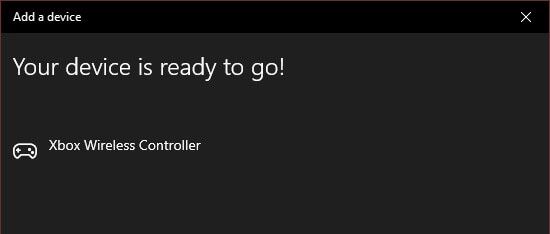Xbox नियंत्रक योजना पीसी गेमिंग के लिए आभासी डिफ़ॉल्ट बन गई है। यदि आप अपने पीसी के लिए एक Xbox नियंत्रक को हुक करते हैं, तो अधिकांश आधुनिक गेम इसे मूल रूप से समर्थन करेंगे, स्वचालित रूप से बटन और नियंत्रण के साथ काम करने के लिए इंटरफ़ेस को बदलना।
हालांकि, यह हमेशा सुपर स्पष्ट नहीं है कैसे <। / em>आप वास्तव में अपने Xbox One नियंत्रक को Windows PC से कनेक्ट करने के लिए हैं। तो हम आपको यह दिखाने जा रहे हैं कि यह कैसे करना है, साथ ही साथ आपके चमकदार Xbox One नियंत्रक के बारे में कुछ रसदार बोनस की जानकारी है, और आप इसके साथ पीसी पर वीडियो गेम खेलने की तुलना में अधिक कैसे कर सकते हैं। /s>.
यदि आप शुरू करते हैं, तो अपने नियंत्रक की पहचान करें
अपने Xbox One नियंत्रक को एक PC से कनेक्ट करने के लिए आपके द्वारा जाने वाले सटीक चरणों में भिन्नता है आपके पास नियंत्रक के संस्करण पर निर्भर करता है।
सबसे पहले, क्या आपके पास वास्तव में Xbox One नियंत्रक है? Xbox 360 नियंत्रक सभी समान पीसी गेम के साथ संगत है, क्योंकि वे समान "xinput" सॉफ़्टवेयर इंटरफ़ेस का उपयोग करते हैं। बटन और नियंत्रण समान हैं।
हालाँकि, Xbox 360 नियंत्रकों को पीसी के साथ काम करने के लिए एक विशेष USB रिसीवर की आवश्यकता होती है। इसलिए यदि आपका नियंत्रक ऐसा दिखता है:
<आंकड़ा वर्ग = "आलसी संरेखण">

फिर आपको इन :
<आंकड़ा वर्ग = "आलसी एलाइनकेंटर">8 <खरीदने की आवश्यकता है / s>
फिर बस बॉक्स में दिए गए निर्देशों का पालन करें, जो अनिवार्य रूप से रिसीवर में प्लग करने के लिए कहते हैं और फिर क्रमशः नियंत्रक और रिसीवर पर दो कनेक्शन बटन दबाएं। हालाँकि, पुराने Xbox 360 नियंत्रक के बारे में बात करने के लिए हम यहाँ नहीं हैं। यह आपके गेम को चमकदार नए नियंत्रक के साथ प्राप्त करने के बारे में है जो Xbox One के साथ जारी किया गया था।
इस नियंत्रक के दो संस्करण हैं। पुराने संस्करण, जिन्हें मूल Xbox One मॉडल के साथ भेज दिया गया था, एक गैर-मानक Microsoft वायरलेस सिग्नल प्रणाली का उपयोग करता है। जिसका अर्थ है कि आप इसे सीधे पीसी से कनेक्ट नहीं कर सकते हैं। इसके बजाय, आपको विंडोज के लिए ये डोंगल में से एक खरीदना होगा।
<आंकड़ा वर्ग = "lazy aligncenter">

आधुनिक Xbox One कंसोल के साथ आने वाले नियंत्रक का नया संस्करण सादे पुराने ब्लूटूथ का उपयोग करता है। आप इन Xbox One नियंत्रकों को अपने पीसी से बिना किसी अतिरिक्त खर्च के कनेक्ट कर सकते हैं।
Xbox मार्गदर्शिका बटन के आसपास के क्षेत्र को देखकर आप आसानी से इन नियंत्रकों को बता सकते हैं। ब्लूटूथ मॉडल पर, Xbox बटन के चारों ओर का प्लास्टिक नियंत्रक के चेहरे से मेल खाता है। पुराने मॉडल पर यह फ्रंट पैनल का हिस्सा है जो बंपर और ट्रिगर पकड़ता है। यह वही है जो ब्लूटूथ एक्सबॉक्स वन कंट्रोलर जैसा दिखता है:
<आंकड़ा वर्ग = "आलसी संरेखण">

विंडोज 10 अपडेट करें
सुनिश्चित करें कि आपकी विंडोज की प्रतिलिपि नवीनतम संस्करण में अपडेट की गई है। न केवल यह सामान्य रूप से सुरक्षा और प्रदर्शन के लिए अच्छा है, यह कभी-कभी Xbox नियंत्रकों जैसे उपकरणों के पीछे अपराधी भी अपेक्षा के अनुरूप काम नहीं करता है। इसलिए बल्ले से उस संभावना को समाप्त करें।
USB केबल का उपयोग करें
<आंकड़ा वर्ग = "आलसी एलाइनकेंटर">

strong आंकड़ा>
एक विंडोज पीसी के साथ एक्सबॉक्स वन कंट्रोलर (किसी भी मॉडल) का उपयोग करने का सबसे आसान तरीका यह है कि इसे केवल यूएसबी के माध्यम से कंप्यूटर से जोड़ा जाए। यह एक मानक माइक्रो यूएसबी कनेक्शन का उपयोग करता है, इसलिए यदि आप करना चाहते हैं तो आप एक पुराने फोन चार्जिंग केबल का उपयोग कर सकते हैं।
जबकि एक वायरलेस कनेक्शन एक लिविंग रूम सेटअप में समझ में आता है, हम में से अधिकांश हमारे गेमिंग पीसी के लिए पर्याप्त रूप से बैठते हैं कि वायर्ड कनेक्शन में कोई परेशानी नहीं है। सबसे अच्छा, आपको काम करने के लिए अपने नियंत्रक में बैटरी की आवश्यकता नहीं है। यह वस्तुतः प्लग एंड प्ले है।
ए (ब्लूटूथ) को कनेक्ट करना Xbox कंट्रोलर को विंडोज पीसी के लिए
अपने ब्लूटूथ-इनेबल Xbox One कंट्रोलर को विंडोज 10 से कनेक्ट करना पीसी अधिकांश ब्लूटूथ डिवाइसों के समान ही काम करता है, जिससे बचने के लिए एक या दो बिंदुओं में अजीबता होती है।
सबसे पहले, ब्लूटूथ और अन्य डिवाइसपर जाएँ। विंडोज 10 में ऐसा करने के दो तेज़ तरीके हैं। अधिसूचना क्षेत्र में ब्लूटूथ आइकन को डबल-क्लिक करना सबसे आसान है।<आंकड़ा वर्ग = "lazy aligncenter">
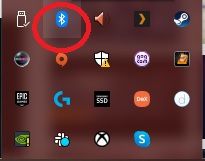
<आंकड़ा वर्ग = "आलसी संरेखण">
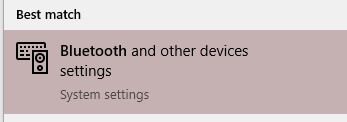
<आंकड़ा वर्ग = "आलसी संरेखण">
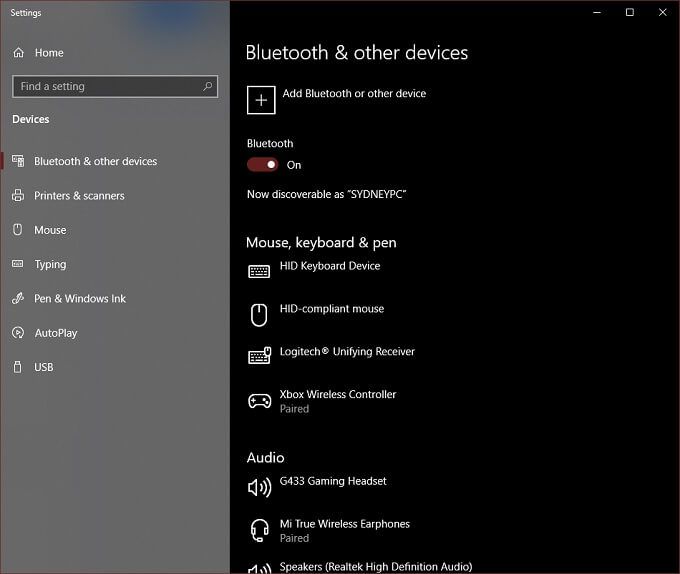
figure / div>
<आंकड़ा वर्ग = "आलसी संरेखण ">
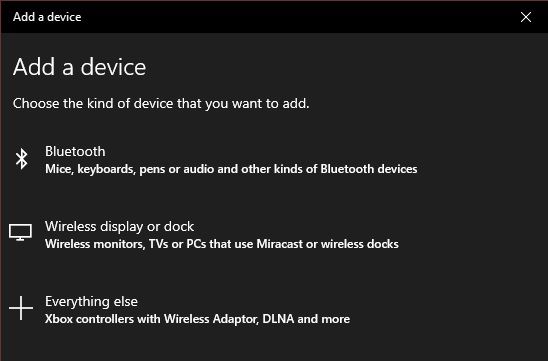
<आंकड़ा वर्ग =" आलसी एलाइनकेंटर ">
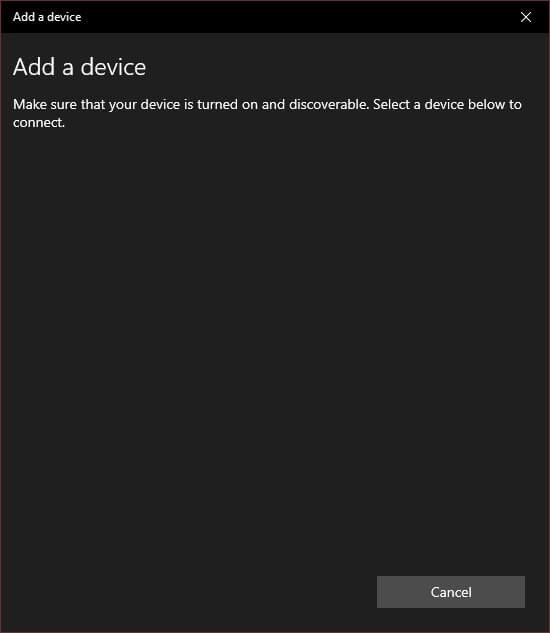
<आंकड़ा वर्ग = "आलसी संरेखण">17 figure div>
यह बात है!
<आंकड़ा वर्ग = "lazy aligncenter">
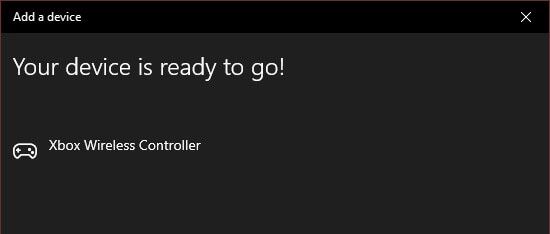
नियंत्रक के लिए ड्राइवर विंडोज 10 का हिस्सा हैं, इसलिए आप किसी भी संगत गेम को खेलने के लिए तैयार हैं।
यदि आपके पास पुराने, गैर-ब्लूटूथ नियंत्रकों में से एक है, तो आपको विंडोज के साथ काम करने के लिए इसके लिए वायरलेस एडाप्टर की आवश्यकता है।
वास्तव में इसके कुछ अच्छे फायदे हैं। एक के लिए, आप वायरलेस पैड पर आठ Xbox एक नियंत्रक से कनेक्ट कर सकते हैं। यहां तक कि ब्लूटूथ के माध्यम से दो नियंत्रक एक मुद्दा हो सकते हैं, जो विशिष्ट एडाप्टर पर निर्भर करता है।
इसके अलावा, यदि आप एक ब्लूटूथ कनेक्शन का उपयोग करते हैं, तो आप विंडोज जैसे अपने नियंत्रक के साथ हेडसेट या चैटपैड जैसे सामान का उपयोग नहीं कर सकते। वायरलेस एडाप्टर इस सब के लिए अनुमति देता है। अधिकांश लोगों को पीसी पर इन विशेषताओं की आवश्यकता नहीं है, लेकिन यह जानना अच्छा है।
विंडोज 10 में वायरलेस एडाप्टर का उपयोग करके अपने नियंत्रक को जोड़ने के लिए, निम्न कार्य करें:
नियंत्रक और एडॉप्टर पर प्रकाश नहीं रहना चाहिए, जिसका अर्थ है कि वे एक दूसरे से बंधे हुए हैं। बस! आप जाने के लिए तैयार हैं, क्योंकि विंडोज 10 में मूल रूप से ड्राइवर पहले से ही स्थापित हैं।
विंडोज 10 के विपरीत, macOS में Xbox One नियंत्रक के लिए मूल समर्थन नहीं है। हालाँकि इसके लिए कुछ वर्कअराउंड हैं, हालाँकि इसकी कोई गारंटी नहीं है कि यह आसानी से काम करेगा।
सौभाग्य से इसके बारे में सब कुछ है। उपर्युक्त कार्यक्रम "Xbox 360 नियंत्रकों" नामक सिस्टम प्राथमिकता के तहत एक प्रविष्टि बनाता है। बस इसे कनेक्ट करने के बाद नियंत्रण को कॉन्फ़िगर करने के लिए इसे खोलें।
Xbox नियंत्रक Xbox One और Windows से भी परे एक मानक उपकरण बनता जा रहा है! हाल ही में iOS को Xbox One और PS4 नियंत्रकों के लिए मूल समर्थन मिला, जिसका अर्थ है कि आप ऐप स्टोर में सैकड़ों कंट्रोलर-समर्थित गेमों में से किसी एक को बाज़ार के सर्वश्रेष्ठ कंट्रोलर के साथ खेल सकते हैं।
इसी तरह, कई। एंड्रॉइड गेम्स और गेम इम्यूलेशन ऐप्स ब्लूटूथ के माध्यम से पूरी तरह से एक्सबॉक्स वन कंट्रोलर के साथ काम करते हैं। दोनों ही मामलों में कंट्रोलर को किसी अन्य ब्लूटूथ गैजेट की तरह ही मोबाइल डिवाइस के साथ जोड़ा जाता है।
यहां तक कि कुछ स्मार्ट टीवी भी Xbox One कंट्रोलर का समर्थन करते हैं। सैमसंग टीवी जो स्टीम रिमोट प्ले एप्लिकेशन का समर्थन करते हैं, वह ब्लूटूथ के माध्यम से नियंत्रक का उपयोग कर सकता है (यदि टीवी में है) या वायर्ड यूएसबी कनेक्शन के माध्यम से। हमने वास्तव में वायर्ड यूएसबी के माध्यम से सैमसंग स्मार्ट टीवी के साथ इसका परीक्षण किया और गेमिंग पीसी पर स्थानीय नेटवर्क पर ग्रैंड थेफ्ट ऑटो वी को स्ट्रीम करने में सक्षम थे।
अब आपको अपने Xbox One कंट्रोलर को विंडोज 10 पीसी पर हुक करने के लिए आवश्यक सब कुछ पता होना चाहिए।



 strong आंकड़ा>
strong आंकड़ा>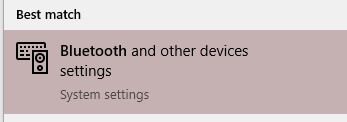
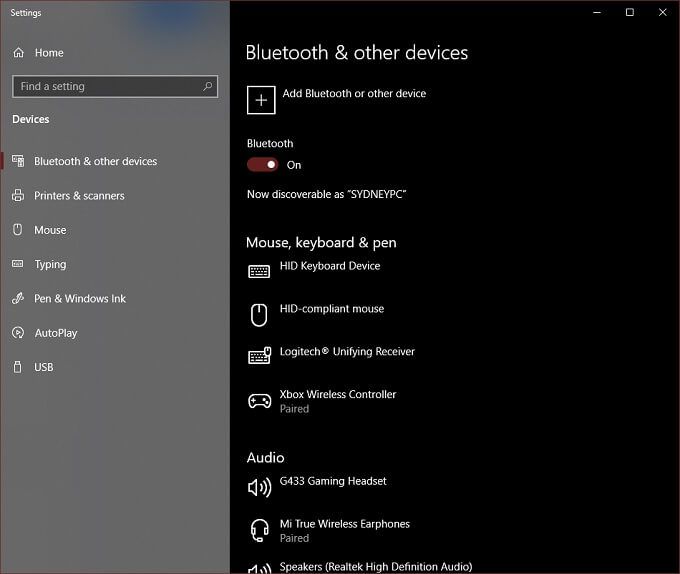 figure / div>
figure / div>