पिछले लेख में, हमने लिनक्स में 'dd' कमांड का उपयोग करने के विभिन्न तरीकों के बारे में बात की थी। 'डीडी' कमांड कई अलग-अलग कार्यों के लिए उपयोगी है, जैसे डिस्क छवियां बनाना, विभाजन का बैक अप लेना और डिस्क छवियों को पोर्टेबल फ्लैश ड्राइव पर लिखना। बेशक, 'डीडी' केवल टर्मिनल के माध्यम से उपलब्ध है, और चेतावनी के बिना आपके पूरे हार्ड ड्राइव को ओवरराइट करने में भी सक्षम है, क्या आप अपना इनपुट और आउटपुट स्रोत जोड़ना चाहिए। तो यह देखना अच्छा था कि उन लिनक्स उपयोगकर्ताओं के लिए एक जीयूआई मौजूद है जो अधिक उपयोगकर्ता के अनुकूल, और 'डीडी' कमांड का उपयोग करने की अधिक क्षमा करने वाली विधि चाहते हैं।
gdiskdump नामक प्रोग्राम, उपयोग करने में आसान है , और इसका उपयोग करते समय टर्मिनल के लिए आरामदायक किसी के लिए लगभग उतना जल्दी नहीं होगा, यह निश्चित रूप से कुछ शक्ति 'डीडी' तक पहुंचने का एक आसान तरीका है।
gdiskdump डाउनलोड करने के लिए, आप उसे इसके Gtk-apps.org प्रविष्टि, या इसके लॉन्चपैड पेज पर जाना होगा, जहां आप एक डेबियन / उबंटू इंस्टॉलर या स्रोत कोड डाउनलोड कर सकते हैं। इस उदाहरण में, हम उबंटू में gdiskdump इंस्टॉल करेंगे।
एक बार जब आप इंस्टॉलर डाउनलोड कर लेंगे, तो आप बस इसे राइट-क्लिक कर सकते हैं और इंस्टॉलेशन की अपनी पसंदीदा विधि चुन सकते हैं। डीईबी फाइलों के लिए, हम जीडीबीआई का उपयोग कर रहे हैं।
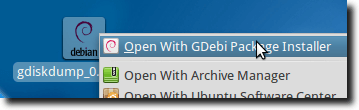
एक बार खुलने के बाद, इंस्टॉल करने के लिए क्लिक करें। आपको शायद अपना पासवर्ड दर्ज करना होगा।
किसी आवश्यक पुस्तकालयों को स्वचालित रूप से डाउनलोड और इंस्टॉल किया जाएगा, और जब आप समाप्त कर लेंगे, तो आपको यह पुष्टि दिखाई देगी।
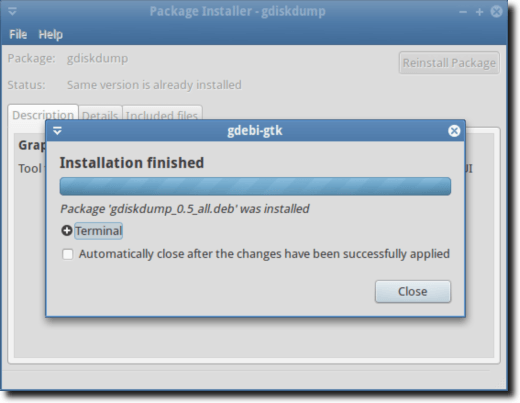
अब आप gdiskdump खोल सकते हैं, जो सहायक उपकरण के तहत आपके अनुप्रयोग मेनू में पाया जाना चाहिए।
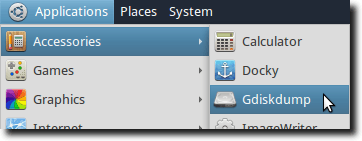
आपको शायद अपना पासवर्ड दर्ज करना होगा (जब तक कि आपने हाल ही में इसे किसी अन्य कारण से दर्ज नहीं किया हो), क्योंकि 'dd' कमांड को हमेशा रूट के रूप में चलाने की आवश्यकता होती है।
एक बार यह हो समाप्त हो गया, आपको पहली gdiskdump स्क्रीन दिखाई देगी, जो आपको इनपुट प्रारूप चुनने के लिए कहती है। आप या तो विभाजन, हार्ड ड्राइव या फ़ाइल को अपने इनपुट प्रारूप के रूप में चुन सकते हैं। फ़ाइल चुनना सिर्फ यही होगा, जबकि विभाजन हार्ड ड्राइव का पूर्ण विभाजन होगा और हार्ड ड्राइव विकल्प में प्रत्येक (सभी विभाजन) शामिल हैं।
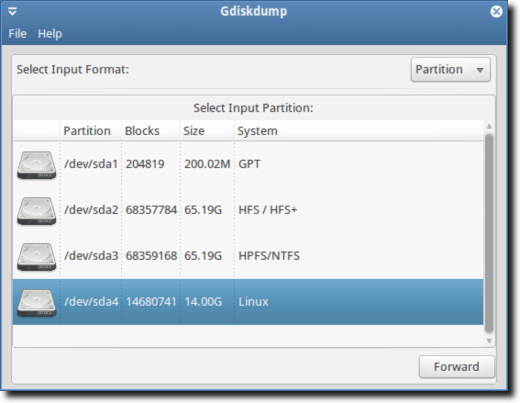
एक बार जब आप अपना इनपुट प्रारूप और डिवाइस / फ़ाइल चुन लेते हैं, तो अगली स्क्रीन पर जाने के लिए आगे वाला बटन दबाएं, जहां आप अपना आउटपुट प्रारूप चुनेंगे।
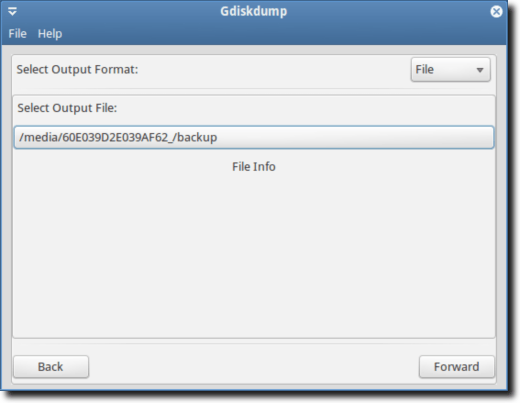
एक बार फिर, आपके पास फ़ाइल, विभाजन या हार्ड ड्राइव पर आउटपुट करने का विकल्प होता है। आपको पहले प्रकार का चयन करना होगा, और तब भौतिक स्थान जहां आपका बैकअप सहेजा जाएगा।
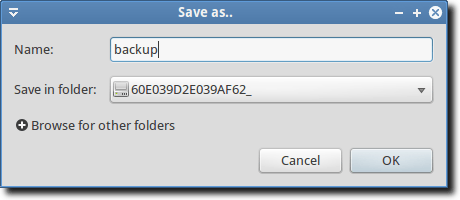
आप एक चेतावनी देख सकते हैं, आपको सूचित करते हुए कि आपकी लक्षित निर्देशिका में आपके बैकअप को पकड़ने के लिए पर्याप्त स्थान नहीं है।
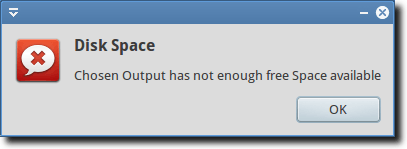
मान लें कि आपने पर्याप्त स्थान के साथ एक ड्राइव चुना है, आप प्रक्रिया शुरू करने के लिए ओके बटन पर क्लिक कर सकते हैं। या, यदि आप थोड़ा अधिक नियंत्रण चाहते हैं (जैसा कि आप कमांड लाइन से 'डीडी' का उपयोग करते हैं, तो आप उन्नत सेटिंग्स को देखना चुन सकते हैं।
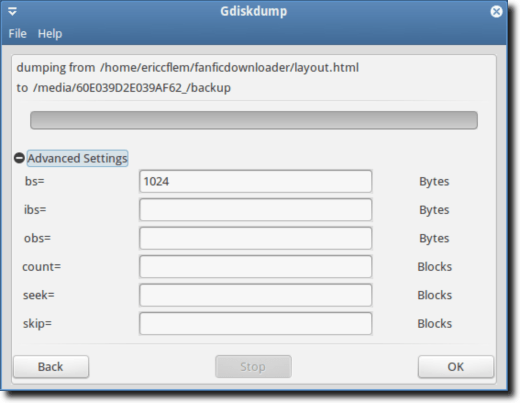
फिर, जब आप तैयार हों, तो ठीक बटन दबाएं; निम्नलिखित चेतावनी हमेशा दिखाई देगी।
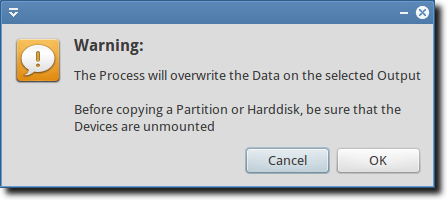
यह चेतावनी पहले आपको बताती है कि आपका बैकअप आपके लक्षित स्थान के रूप में चुने गए विभाजन या हार्ड ड्राइव को ओवरराइट करेगा, और विभाजन या हार्ड ड्राइव (लेकिन एक फ़ाइल नहीं) की प्रतिलिपि करते समय, विभाजन को आरोहित नहीं किया जाना चाहिए । अभ्यास में इसका क्या अर्थ है कि आप अपने बूट ड्राइव का बैक अप नहीं ले सकते हैं। ऐसा करने के लिए, आपको फ़्लैश ड्राइव से 'डीडी' या gdiskdump चलाने की आवश्यकता होगी।
आपकी फ़ाइल, विभाजन या हार्ड ड्राइव कितनी बड़ी है, इस पर निर्भर करता है कि प्रक्रिया में कुछ समय लग सकता है, और जबकि कोई पॉप-अप आपको सूचित नहीं करता है कि बैक पूरा होने पर स्क्रीन के शीर्ष पर प्रगति पट्टी आपको दिखाएगी।
और यह बहुत अधिक है। टर्मिनल से 'डीडी' का उपयोग करना तेज़ और शक्तिशाली है, लेकिन उन लोगों के लिए जो कुछ और अधिक उपयोगकर्ता के अनुकूल चाहते हैं, gdiskdump एक अच्छी पसंद है।