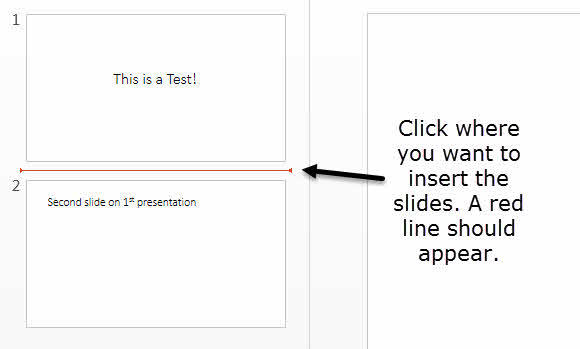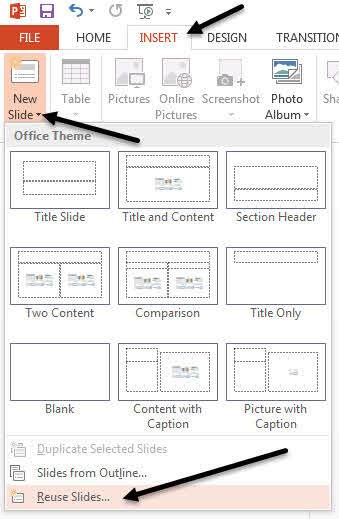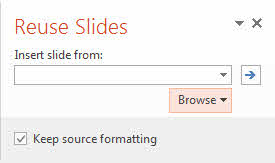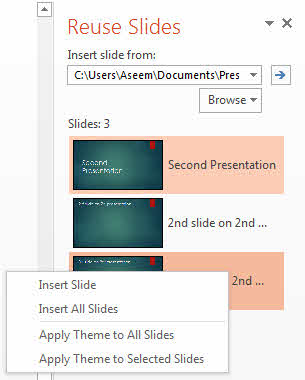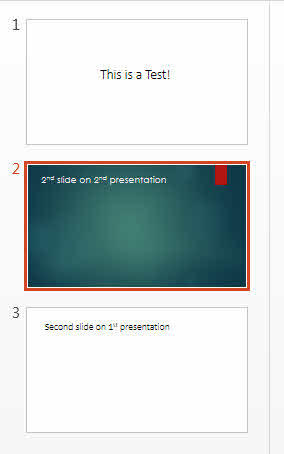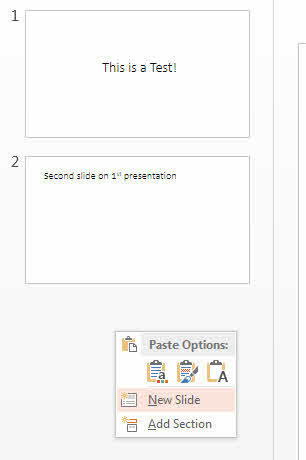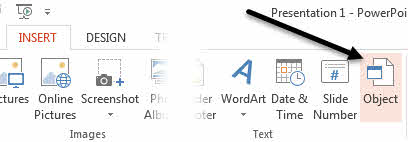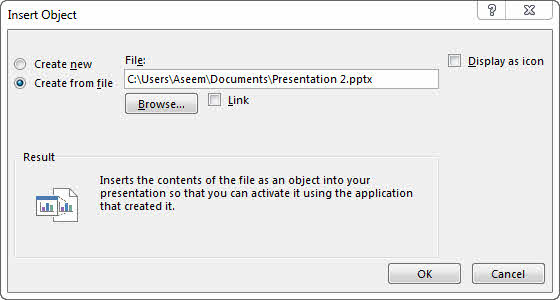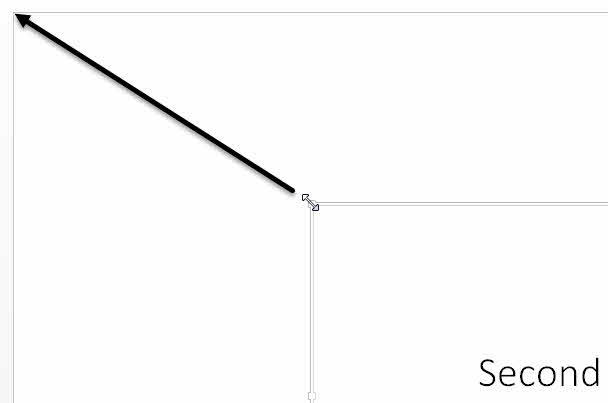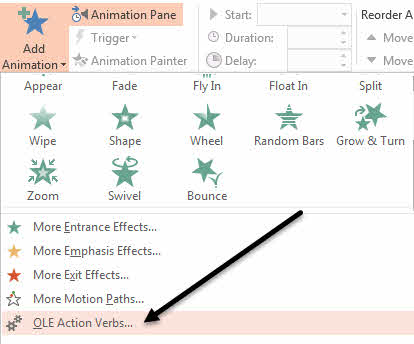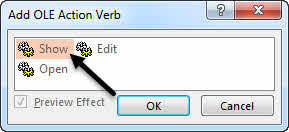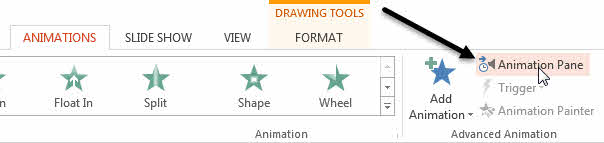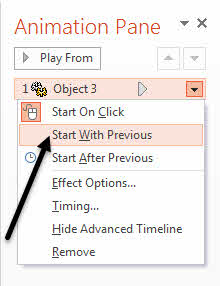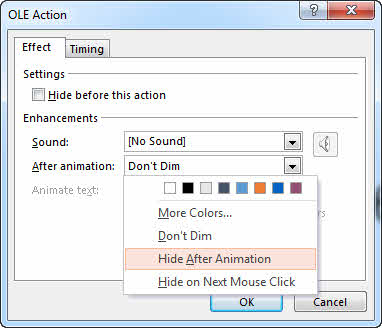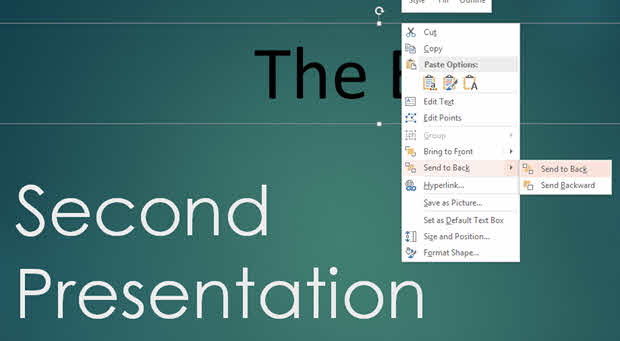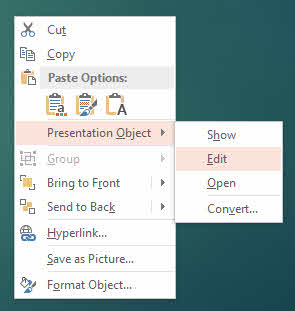क्या आपके पास एकाधिक PowerPoint प्रस्तुतियाँ हैं जिन्हें आपको एक प्रस्तुति में गठबंधन या विलय करने की आवश्यकता है? प्रस्तुतिकरण विलय करते समय मुझे इसे दो बार और सबसे महत्वपूर्ण पहलुओं में से एक करना पड़ता है कि क्या आप सम्मिलित प्रस्तुति के प्रारूप और विषय को बनाए रखना चाहते हैं या यह मुख्य प्रस्तुति के विषय से मेल खाता है। दूसरा सबसे महत्वपूर्ण कारक यह है कि क्या आपको किसी भी एनीमेशन और संक्रमण को बनाए रखने की आवश्यकता है जिसे सम्मिलित प्रस्तुति में शामिल किया जा सकता है।
मुख्य प्रस्तुति में सम्मिलित स्लाइड कैसे दिखाना चाहते हैं, इस पर निर्भर करते हुए, आपको इसकी आवश्यकता होगी प्रस्तुतियों में शामिल होने के लिए दो अलग-अलग तरीकों के बीच चयन करें। इस आलेख में, मैं प्रत्येक विधि के लिए फायदे और नुकसान के साथ दोनों विधियों का उल्लेख करूंगा।
पहली विधि PowerPoint में पुन: उपयोग स्लाइडविकल्प का उपयोग करती है और दूसरी विधि का उपयोग करता है ऑब्जेक्ट डालेंविकल्प।
स्लाइड्स विधि का पुन: उपयोग करें
यदि आप अपनी मुख्य प्रस्तुति के विषय से मेल खाने के लिए सम्मिलित स्लाइड चाहते हैं, तो आपको पुन: उपयोग करना होगा स्लाइड्स विकल्प। सम्मिलित स्लाइड बस स्लाइड को बिल्कुल सटीक रूप से ले जाएंगी क्योंकि वे बाहरी प्रस्तुति में हैं और उन्हें मुख्य प्रस्तुति में जोड़ दें।
हालांकि, एक बड़ी चेतावनी है: कोई भी एनिमेशन या संक्रमण नहीं किया जाएगा। सामान्य दृश्य मोड में स्लाइड पर जो कुछ भी आप देखते हैं वह मुख्य प्रस्तुति में आयात किया जाएगा।
यदि आपको सभी एनिमेशन या संक्रमण को बनाए रखने की आवश्यकता है, तो ऑब्जेक्ट विधि डालें।
इस विधि से प्रारंभ करने के लिए, मुख्य प्रस्तुति खोलें और फिर उन स्लाइडों के बीच क्लिक करें जिन्हें आप स्लाइड आयात करना चाहते हैं। यह कुछ भी लायक नहीं है कि यह विधि आपको चुनने और चुनने देती है कि आप बाहरी प्रस्तुति से कौन सी स्लाइड डालना चाहते हैं, जबकि सम्मिलित करें ऑब्जेक्ट विधि संपूर्ण प्रस्तुति सम्मिलित करेगी।
अब सम्मिलित करेंमेनू पर क्लिक करें और फिर नई स्लाइडशब्दों पर क्लिक करें और आपको एक मेनू दिखाई देगा। उस मेनू के बहुत नीचे एक विकल्प है जिसे पुन: उपयोग स्लाइडकहा जाता है।
जब आप उस पर क्लिक करते हैं, तो टैब दाएं हाथ पर दिखाई देगा। ब्राउज़ करेंबटन पर क्लिक करें और फिर फ़ाइल ब्राउज़ करेंका चयन करें। यदि आप बाह्य प्रस्तुति के विषय और टेक्स्ट स्वरूपण को रखना चाहते हैं तो स्रोत स्वरूपण रखेंबॉक्स को चेक करें।
यदि आप उस बॉक्स को अनचेक करते हैं, तो जब आप स्लाइड्स को सम्मिलित करने के लिए जाते हैं मुख्य प्रस्तुति, मूल स्वरूपण नहीं रखा जाएगा। इसके बजाय स्लाइड मुख्य प्रस्तुति के विषय और स्वरूपण का उपयोग करेंगे।
उस पावरपॉइंट प्रेजेंटेशन का चयन करें जिसे आप सम्मिलित करना चाहते हैं और फिर ठीक क्लिक करें। तत्काल, आपको एक छोटा थंबनेल और प्रदर्शित प्रत्येक स्लाइड का शीर्षक देखना चाहिए।
जैसा कि आप ऊपर देख सकते हैं, दूसरी प्रस्तुति अलग है मेरी पहली प्रस्तुति से विषय। इस बिंदु पर आप कई चीजें कर सकते हैं। सबसे पहले, अगर आप अपनी बाहरी प्रस्तुति से केवल एक स्लाइड या दो स्लाइड्स डालना चाहते हैं, तो बस स्लाइड पर क्लिक करें और इसे डाला जाएगा!
स्वरूपण इस बात पर निर्भर करेगा कि आपने उपरोक्त समझाया गया स्रोत स्वरूपण रखेंबॉक्स चेक किया है या नहीं। जैसा कि नीचे दिखाया गया है, मैंने बाहरी प्रस्तुति से केवल एक स्लाइड डाली और स्रोत स्वरूपण रखा।
जहां भी आपने पहले क्लिक किया था, इसे डाला जाएगा लाल रेखा के साथ। यदि आप सभी स्लाइड्स डालना चाहते हैं, तो बस सभी स्लाइड डालेंs विकल्प चुनें, जब आप किसी भी स्लाइड पर राइट-क्लिक करते हैं।
आखिरकार, आप आवेदन कर सकते हैं थीम को आपकी मुख्य प्रस्तुति पर राइट-क्लिक करके और सभी स्लाइडों पर थीम लागू करेंचुनकर उपयोग किया जाता है। यह मुख्य प्रस्तुति विषय को मुख्य प्रस्तुति पर लागू करेगा।
जैसा कि पहले बताया गया है, आप इस विधि का उपयोग करते समय सभी एनिमेशन, प्रभाव, संक्रमण आदि खो देते हैं। अब दो प्रस्तुतियों को मर्ज करने के दूसरे तरीके के बारे में बात करते हैं।
ऑब्जेक्ट विधि डालें
दूसरी विधि पूरी बाहरी प्रस्तुति को एक स्लाइड के रूप में एक स्लाइड में डालेगी। फिर आपको कुछ सेटिंग्स कॉन्फ़िगर करना होगा ताकि जब आप अपना स्लाइड शो चलाते हैं, तो यह बाहरी प्रस्तुति में सभी स्लाइडों के माध्यम से भी चलता है।
कुछ ऐसी चीजें हैं जिन्हें हम कैसे प्राप्त करने से पहले उल्लेख करने की आवश्यकता है इस विधि का उपयोग करने के लिए:
1। जब आप प्रस्तुति को ऑब्जेक्ट के रूप में सम्मिलित करते हैं, तो यह प्रस्तुति का लिंक नहीं है, लेकिन मुख्य प्रस्तुति में वास्तविक पूर्ण प्रतिलिपि है। इसका अर्थ यह है कि यदि आप इसे मुख्य प्रस्तुति में डालने के बाद बाहरी प्रस्तुति को खोलते हैं और इसमें परिवर्तन करते हैं, तो वे परिवर्तन मुख्य प्रस्तुति के अंदर आयातित संस्करण में दिखाई नहीं देंगे।
2। यदि आप पहले से सम्मिलित प्रस्तुति में परिवर्तन करना चाहते हैं, तो आप इसे मुख्य प्रस्तुति के अंदर संपादित कर सकते हैं। दोबारा, उन परिवर्तनों को केवल मुख्य प्रस्तुति के अंदर संस्करण में बनाया गया है।
मेरी राय में, यह विधि पुन: उपयोग स्लाइड विधि से बेहतर है क्योंकि यह आपको अपने सभी एनिमेशन और संक्रमणों को रखने देती है और यह आपको अनुमति देता है बदलें या सम्मिलित प्रस्तुति के विषय को रखें।
प्रारंभ करने के लिए, मुख्य प्रस्तुति खोलें और फिर एक नई स्लाइड डालें। नई स्लाइड पर किसी भी डिफ़ॉल्ट टेक्स्ट बॉक्स या किसी अन्य चीज़ को मिटाना सुनिश्चित करें ताकि यह पूरी तरह खाली हो।
अब टैब डालें और फिर ऑब्जेक्टपर क्लिक करें।
फ़ाइल से बनाएं चुनेंरेडियो बटन और ब्राउज़ करेंबटन क्लिक करें। बाहरी प्रस्तुति का चयन करें जिसे आप अपनी मुख्य प्रस्तुति में सम्मिलित करना चाहते हैं।
अब आप एक चयन योग्य के रूप में सम्मिलित प्रस्तुति की पहली स्लाइड देखेंगे वस्तु। अन्य सभी स्लाइडें हैं, लेकिन आप उन्हें देख नहीं सकते हैं।
अगला चरण अपने कर्सर को ऊपरी भाग में ले जाना है डाले गए ऑब्जेक्ट के बाएं कोने तक जब तक यह एक डबल पक्षीय तीर में बदल जाता है। मुख्य स्लाइड के ऊपरी बाएं कोने में कोने को खींचें और फिर खींचें। अब ऑब्जेक्ट के निचले दाएं कोने के साथ वही काम करें और इसे मुख्य स्लाइड पर नीचे दाएं कोने में खींचें।
अब सम्मिलित ऑब्जेक्ट उसी स्लाइड के समान आकार होना चाहिए जिस पर इसे डाला गया था। आप ऐसा करना चाहते हैं ताकि जब आप प्रेजेंटेशन खेल रहे हों तो स्लाइड्स के आकार में कोई बदलाव नहीं होगा।
एक बार सेटअप होने के बाद, हमें दूसरी प्रेजेंटेशन को कॉन्फ़िगर करना होगा जब हम उस स्लाइड को दबाएं जिसमें हमने प्रस्तुति डाली। ऐसा करने के लिए, ऑब्जेक्ट का चयन करें, एनिमेशनरिबन पर क्लिक करें, एनीमेशन जोड़ेंपर क्लिक करें और फिर नीचे दिए गए सभी मार्गों को स्क्रॉल करें जहां यह कहता है ओएलई क्रिया क्रियाएं।
एक और संवाद पॉप अप हो जाएगा और आप दिखाएँचुनना चाहते हैं। यदि आप इस बिंदु पर प्रेजेंटेशन खेलना चाहते थे, तो आप देखेंगे कि जब आप सम्मिलित प्रस्तुति के साथ स्लाइड तक पहुंचते हैं, तो यह सम्मिलित प्रस्तुति में सभी स्लाइड दिखाएगा, लेकिन इसमें पहली स्लाइड की एक स्लाइड भी शामिल होगी सम्मिलित प्रस्तुति के आगे और पीछे।
यह मेरे लिए परेशान था और सौभाग्य से आप इसे से छुटकारा पा सकते हैं। सबसे पहले, एनिमेशनपर फिर से क्लिक करें और फिर एनीमेशन फलकपर क्लिक करें, जो दाईं ओर दिखाई देगा।
एनीमेशन फलक में, आप ऑब्जेक्ट 1 या ऑब्जेक्ट 2, आदि के रूप में सूचीबद्ध सम्मिलित ऑब्जेक्ट देखेंगे और जब आप इसे चुनते हैं, तो एक छोटा काला तीर होगा जिसे आप क्लिक कर सकते हैं। यह कुछ विकल्प लाएगा और फिर सबसे पहले आप चुनना चाहते हैं पिछला से प्रारंभ करें।
अब जब आप प्रेजेंटेशन खेलते हैं, तो यह आपको नहीं दिखाएगा कि अभी भी पहली स्लाइड की छवि है लेकिन वास्तव में बाहरी प्रस्तुति से पहली स्लाइड चलाएगी। प्रस्तुति के अंत में अभी भी छवि से छुटकारा पाने के लिए, आपको उपरोक्त मेनू से प्रभाव विकल्पका चयन करना होगा और फिर बाद में एनीमेशन के बाद छुपाएंका चयन करना होगा एनीमेशनड्रॉपडाउन बॉक्स।
यह सही नहीं है क्योंकि यह अभी भी आपको खाली स्लाइड दिखाता है जो सम्मिलित प्रस्तुति को एक बार पहले रखा गया था प्रस्तुति समाप्त होता है। सौभाग्य से, मुझे इसके लिए एक साधारण हैक भी मिला जो वास्तव में अच्छा काम करता है। बस उस स्लाइड में कुछ जोड़ें जिसमें बाह्य प्रस्तुति ऑब्जेक्ट टेक्स्ट बॉक्स या जो कुछ भी आपको पसंद है और फिर ऑब्जेक्ट पर राइट-क्लिक करें और वापस भेजेंचुनें।
यह प्रस्तुति ऑब्जेक्ट के पीछे ऑब्जेक्ट को प्रभावी रूप से छुपाएगा। अब जब आप अपनी प्रस्तुति बजाते हैं, तो यह अंतिम स्लाइड के बाद प्रेजेंटेशन ऑब्जेक्ट को छुपाएगा क्योंकि हमने एनीमेशन के बादविकल्प में चुना है। जब प्रेजेंटेशन ऑब्जेक्ट छुपाया जाता है, तो आप इसके अंतर्गत छिपी हुई कोई भी सामग्री देखेंगे। प्रस्तुति के दौरान उस रिक्त स्लाइड को दिखाने से बचने का यह एक शानदार तरीका है।
एक आखिरी चीज़ जिसे मैं उल्लेख करना चाहता था, सम्मिलित प्रस्तुति को संपादित करने के बारे में था। आप ऑब्जेक्ट पर कहीं भी राइट-क्लिक कर सकते हैं और सम्मिलित प्रस्तुति में सीधे किसी भी स्लाइड को मुख्य प्रस्तुति के भीतर संपादित करने के लिए प्रस्तुति ऑब्जेक्ट - संपादित करेंचुनें।
उम्मीद है कि यह किसी भी पावरपॉइंट प्रस्तुति को किसी अन्य में विलय, गठबंधन या सम्मिलित करने के इच्छुक व्यक्ति के लिए एक विस्तृत पर्याप्त ट्यूटोरियल था। यदि आपके कोई प्रश्न हैं, तो टिप्पणी करने के लिए स्वतंत्र महसूस करें। का आनंद लें!