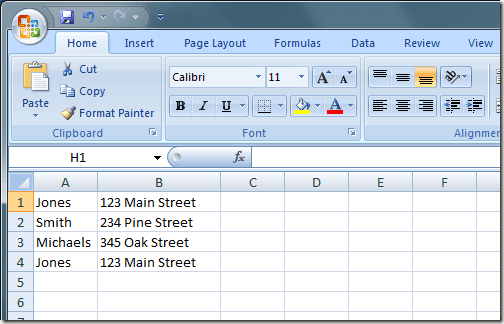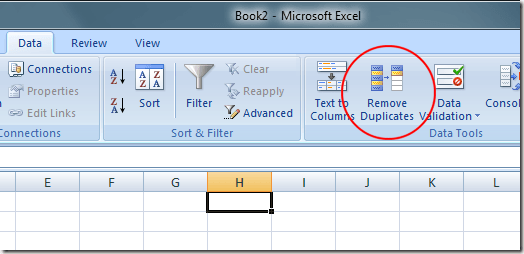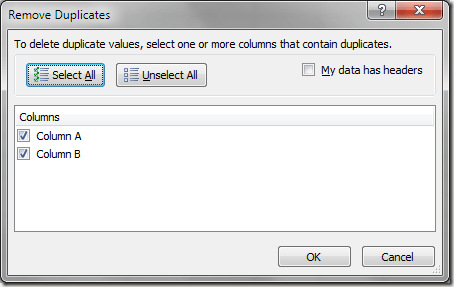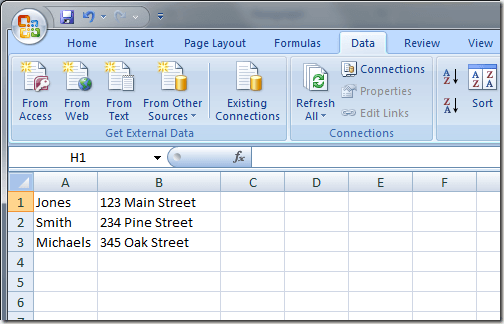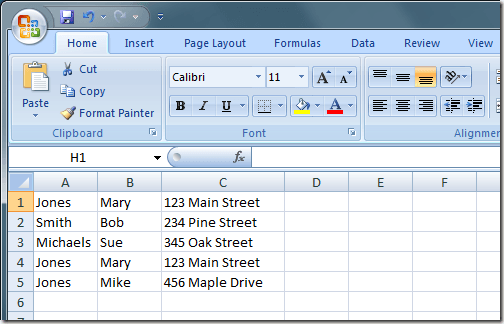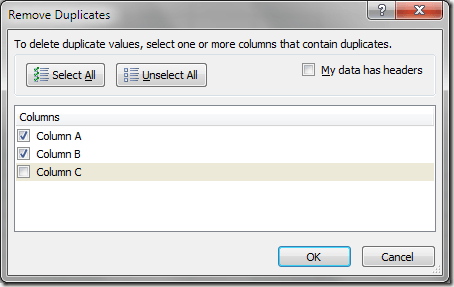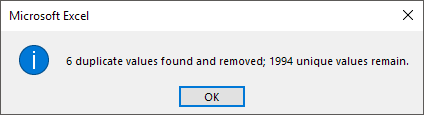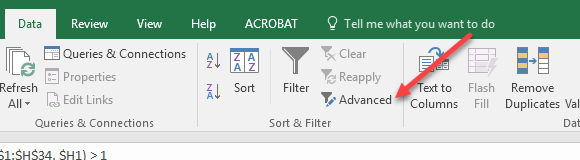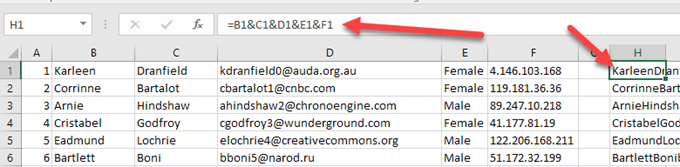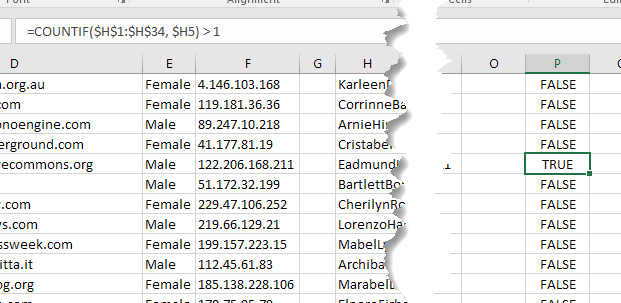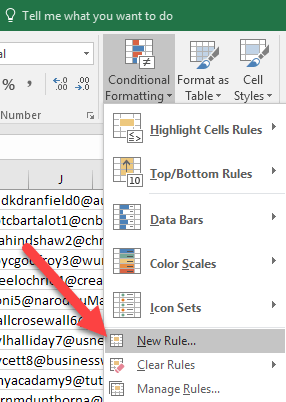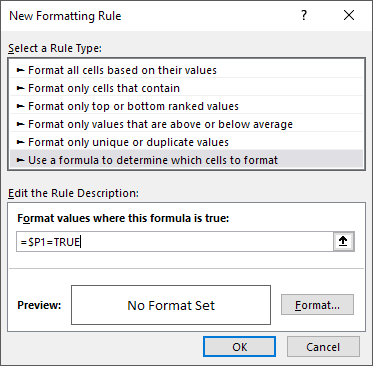एक्सेल एक बहुमुखी अनुप्रयोग है जो अपने शुरुआती संस्करणों से कहीं अधिक स्प्रेडशीट समाधान के रूप में विकसित हुआ है। रिकॉर्ड कीपर, एड्रेस बुक, भविष्यवाणी टूल और बहुत कुछ के रूप में नियोजित, कई लोग एक्सेल का उपयोग उन तरीकों से भी करते हैं, जिनका उद्देश्य कभी नहीं था।
यदि आप घर पर या कार्यालय में एक्सेल का उपयोग करते हैं, तो आप जानते हैं कभी-कभी एक्सेल फाइलें आपके द्वारा काम किए जा रहे रिकॉर्ड्स की भारी संख्या के कारण अनावश्यक हो सकती हैं।
सौभाग्य से, एक्सेल में डुप्लिकेट रिकॉर्ड खोजने और निकालने में आपकी सहायता के लिए अंतर्निहित फ़ंक्शंस हैं। दुर्भाग्यवश, इन कार्यों का उपयोग करने के लिए कुछ चेतावनी हैं, इसलिए सावधान रहें या आप अनजाने में उन रिकॉर्ड्स को हटा सकते हैं जिन्हें आप निकालना नहीं चाहते थे। साथ ही, नीचे दिए गए दोनों विधियों को तुरंत हटाए जाने के बिना डुप्लिकेट हटा दें।
मैं उन पंक्तियों को हाइलाइट करने का एक तरीका भी बताऊंगा जो पहले डुप्लिकेट हैं, ताकि आप देख सकें कि कौन से हटा दिए जाएंगे उन्हें चलाने से पहले कार्यों से। पूरी तरह डुप्लीकेट वाली पंक्ति को हाइलाइट करने के लिए आपको एक कस्टम सशर्त स्वरूपण नियम का उपयोग करना होगा।
डुप्लिकेट फ़ंक्शन निकालें
मान लीजिए कि आप पते का ट्रैक रखने के लिए Excel का उपयोग करते हैं और आपको संदेह है कि आपके पास डुप्लिकेट रिकॉर्ड हैं। उदाहरण के नीचे Excel वर्कशीट उदाहरण देखें:
ध्यान दें कि "जोन्स" रिकॉर्ड दो बार प्रकट होता है। ऐसे डुप्लिकेट रिकॉर्ड को निकालने के लिए, रिबन पर डेटाटैब पर क्लिक करें और डेटा टूल्सअनुभाग के अंतर्गत डुप्लिकेट निकालेंफ़ंक्शन का पता लगाएं। डुप्लिकेट निकालेंपर क्लिक करें और एक नई विंडो खुलती है।
यहां आपको निर्णय लेना है कि आप क्या हैं अपने कॉलम के शीर्ष पर शीर्षक लेबल का उपयोग करें। यदि आप करते हैं, तो मेरा डेटा हैडरलेबल वाले विकल्प का चयन करें। यदि आप शीर्षक लेबल का उपयोग नहीं करते हैं, तो आप एक्सेल के मानक कॉलम पदनामों का उपयोग करेंगे, जैसे कॉलम ए, कॉलम बी, आदि।
के लिए यह उदाहरण, हम केवल कॉलम ए का चयन करेंगे और ठीकबटन क्लिक करेंगे। विकल्प विंडो बंद हो जाती है और एक्सेल दूसरे "जोन्स" रिकॉर्ड को हटा देता है।
बेशक, यह एक साधारण उदाहरण था। एक्सेल का उपयोग करते हुए आपके द्वारा बनाए गए किसी भी पते के रिकॉर्ड अधिक जटिल होने की संभावना है। मान लीजिए, उदाहरण के लिए, आपके पास एक पता फ़ाइल है जो इस तरह दिखती है।
ध्यान दें कि यद्यपि तीन "जोन्स" रिकॉर्ड हैं, केवल दो समरूप हैं। यदि हमने डुप्लिकेट रिकॉर्ड को हटाने के लिए ऊपर की प्रक्रियाओं का उपयोग किया है, तो केवल एक "जोन्स" प्रविष्टि रहेगी। इस मामले में, हमें क्रमशः कॉलम ए और बी में पाए गए पहले और अंतिम नाम दोनों को शामिल करने के लिए हमारे निर्णय मानदंडों को विस्तारित करने की आवश्यकता है।
ऐसा करने के लिए, एक बार फिर डेटापर क्लिक करें। रिबन पर टैब और फिर डुप्लिकेट निकालेंपर क्लिक करें। इस बार, जब विकल्प विंडो पॉप अप हो जाती है, तो कॉलम ए और बी चुनें। ठीकबटन क्लिक करें और ध्यान दें कि इस बार Excel ने "मैरी जोन्स" रिकॉर्ड्स में से केवल एक को हटा दिया।
ऐसा इसलिए है क्योंकि हमने एक्सेल को केवल कॉलम ए के बजाए कॉलम ए और बी के आधार पर रिकॉर्ड्स मिलान करके डुप्लिकेट को हटाने के लिए कहा था। आपके द्वारा चुने गए अधिक कॉलम, एक्सेल एक डुप्लिकेट होने पर रिकॉर्ड मानने से पहले अधिक मानदंडों को पूरा करने की आवश्यकता है। यदि आप पंक्तियों को पूरी तरह डुप्लिकेट करना चाहते हैं तो सभी कॉलम चुनें।
एक्सेल आपको एक संदेश देगा जो आपको बताएगा कि कितने डुप्लिकेट हटा दिए गए थे। हालांकि, यह आपको दिखाएगा कि कौन सी पंक्तियां हटा दी गई थीं! इस फ़ंक्शन को चलाने से पहले डुप्लिकेट पंक्तियों को हाइलाइट करने के तरीके को देखने के लिए अंतिम खंड पर नीचे स्क्रॉल करें।
उन्नत फ़िल्टर विधि
डुप्लिकेट को हटाने का दूसरा तरीका उन्नत फ़िल्टर विकल्प का उपयोग करना है। सबसे पहले, शीट में सभी डेटा का चयन करें। अगला, रिबन में डेटा टैब पर, उन्नतपर क्लिक करें क्रमबद्ध करें & amp; फ़िल्टरअनुभाग।
पॉप-अप होने वाले संवाद में, सुनिश्चित करें कि केवल अद्वितीय रिकॉर्डचेकबॉक्स।
आप या तो सूची में सूची फ़िल्टर कर सकते हैं या आप गैर-डुप्लिकेट आइटम को उसी स्प्रेडशीट के दूसरे भाग में कॉपी कर सकते हैं । कुछ अजीब कारणों से, आप डेटा को किसी अन्य शीट पर कॉपी नहीं कर सकते हैं। यदि आप इसे किसी अन्य शीट पर चाहते हैं, तो पहले वर्तमान शीट पर एक स्थान चुनें और फिर उस डेटा को एक नई शीट में काटकर चिपकाएं।
इस विधि के साथ, आपको यह भी एक संदेश नहीं मिलता है कि कितने संदेश पंक्तियों को हटा दिया गया था। पंक्तियों को हटा दिया जाता है और यह है।
एक्सेल में डुप्लिकेट पंक्तियों को हाइलाइट करें
यदि आप देखना चाहते हैं कि कौन से रिकॉर्ड उन्हें हटाने से पहले डुप्लिकेट हैं, तो आपको कुछ मैन्युअल काम करना होगा । दुर्भाग्यवश, एक्सेल के पास पंक्तियों को हाइलाइट करने का कोई तरीका नहीं है जो पूरी तरह डुप्लिकेट हैं। इसमें सशर्त स्वरूपण के तहत एक सुविधा है जो डुप्लिकेट कोशिकाओं को हाइलाइट करती है, लेकिन यह आलेख डुप्लिकेट पंक्तियों के बारे में है।
आपको सबसे पहले जो करना होगा उसे अपने सेट के दाईं ओर कॉलम में एक सूत्र जोड़ें डेटा। सूत्र सरल है: बस उस पंक्ति के लिए सभी स्तंभों को एकसाथ संयोजित करें।
= A1 & B1 & C1 & D1 & E1
नीचे दिए गए मेरे उदाहरण में, मेरे पास कॉलम ए में डेटा है। हालांकि, पहला कॉलम है एक आईडी नंबर, इसलिए मैं नीचे अपने सूत्र से बाहर कर दिया। उन सभी कॉलम को शामिल करना सुनिश्चित करें जिनके पास डेटा है जिसे आप डुप्लिकेट के लिए जांचना चाहते हैं।
मैंने उस सूत्र को कॉलम एच में रखा है और फिर खींचा है यह मेरी सभी पंक्तियों के लिए नीचे है। यह सूत्र केवल प्रत्येक कॉलम में सभी डेटा को टेक्स्ट का एक बड़ा टुकड़ा जोड़ता है। अब, कुछ और कॉलम पर जाएं और निम्न सूत्र दर्ज करें:
=COUNTIF($H$1:$H$34, $H1) > 1
यहां हम COUNTIF फ़ंक्शन का उपयोग कर रहे हैं और पहला पैरामीटर डेटा का सेट है जिसे हम देखना चाहते हैं पर। मेरे लिए, यह पंक्ति 1 से 34 तक स्तंभ एच (जिसमें गठबंधन डेटा सूत्र है) था। ऐसा करने से पहले हेडर पंक्ति से छुटकारा पाने का भी एक अच्छा विचार है।
आप भी चाहेंगे सुनिश्चित करें कि आप पत्र और संख्या के सामने डॉलर चिह्न ($) का उपयोग करें। यदि आपके पास डेटा की 1000 पंक्तियां हैं और आपकी संयुक्त पंक्ति सूत्र कॉलम एफ में है, उदाहरण के लिए, आपका सूत्र इसके जैसा दिखाई देगा:
=COUNTIF($F$1:$F$1000, $F1) > 1
दूसरे पैरामीटर में केवल डॉलर है कॉलम अक्षर के सामने साइन इन करें ताकि लॉक हो, लेकिन हम पंक्ति संख्या को लॉक नहीं करना चाहते हैं। दोबारा, आप डेटा की अपनी सभी पंक्तियों के लिए इसे नीचे खींच लेंगे। इसे इस तरह दिखना चाहिए और डुप्लिकेट पंक्तियों में उनमें सत्य होना चाहिए।
अब, उन पंक्तियों को हाइलाइट करें जो उनमें सत्य हैं डुप्लिकेट पंक्तियां हैं। सबसे पहले, पंक्तियों और स्तंभों के ऊपरी बाएं चौराहे पर छोटे त्रिकोण पर क्लिक करके डेटा की संपूर्ण वर्कशीट का चयन करें। अब होम टैब पर जाएं, फिर सशर्त स्वरूपणपर क्लिक करें और नया नियमक्लिक करें।
संवाद में, यह निर्धारित करने के लिए एक सूत्र का उपयोग करें कि कौन से कक्ष प्रारूपित हैं।
प्रारूप मानों के तहत बॉक्स में जहां यह सूत्र सत्य है:, अपने सूत्र के साथ पीको प्रतिस्थापित करने के बाद निम्न सूत्र दर्ज करें इसमें सत्य या गलत मूल्य हैं। कॉलम अक्षर के सामने डॉलर चिह्न शामिल करना सुनिश्चित करें।
=$P1=TRUE
एक बार ऐसा करने के बाद, प्रारूप पर क्लिक करें और भरें टैब पर क्लिक करें। एक रंग चुनें और इसका उपयोग पूरे डुप्लिकेट पंक्ति को हाइलाइट करने के लिए किया जाएगा। ठीक क्लिक करें और आपको अब डुप्लिकेट पंक्तियों को हाइलाइट किया जाना चाहिए।
यदि यह आपके लिए काम नहीं करता है, तो शुरू करें और इसे फिर से करें धीरे से। यह सब काम करने के लिए इसे बिल्कुल सही किया जाना है। यदि आप रास्ते में एक ही $ प्रतीक याद करते हैं, तो यह ठीक से काम नहीं करेगा।
डुप्लिकेट रिकॉर्ड्स को हटाने के साथ चेतावनी
निश्चित रूप से, एक्सेल को स्वचालित रूप से देने के साथ कुछ समस्याएं हैं आपके लिए डुप्लिकेट रिकॉर्ड हटा दें। सबसे पहले, आपको डुप्लिकेट रिकॉर्ड्स की पहचान करने के लिए मानदंड के रूप में उपयोग करने के लिए Excel के लिए बहुत कम या बहुत से कॉलम चुनने से सावधान रहना होगा।
बहुत कम और आप अनजाने में आपको आवश्यक रिकॉर्ड्स हटा सकते हैं। दुर्घटना से पहचानकर्ता कॉलम में बहुत अधिक या कोई भी डुप्लीकेट नहीं मिलेगा।
दूसरा, एक्सेल हमेशा मानता है कि यह पहला अद्वितीय रिकॉर्ड है जो मास्टर रिकॉर्ड है। किसी भी बाद के रिकॉर्ड डुप्लीकेट माना जाता है। यह एक समस्या है, उदाहरण के लिए, आप अपनी फ़ाइल में किसी एक व्यक्ति के पते में संशोधन करने में असफल रहे लेकिन इसके बजाय एक नया रिकॉर्ड बनाया।
यदि नया (सही) पता रिकॉर्ड पुराने के बाद दिखाई देता है ( पुराना) रिकॉर्ड, एक्सेल मान लेगा कि पहला (पुराना) रिकॉर्ड मास्टर होने और किसी भी बाद के रिकॉर्ड को हटाने के लिए रिकॉर्ड करता है। यही कारण है कि आपको सावधान रहना होगा कि उदारतापूर्वक या रूढ़िवादी रूप से आप एक्सेल को यह तय करने दें कि डुप्लिकेट रिकॉर्ड क्या है या नहीं।
उन मामलों के लिए, आपको उस हाइलाइट डुप्लिकेट विधि का उपयोग करना चाहिए जिसके बारे में मैंने लिखा था और मैन्युअल रूप से हटा दिया था उचित डुप्लिकेट रिकॉर्ड।
अंत में, एक्सेल आपको यह सत्यापित करने के लिए नहीं कहता है कि आप वास्तव में एक रिकॉर्ड हटाना चाहते हैं या नहीं। आपके द्वारा चुने गए पैरामीटर का उपयोग (कॉलम), प्रक्रिया पूरी तरह से स्वचालित है। यह एक खतरनाक बात हो सकती है जब आपके पास बड़ी संख्या में रिकॉर्ड हों और आपको भरोसा है कि आपके द्वारा किए गए निर्णय सही थे और एक्सेल को आपके लिए डुप्लिकेट रिकॉर्ड स्वचालित रूप से हटाने की अनुमति देते हैं।
साथ ही, जांचना सुनिश्चित करें हमारा पिछला लेख एक्सेल में खाली लाइनों को हटा रहा है पर है। का आनंद लें!