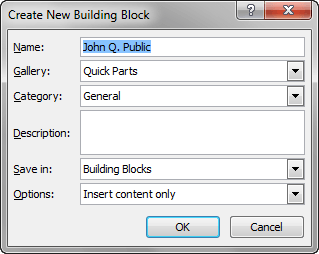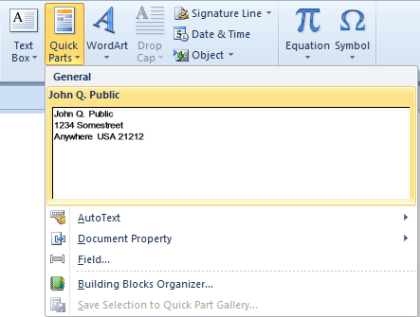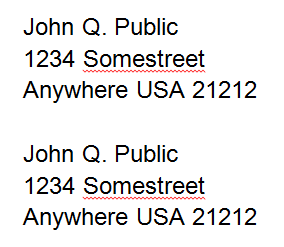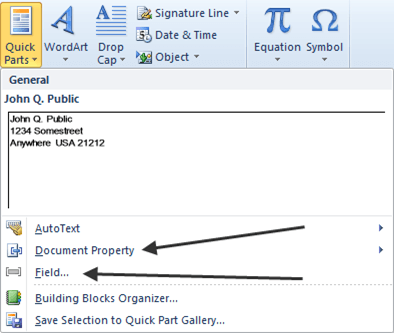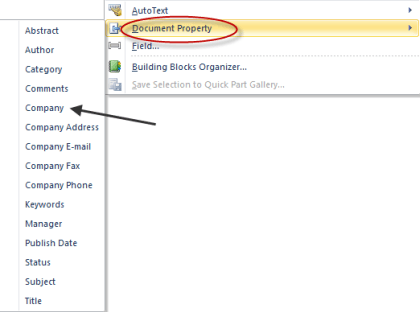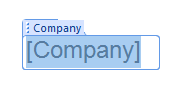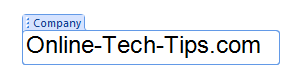वर्ड के पिछले कई पुनरावृत्तियों के लिए, माइक्रोसॉफ्ट के पास एक ऑटोटेक्स्ट फीचर है जो उपयोगकर्ताओं को टेक्स्ट का एक टुकड़ा कैप्चर करने और फिर अपने दस्तावेज़ों के अन्य हिस्सों में या फिर अन्य दस्तावेजों में इसे बार-बार उपयोग करने की अनुमति देता है; माइक्रोसॉफ्ट ने उस सुविधा को जोड़ा है जिसमें कुछ कॉल, क्विक पार्ट्स, जो संक्षेप में हैं, अभी भी ऑटोटेक्स्ट हैं, लेकिन उपयोगकर्ताओं को थोड़ा अधिक लचीलापन प्रदान करते हैं।
यह देखने के लिए कि ऑटो पार्ट्स क्विक पार्ट्स के साथ कैसे काम करता है, कुछ टेक्स्ट टाइप करें एक परीक्षण दस्तावेज में; इस उदाहरण में, एक पता का उपयोग किया जाएगा:
अगला, टेक्स्ट को हाइलाइट करें और फिर सम्मिलित करेंटैब पर क्लिक करें मुख्य रिबन पर, फिर त्वरित भागआइकन पर क्लिक करें:
आपको यह ड्रॉप-डाउन मेनू प्राप्त करना चाहिए :
त्वरित भाग गैलरी में चयन सहेजेंचुनें, आपको ऐसा दिखाई देने वाला पॉपअप प्राप्त करना चाहिए:
अधिकांश मामलों में आप डिफ़ॉल्ट विकल्पों के साथ जा सकते हैं, हालांकि यदि आप चाहते हैं कि आप उन्हें अपने उद्देश्यों के अनुरूप बदल सकें, तो ठीक हैबटन।
नोट: आपके द्वारा बनाए जा रहे त्वरित भाग का नाम, आपके पाठ की पहली पंक्ति में डिफ़ॉल्ट है।
अपने प्रयासों के परिणाम देखने के लिए, अपने दस्तावेज़ के दूसरे भाग पर जाएं, फिर त्वरित भागआइकन पर एक बार फिर क्लिक करें, आपको उस छोटी सी विंडो में कैप्चर किया गया टेक्स्ट देखना चाहिए:
आपके टेक्स्ट के साथ त्वरित भागविंडो पर क्लिक करने से आपका टेक्स्ट हो सकता है I वर्तमान स्थिति में दस्तावेज़ में nserted।
हालांकि आपके दस्तावेज़ में अपने त्वरित भाग पाठ प्राप्त करने का एक तेज़ तरीका है; एक रिक्त स्थान पर जाएं, और उसी पाठ को टाइप करना शुरू करें जिसे आपने क्विक पार्ट्स टेक्स्ट के रूप में सहेजा है, आपको एक छोटा पॉपअप मिलना चाहिए जो आपको दिखाता है कि शब्द पहचानता है कि आप अपने क्विक पार्ट्स टेक्स्ट में टाइप करने का प्रयास कर रहे हैं, इस मामले में, आप सभी करना है Enterकुंजी दबाएं, और Word आपके लिए शेष त्वरित पार्ट्स टेक्स्ट भर देगा।
नोट: आप केवल एक में टाइप कर सकते हैं अपने क्विक पार्ट्स टेक्स्ट के पहले अक्षरों में से कुछ जोड़े, और उसके बाद F3 कुंजी दबाएं, और Word आपके द्वारा इच्छित त्वरित पार्ट्स टेक्स्ट डालेगा।
यह त्वरित हिस्सों का त्वरित हिस्सा है , केवल एक आइकन पर क्लिक करके, आप तुरंत उस पाठ को देखते हैं जिसे आपने कैप्चर किया है और इसे केवल एक और क्लिक के साथ सम्मिलित कर सकता है, या जब आप इसे टाइप करने का प्रयास कर रहे हैं तो यह स्वचालित रूप से डाला जाता है।
Word अभी भी पुरानी ऑटोटेक्स्ट सुविधा है; इसका उपयोग करने के लिए, क्विक पार्ट्सके साथ किए गए उसी पथ का पालन करें, केवल तभी जब आप नया बिल्डिंग ब्लॉक बनाएंपॉपअप प्राप्त करें, क्विक पार्ट्स के डिफ़ॉल्ट के साथ जाने के बजाय गैलरी के तहत, इसके बजाय ऑटोटेक्स्टचुनें:
फिर, इसका उपयोग करने के लिए, क्विक पार्ट्सआइकन, फिर क्विक पार्ट्सके लिए टेक्स्ट बॉक्स में से किसी एक को चुनने के बजाय, ऑटोटेक्स्टकहां क्लिक करें, आपको ड्रॉप-डाउन मेनू देखना चाहिए ऐसा कुछ ऐसा दिखता है:
जहां आप अपना सहेजा गया पाठ देखते हैं, उस पर क्लिक करने से पाठ को आपके दस्तावेज़ में त्वरित भाग <
त्वरित भागमेनू से अन्य दो सम्मिलन विकल्प दस्तावेज़ गुणऔर फ़ील्ड:
दस्तावेज़ संपत्तिआपको अपने दस्तावेज़ में एक पूर्वनिर्धारित शीर्षक के साथ पाठ सम्मिलित करने की अनुमति देता है; यह कैसे काम करता है यह देखने के लिए, उस पर क्लिक करें, फिर पॉपअप मेनू से उपलब्ध शीर्षकों में से एक चुनें।
इस उदाहरण में, हम ' कंपनीचुनूंगा। इसे चुनने के बाद, हम इसे हमारे दस्तावेज़ में डाल देते हैं:
यह हमारे लिए एक बार हमारी कंपनी का नाम टाइप करने का इंतजार कर रहा है, एक बार हम ऐसा करते हैं , ऐसा लगता है:
फिर, हमारे दस्तावेज़ में कहीं और क्लिक करने से यह नियमित पाठ की तरह दिखता है। लेकिन, अगली बार जब हमें हमारी कंपनी के नाम पर टाइप करना होगा, तो हम क्विक पार्ट्सआइकन पर क्लिक कर सकते हैं, दस्तावेज़ संपत्तिचुनें, और फिर कंपनीड्रॉप डाउन मेनू से, और कंपनी का नाम दस्तावेज़ में डाला जाएगा।
दूसरा विकल्प, फ़ील्ड ...को पूर्वनिर्धारित वर्ड तत्वों को आपके अंदर डालने के लिए उपयोग किया जाता है दस्तावेज़; उदाहरण के लिए, यदि आप अपने दस्तावेज़ में वर्तमान समय डालना चाहते हैं, तो आप त्वरित भागपर क्लिक करेंगे, फिर फ़ील्ड ...चुनें और फिर समयश्रेणी खिड़की से। वर्तमान समय को आपके दस्तावेज़ में डाला जाएगा।
अंत में, त्वरित पार्ट्स टेक्स्ट प्रविष्टियों को हटाने के लिए, त्वरित भाग पर क्लिक करेंआइकन, फिर उस विंडो में राइट क्लिक करें जिसमें वह टेक्स्ट है जिसे आप हटाना चाहते हैं, फिर यह कहां क्लिक करें व्यवस्थित करें और हटाएं:
13
फिर व्यवस्थित करें और पॉपअप मेनू हटाएं हटाएंबटन पर क्लिक करें।
त्वरित पार्ट्स और ऑटोटेक्स्ट सबसे उपयोगी होते हैं जब आप पाते हैं अपने आप को बार-बार पाठ का कुछ पाठ पुनः टाइप करना, विशेष रूप से यदि यह बोझिल टाइपिंग है, जैसे लंबी संख्या या नाम या स्थानों का जादू करना मुश्किल है।