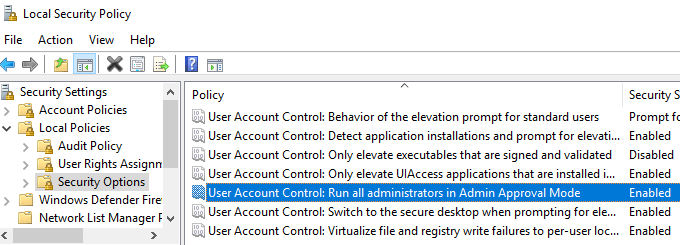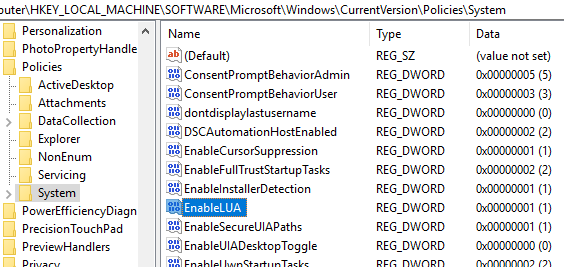उपयोगकर्ता खाता नियंत्रण विंडोज़ में उन सुविधाओं में से एक है जो कई लोग वास्तव में समझ में नहीं आते हैं। ज्यादातर लोगों को यह परेशान लगता है कि आप पॉप अप संवाद जारी रखते हैं जैसे कि ऐप्स इंस्टॉल करने, सेटिंग्स बदलने आदि जैसी चीजों को करने की अनुमति मांगते हैं। बहुत से लोग यूएसी को भी अक्षम करते हैं, इसलिए उन्हें इससे परेशान नहीं होना पड़ता है ।
ठीक है, आपको हाई टू गीक द्वारा लिखित उत्कृष्ट मार्गदर्शिका को पढ़ना चाहिए, यह क्यों विंडोज 7 में यूएसी अक्षम करें के लिए अच्छा विचार नहीं है। अब उनका लेख आम तौर पर कहता है कि आपको यूएसी को अक्षम नहीं करना चाहिए और मैं इस दृष्टिकोण से पूरी तरह से सहमत हूं। हालांकि, विंडोज 10 में, यूएसी के तरीके में एक बड़ा बदलाव आया है और अब यह आपके कंप्यूटर को सुरक्षित रखने के लिए डिज़ाइन किया गया है, भले ही आप यूएसी को "बंद करें"। मैं इस बारे में और अधिक समझाऊंगा कि यह इस आलेख में कैसे काम करता है।
सबसे पहले, आइए यूएसी द्वारा किए गए कुछ छोटे से समझें। मैं अधिक जानकारी प्राप्त नहीं करूँगा क्योंकि आप अधिक जानकारी प्राप्त करने के लिए उपर्युक्त आलेख पढ़ सकते हैं। असल में, जब आप अपने कंप्यूटर में व्यवस्थापक के रूप में लॉग इन करते हैं, तो आपके कंप्यूटर पर चल रहे ऐप्स में आपके खाते की तरह प्रशासनिक विशेषाधिकार नहीं होते हैं। इसके बजाय एक ईमानदारी स्तर कहा जाता है। उच्चतम अखंडता स्तर का अर्थ है कि किसी एप्लिकेशन में पूर्ण व्यवस्थापक पहुंच होगी। एक मध्यम अखंडता प्रक्रिया के पास सीमित विशेषाधिकार वाले मानक उपयोगकर्ता खाते के समान पहुंच होगी।
विंडोज 7 / Vista में, यूएसी को अक्षम करना वास्तव में एक अच्छा विचार नहीं है क्योंकि सभी प्रक्रियाएं उच्चतम अखंडता स्तर में चलती हैं, जिसका अर्थ यह है कि यदि आप आईई का उपयोग करते समय कुछ मैलवेयर पकड़ते हैं, तो मैलवेयर के पास आईई की तरह ही आपके सिस्टम में पूर्ण व्यवस्थापक पहुंच होगी।
हालांकि, यह विंडोज 10 में सभी बदलाव। विंडोज 10 में, आप नहीं कर सकते रजिस्ट्री हैक या समूह नीति को संशोधित किए बिना यूएसी को अक्षम भी करें। विंडोज 7 में, यदि आप कंट्रोल पैनलपर जाते हैं, तो उपयोगकर्ता खातेक्लिक करें और फिर उपयोगकर्ता खाता नियंत्रण सेटिंग्स बदलेंपर क्लिक करें, आप बार खींच सकते हैं कभी सूचित नहीं करेंके सभी तरीके।
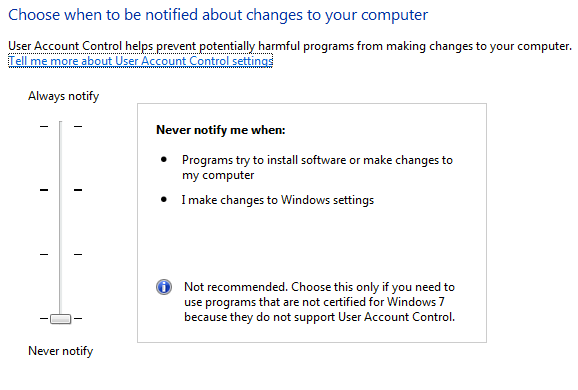
आप उसी पथ का पालन करके उसी संवाद में भी जा सकते हैं विंडोज 10. यहां अंतर है: विंडोज 7 में, यूएसी वास्तव में पूरी तरह से अक्षम हो जाता है। विंडोज 10 में, यूएसी बंद नहीं है, आपको बस कोई सूचना नहीं मिलती है। सटीक होने के लिए, यूएसी सेवा चलती रहती है और प्रशासकों द्वारा सभी उन्नयन अनुरोध स्वतः अनुमोदित होते हैं जबकि मानक उपयोगकर्ताओं द्वारा सभी उन्नयन अनुरोध स्वतः अस्वीकार कर दिए जाते हैं। तो, आप वास्तव में यूएसी को कैसे अक्षम कर सकते हैं?
सबसे पहले, माइक्रोसॉफ्ट ने ऐसा इसलिए किया है क्योंकि विंडोज 10 में यूनिवर्सल स्टोर ऐप के लिए एक नई सुरक्षा सुविधा है जिसे एपकॉन्टेनर कहा जाता है जो वास्तव में ऑपरेटिंग सिस्टम के किन क्षेत्रों को प्रतिबंधित करता है ऐप्स भी पढ़ और लिख सकते हैं। जब आप वास्तव में विंडोज 10 में यूएसी को अक्षम करते हैं, तो आप विंडोज स्टोर से किसी भी ऐप को नहीं चला सकते हैं! हां, आपने यह सही सुना है!
यदि आप विंडोज 10 में यूएसी को अक्षम करते हैं, तो आप विंडोज स्टोर (यूनिवर्सल ऐप) से ऐप्स चलाने में सक्षम नहीं होंगे। इसके बजाय, आपको एक अच्छा संवाद मिलेगा "यह ऐप नहीं खुल सकता है। उपयोगकर्ता खाता नियंत्रण बंद होने पर ऐप नहीं खुल सकता है"।
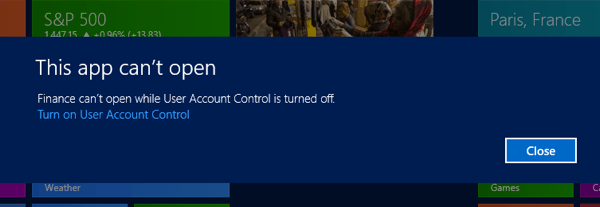
तो, इस बात को ध्यान में रखते हुए, आप विंडोज 10 में यूएसी को कैसे अक्षम करते हैं? स्थानीय सुरक्षा नीति को संपादित करना सबसे आसान और सबसे अच्छा तरीका है। आप secpol.mscटाइपिंग और टाइपिंग पर क्लिक करके ऐसा कर सकते हैं। स्थानीय नीतियांविस्तृत करें और फिर सुरक्षा विकल्पपर क्लिक करें।
नीचे स्क्रॉल करें <मजबूत>उपयोगकर्ता खाता नियंत्रण: व्यवस्थापक स्वीकृति मोड में सभी व्यवस्थापक चलाएं। यह डिफ़ॉल्ट रूप से सक्षमहोना चाहिए। यदि आप यूएसी को अक्षम करना चाहते हैं, तो इसे डबल-क्लिक करें और अक्षमचुनें। यदि आप स्थानीय सुरक्षा नीति को संपादित करने में सक्षम नहीं हैं, तो आप रजिस्ट्री में मान भी बदल सकते हैं (प्रारंभ पर क्लिक करें और regeditमें टाइप करें)।
आपको जाना होगा निम्न रजिस्ट्री कुंजी:
HKEY_LOCAL_MACHINE\SOFTWARE\Microsoft\Windows\CurrentVersion\Policies\System
EnableLUAकुंजी और मान को 0 में बदलें, जो यूएसी को अक्षम करता है। दूसरा आप उस परिवर्तन को करते हैं, आपको एक्शन सेंटर से एक संदेश दिखाई देगा जिसमें कहा गया है कि आपको यूएसी को अक्षम करने के लिए पुनरारंभ करना होगा।
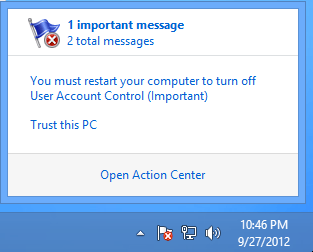
तो, स्थायी रूप से विंडोज 10 में यूएसी को अक्षम करना भी एक बुरा विचार है। हालांकि, स्लाइडर बार को सभी तरह से नीचे कभी भी सूचित नहीं करेंपर ले जाना वास्तव में इतना बुरा नहीं है जितना कि यह होता था। अब यूएसी को वास्तव में अक्षम करने के बजाय, आपको केवल कम संकेत मिलेगा और सभी प्रक्रिया प्रारंभिक अनुरोध के आधार पर उपयुक्त अखंडता स्तर में चलेंगी। इसका मतलब है कि आपको विंडोज 10 में अब तक की अनुमतियों वाली प्रक्रिया के बारे में चिंता करने की ज़रूरत नहीं है! केवल ऊपर दिए गए तरीकों के माध्यम से यूएसी को अक्षम करके आप विंडोज 7 में यूएसी को अक्षम करने के समान प्रभाव प्राप्त करेंगे, जहां सभी प्रक्रियाएं उच्चतम अखंडता स्तर में चलती हैं।
तो यूएसी को अक्षम किए बिना, ऐप कैसे चलाता है विंडोज 10 में उच्चतम अखंडता स्तर? खैर, इसे वास्तव में कोड में अनुमति का अनुरोध करना है, जिसका अर्थ यह है कि बहुत से प्रोग्राम विंडोज 10 के साथ अच्छी तरह से काम नहीं कर रहे हैं जब तक कि वे अनुमति के लिए उचित रूप से पूछने के लिए कोड को फिर से लिखते नहीं हैं।
निष्कर्ष में, याद रखें कोई फर्क नहीं पड़ता कि आप ऑनलाइन क्या पढ़ते हैं, स्लाइडर को विंडोज 10 में कभी भी सूचित नहीं करते हैं, यूएसी को बंद नहीं कर रहा है। दूसरा, स्लाइडर को सभी तरह से नीचे ले जाना खतरनाक नहीं है क्योंकि यह विंडोज 7 और Vista में होता था। यदि आप वास्तव में उन संकेतों को नहीं चाहते हैं, तो यह अभी भी सबसे अच्छा विकल्प है जबकि आपके सिस्टम को सुरक्षित रखना है। अंत में, यदि आप वास्तव में विंडोज 10 में यूएसी को बंद करना चाहते हैं, तो ऊपर दिए गए तरीकों का उपयोग करें, लेकिन याद रखें कि आप किसी भी विंडोज स्टोर ऐप को चलाने में सक्षम नहीं होंगे।
यदि आपके पास विंडोज़ में यूएसी के बारे में कोई सवाल है 10, कृपया अपनी टिप्पणी यहां पोस्ट करें और मैं मदद करने की कोशिश करूंगा। का आनंद लें!