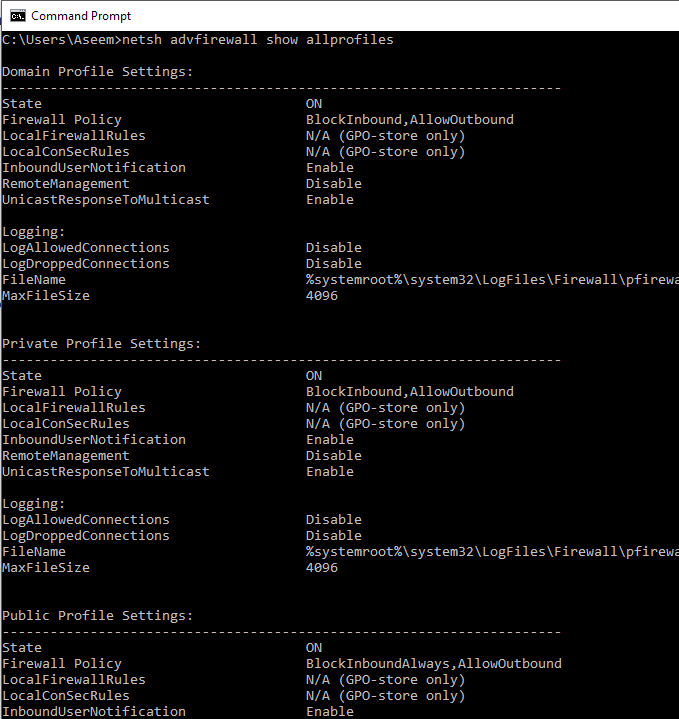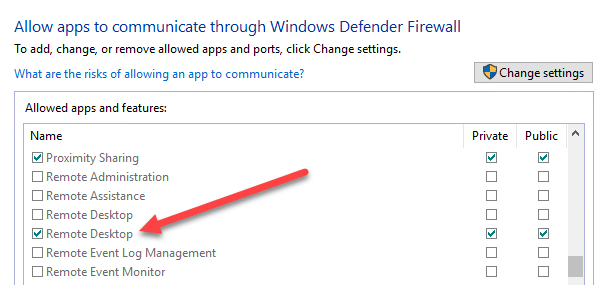ऐसा समय हो सकता है जब आपको एक स्क्रिप्ट लिखने या दूरस्थ रूप से किसी पीसी से कनेक्ट करने और Windows फ़ायरवॉल को सक्षम या अक्षम करने के लिए कमांड चलाने की आवश्यकता हो। अधिकांश आईटी वातावरणों के लिए, समूह नीति का उपयोग करना क्लाइंट कंप्यूटर पर विंडोज फ़ायरवॉल को कॉन्फ़िगर करने का सबसे आसान तरीका है।
HTTP, फ़ाइल साझाकरण, सॉफ़्टवेयर अनुप्रयोगों जैसी सेवाओं के लिए पोर्ट अपवाद जोड़ने का यह सबसे आसान तरीका भी है। अधिक। हालांकि, यह भी जानना अच्छा है कि Windows फ़ायरवॉल को कमांड प्रॉम्प्ट से कॉन्फ़िगर कैसे करें यदि आपके पास कंप्यूटर और सर्वर हैं जो सक्रिय निर्देशिका में नहीं हैं।
कमांड प्रॉम्प्ट से Windows फ़ायरवॉल प्रबंधित करें
सबसे पहले, यह देखने के लिए कि क्या सर्वर फ़ायरवॉल किसी सर्वर या कंप्यूटर पर सक्षम है, कमांड प्रॉम्प्ट पर यह आदेश टाइप करें:
netsh advfirewall show allprofiles
सुनिश्चित करें कि आप एक व्यवस्थापक कमांड प्रॉम्प्ट खोलें ( स्टार्ट पर क्लिक करें, सीएमडी में टाइप करें और फिर कमांड प्रॉम्प्ट पर राइट-क्लिक करें और व्यवस्थापक के रूप में चलाएंचुनें)। आपको नीचे दिखाए गए कुछ के समान कुछ मिलना चाहिए:
डिफ़ॉल्ट रूप से, आपको यहां तीन अलग-अलग लिस्टिंग देखना चाहिए: डोमेन प्रोफ़ाइल सेटिंग्स, निजी प्रोफ़ाइल सेटिंग्स और सार्वजनिक प्रोफाइल सेटिंग्स। ये तीन तीन राज्यों से मेल खाते हैं जो आप अपने कंप्यूटर पर प्रत्येक नेटवर्क कनेक्शन डाल सकते हैं। अगर आप अपने घर नेटवर्क से जुड़े हुए हैं और आपने होम नेटवर्कविकल्प चुना है, तो निजी प्रोफ़ाइल सेटिंग्स लागू की जाएंगी।
राज्यका अर्थ है कि फ़ायरवॉल चालू या बंद है। फ़ायरवॉल नीतिआपको बताती है कि प्रत्येक प्रोफ़ाइल पर इनबाउंड और आउटबाउंड नीतियां क्या लागू की जा रही हैं।
किसी विशिष्ट प्रोफ़ाइल के लिए फ़ायरवॉल को अक्षम करने के लिए, आप निम्न आदेश का उपयोग करेंगे:
netsh advfirewall set privateprofile state off
अन्य विकल्प currentprofile, publicprofile, domainprofile, और allprofiles। इसलिए यदि आप फ़ायरवॉल को पूरी तरह अक्षम करना चाहते हैं, तो आप निजी प्रोफाइल के बजाय allprofilesका उपयोग करेंगे। फिर से सक्षम करने के लिए, चालूकी बजाय अंत में चालूडालें।
कमांड लाइन का उपयोग करके फ़ायरवॉल में ओपन पोर्ट
अब क्या होगा यदि आप कमांड लाइन का उपयोग कर फ़ायरवॉल में एक पोर्ट खोलना चाहते हैं? यह भी आसान है!
मान लें कि आप पोर्ट 3389 खोलना चाहते हैं, जो कि विंडोज़ में दूरस्थ डेस्कटॉप के लिए है। आप बस यह आदेश चलाएंगे:
netsh advfirewall firewall add rule name="Open Remote Desktop" protocol=TCP dir=in localport=3389 action=allow
आदेश काफी लंबा है, लेकिन इसे तोड़ना काफी आसान है। आप एक नियम जोड़ते हैं, इसे एक नाम दें, प्रोटोकॉल (टीसीपी या यूडीपी) चुनें, दिशा (इन या आउट) चुनें, इसे पोर्ट नंबर दें और कार्रवाई (अनुमति दें या अस्वीकार करें) चुनें।
यदि आप इस आदेश को चलाने के लिए थे, तो Windows फ़ायरवॉल में अनुमत ऐप्स देखें, आप देखेंगे कि रिमोट डेस्कटॉप आइटम अब चेक किया गया है:
<पी>यदि आपको बंदरगाहों की एक श्रृंखला खोलने की जरूरत है, तो बस एक साधारण डैश का उपयोग करें। उदाहरण के लिए, यहां मैं यूडीपी आउटबाउंड यातायात के लिए बंदरगाह 600o से 7000 खोल रहा हूं:netsh advfirewall firewall add rule name="UDP ports" protocol=UDP dir=out localport=6000-7000 action=allow
विंडोज फ़ायरवॉल के सभी पहलुओं को प्रबंधित करने के लिए आप कई और उन्नत आदेशों का उपयोग कर सकते हैं, इसलिए सभी विकल्पों और उदाहरणों को देखने के लिए किसी भी कमांड के अंत में /?वर्णों का उपयोग करना सुनिश्चित करें।