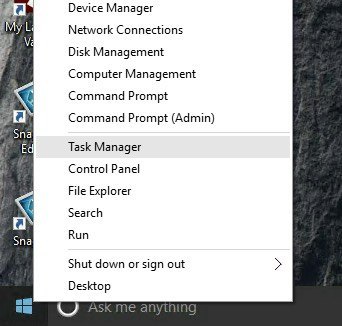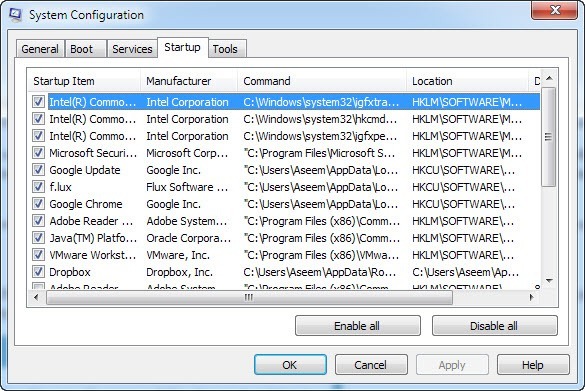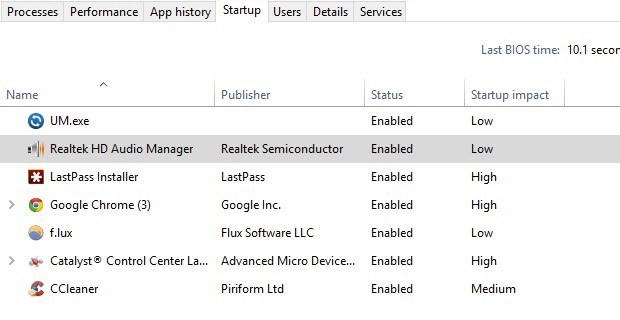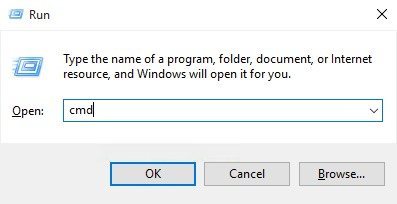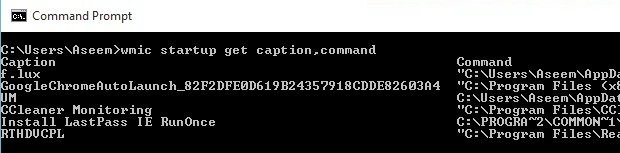आप शायद पहले से ही यह जानते थे, लेकिन यदि आप विंडोज़ शुरू होने पर चलने वाले सभी स्टार्टअप प्रोग्रामों की एक सूची देखना चाहते हैं, तो आप बस MSCONFIGटूल पर जा सकते हैं और स्टार्टअपटैब! यहां आप स्टार्टअप प्रोग्राम को आसानी से सक्षम या अक्षम कर सकते हैं। आप मेरे पिछले लेख को पढ़ सकते हैं जो MSCONFIG का उपयोग कैसे करें विस्तार से बताता है।
यह ध्यान देने योग्य है कि विंडोज 8 और विंडोज 10 में, स्टार्टअप टैब को MSCONFIG से हटा दिया गया है और अब इसमें शामिल है कार्य प्रबंधक। आप विंडोज 8 या विंडोज 10 में स्टार्ट बटन पर राइट-क्लिक करके और सूची से टास्क मैनेजर चुनकर टास्क मैनेजर तक जा सकते हैं।
<पी>स्टार्टअप पर कौन से प्रोग्राम चलते हैं यह जानना आपके पीसी से संबंधित सभी प्रकार के प्रदर्शन मुद्दों को डीबग करने के लिए बहुत उपयोगी हो सकता है। एक अनुशंसा जो मैं हमेशा देता हूं वह है कि आपका कंप्यूटर सामान्य रूप से चल रहा है, जबकि सभी स्टार्टअप प्रोग्राम सक्षम की गई है। इस तरह, यदि आपका कंप्यूटर बाद में धीमा चल रहा है, तो आप हमेशा MSCONFIG पर वापस जा सकते हैं और मूल रूप से सूचीबद्ध नहीं किए गए किसी भी चीज़ को अनचेक कर सकते हैं।साथ ही, ऐसे समय होते हैं जब तकनीकी सहायता आपके कंप्यूटर के साथ किसी समस्या का निदान करने के लिए स्टार्टअप प्रोग्राम की सूची का अनुरोध कर सकती है। एक सूची उत्पन्न करना और उन्हें ईमेल करना आपको बहुत समय बचा सकता है और किसी को आपके कंप्यूटर पर दूरस्थ रूप से कनेक्ट होने से रोक सकता है, जिसे मैं कभी पसंद नहीं करता क्योंकि मुझे किसी अन्य व्यक्ति पर अपने कंप्यूटर तक पहुंचने पर भरोसा नहीं है।
विंडोज 8 और विंडोज 10 में टास्क मैनेजर के अलावा थोड़ा अच्छा और क्लीनर दिखने के अलावा, यह चेकबॉक्स को भी छोड़ देता है और आपको स्टार्टअप इंपैक्टनामक कॉलम देता है ताकि यह पता चल सके कि स्टार्टअप आइटम बूट को कैसे प्रभावित करता है समय।
आप वास्तव में कमांड प्रॉम्प्ट या PowerShell का उपयोग कर Windows में सभी स्टार्टअप प्रोग्राम की एक सूची उत्पन्न कर सकते हैं और सूची को टेक्स्ट के रूप में सहेज सकते हैं फ़ाइल या एक HTML दस्तावेज़। नीचे दिए गए चरणों का पालन करें।
कमांड प्रॉम्प्ट
चरण 1:प्रारंभ करें, पर जाकर कमांड प्रॉम्प्ट खोलें चलाएंऔर सीएमडीमें टाइप करना। यदि आप कमांड प्रॉम्प्ट से अपरिचित हैं, तो पहले कमांड प्रॉम्प्ट शुरुआती गाइड को पढ़ने के लिए स्वतंत्र महसूस करें।
चरण 2:अब प्रॉम्प्ट पर निम्न WMI(Windows प्रबंधन इंस्ट्रुमेंटेशन) कमांड टाइप करें और Enterदबाएं।
<मजबूत>wmic स्टार्टअप कैप्शन प्राप्त करें, कमांड
अब आपको विंडोज़ स्टार्टअप पर चलने वाले पथों के साथ सभी एप्लिकेशन की एक सूची दिखाई देनी चाहिए।
यदि आप अधिक जानकारी चाहते हैं, तो आप बस wmic startupटाइप कर सकते हैं और आपको कुछ अतिरिक्त फ़ील्ड जैसे स्थान, उपयोगकर्ता आईडी और उपयोगकर्ता मिलेंगे ।
चरण 3:यदि आप सूची फ़ाइल के रूप में सूची को निर्यात करना चाहते हैं, तो निम्न आदेश टाइप करें:
wmic स्टार्टअप कैप्शन, कमांड & gt; c: \ StartupApps.txt
और यदि आप एक HTML फ़ाइल बनाना चाहते हैं, तो बस इसे इसके बजाय टाइप करें:
wmic स्टार्टअप कैप्शन, कमांड & gt; c: \ startupApps.htm
PowerShell
यदि आप अधिक आधुनिक और शक्तिशाली PowerShell का उपयोग करना पसंद करते हैं, तो नीचे दिया गया आदेश आपको बहुत अधिक देगा उपरोक्त WMI कमांड के समान परिणाम।
Get-CimInstance Win32_StartupCommand | चयन-वस्तु का नाम, आदेश, स्थान, उपयोगकर्ता | प्रारूप-सूची
यदि आप किसी PowerShell कमांड को आउटपुट को टेक्स्ट फ़ाइल में भेजना चाहते हैं, तो आप प्रारूप-सूचीके बाद उपरोक्त आदेश में निम्न भाग को बस जोड़ सकते हैं।
| आउट-फ़ाइल सी: \ स्क्रिप्ट \ test.txt
पाइप प्रतीक शामिल करना सुनिश्चित करें। वह बहुत आगे है। मैं वास्तव में PowerShell के आउटपुट को प्राथमिकता देता हूं क्योंकि पाठ संपादक में प्रारूपण देखना बहुत आसान है।
यह इसके बारे में है। अब आपके पास स्टार्टअप प्रोग्राम की एक सूची होनी चाहिए जिसे आप बाद में सहेज सकते हैं और संदर्भ दे सकते हैं। यदि आपके कोई प्रश्न हैं, तो टिप्पणी पोस्ट करने के लिए स्वतंत्र महसूस करें। का आनंद लें!