यदि आप अपने पीसी को इंटरनेट से जोड़ रहे हैं, तो आपको इसे अद्यतन रखना होगा। Microsoft नियमित रूप से महत्वपूर्ण उपयोगकर्ता अद्यतन, बग फिक्स, और समग्र उपयोगकर्ता अनुभव को बेहतर बनाने के लिए विंडोज 10 के लिए नई सुविधा रिलीज जारी करता है। यदि आप विंडोज को अपडेट नहीं रखते हैं, तो आप अपने पीसी (और उस पर रखे गए डेटा) को जोखिम में डालेंगे।
ज्यादातर समय, विंडोज बिना किसी उपयोगकर्ता इनपुट के अपडेट प्रक्रिया को संभाल सकता है। हालांकि, समय-समय पर, विंडोज ने केवल अपडेट स्थापित नहीं किए हैं, जिससे वे अंग में फंस गए। यदि आप Windows 10 अपडेट के अटक जाने पर ठीक करना चाहते हैं, तो यहां आपको क्या करना होगा।
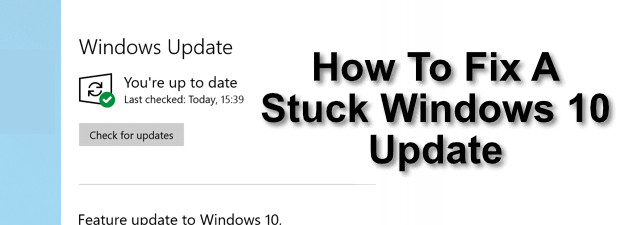
इसे समय दें (तब बल एक पुनः आरंभ करें)
यह स्पष्ट प्रतीत हो सकता है समस्या का जवाब, लेकिन कभी-कभी सबसे आसान समाधान जब विंडोज 10 अपडेट अटक जाता है, तो बस इसे थोड़ा अतिरिक्त समय देना है। प्रगति पट्टी चलती नहीं हो सकती है, लेकिन इसका मतलब यह नहीं है कि कुछ भी नहीं हो रहा है।
Windows मासिक संचयी अद्यतन जारी करता है जो अन्य अपडेट रिलीज़ को एक एकल, आसान-से-डाउनलोड और स्थापना में एक साथ बंडल करता है। । आप दो बार वार्षिक आधार पर जारी किए गए बहुत बड़े फ़ीचर अपडेट भी देखेंगे।

ये विंडोज ऑपरेटिंग सिस्टम के लिए बड़े अपडेट हैं जिनमें नई सुविधाओं और समग्र उपयोगकर्ता अनुभव में बदलाव, साथ ही महत्वपूर्ण बग फिक्स शामिल हैं। ये अपडेट बड़ा हो सकता है और इसे पूरा होने में समय लग सकता है।
यदि आपका विंडोज 10 अपडेट एक घंटे या उससे अधिक समय के लिए अटका हुआ है, तो पुनरारंभ करें। केवल तभी करें जब आपका पीसी वास्तव में प्रतिक्रिया नहीं दे रहा है, क्योंकि अपडेट चक्र के बीच में पुनरारंभ करने से आपका सिस्टम टूट सकता है, जिससे आप विंडोज को फिर से चलाने के लिए मजबूर कर सकते हैं।
In_content_1 सभी [300x250] / डीएफपी: [640x360]->Windows अद्यतन समस्या निवारक
जबकि Windows अपने आप ही अपडेट के साथ समस्याओं को हल करने में बहुत अच्छा है, यह अंतर्निहित में चालू करने के लिए उपयोगी हो सकता है आपके सिस्टम के साथ किसी भी समस्या का निदान करने और उसे ठीक करने में मदद करने के लिए विंडोज समस्या निवारक उपकरण।




विंडोज समस्या निवारक हर समस्या को ठीक नहीं कर सकता है, लेकिन अगर एक स्पष्ट मुद्दा है पता चला, इसे हल करने का प्रयास करेंगे। यदि यह नहीं हो सकता है, तो आपको इसके बजाय नीचे दिए गए चरणों में से एक को आज़माने की आवश्यकता होगी।
अस्थाई Windows अद्यतन फ़ाइलें हटाएँ
टूटा हुआ विंडोज़ 10 अद्यतन कभी-कभी अस्थायी फ़ाइलों को हटाकर तय किया जा सकता है जिन्हें विंडोज अपडेट के लिए डाउनलोड करता है। यह विंडोज़ को फ़ाइलों को फिर से डाउनलोड करने के लिए बाध्य कर सकता है, फिर एक पुन: स्थापना का प्रयास कर सकता है।
यदि विंडोज 10 अपडेट टूटी हुई या दूषित फ़ाइलों के कारण अटका हुआ है, तो इससे समस्या का समाधान होना चाहिए।
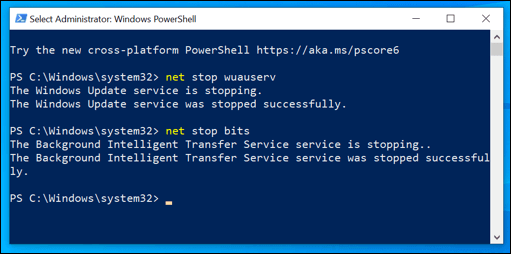



Microsoft अद्यतन कैटलॉग से मैन्युअल रूप से अपने पीसी को अपडेट करें
अपने विंडोज 10 पीसी को डाउनलोड और मैन्युअल रूप से अपडेट करना कभी-कभी विंडोज अपडेट के साथ मुद्दों के आसपास हो सकता है। आप Microsoft अद्यतन कैटलॉग strong> वेबसाइट
का उपयोग करके नए अपडेट की तलाश कर सकते हैं, क्योंकि पुराने इंटरफ़ेस ने आपको भ्रमित नहीं किया है, क्योंकि इसमें विंडोज द्वारा अपने डेस्कटॉप और सर्वर ऑपरेटिंग सिस्टम के लिए सभी अपडेट जारी किए गए हैं। आपको जिस अपडेट की तलाश है, उसके लिए आपको संदर्भ कोड जानना होगा, या आप अपडेट नाम (उदाहरण के लिए, विंडोज 10 संचयी अद्यतन) द्वारा खोज सकते हैं।


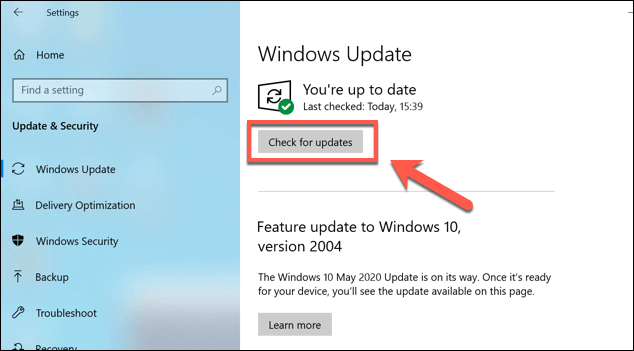
यदि कोई एकल अद्यतन समस्या पैदा कर रहा है, तो इससे आपको आगे के अपडेट के साथ आगे बढ़ने की अनुमति मिल सकती है। यदि एक से अधिक अद्यतन टूट गया है, तो फिर भी, यह एक समय लेने वाला फिक्स हो सकता है, और आपको अन्य विकल्पों को देखने की आवश्यकता हो सकती है।
सिस्टम पुनर्स्थापना का उपयोग करके अपने विंडोज इंस्टॉलेशन को वापस लाएं>एक टूटी हुई विंडोज 10 अपडेट हमेशा तय नहीं की जा सकती है, खासकर अगर आपके विंडोज इंस्टॉलेशन में कोई समस्या है। इस समस्या को हल करने के लिए, आप Windows सिस्टम पुनर्स्थापना का उपयोग करें समय में एक प्रारंभिक बिंदु पर विंडोज को वापस लाने के लिए कर सकते हैं।


 पुष्टि करने के लिए
पुष्टि करने के लिए 
पुनर्स्थापना प्रक्रिया पूरी होने के बाद, आपको फिर से नए सिरे से विंडोज अपडेट चलाने में सक्षम होना चाहिए। यदि समस्या हल नहीं हुई है, हालाँकि, आपको अपने सिस्टम को फिर से सही ढंग से अपडेट करने के लिए पोंछे और विंडोज को पुनर्स्थापित करना देखने की आवश्यकता हो सकती है।
विंडोज अपडेट रखनाअपडेट के बिना, आपको बग्स, मैलवेयर संक्रमण, और लापता सुविधाओं से निपटना छोड़ दिया जाएगा। विंडोज 10 एक रोलिंग रिलीज ऑपरेटिंग सिस्टम है, जिसका अर्थ है कि यह एक बेहतर उपयोगकर्ता अनुभव के लिए अद्यतन और विकसित होना जारी है। आपका विंडोज 10 अपडेट हमेशा के लिए ले सकते हैं, लेकिन उन्हें अक्षम करने का कोई कारण नहीं है।
यदि आपको कोई समस्या हो रही है, तो आप Microsoft के स्वयं के सिस्टम को पूरी तरह से बायपास कर सकते हैं विंडोज अपडेट के बिना विंडोज अपडेट, धन्यवाद तृतीय-पक्ष सॉफ़्टवेयर के लिए। ज्यादातर मामलों में, हालांकि, आप अपनी चीज़ को करने के लिए सबसे अच्छा विंडोज छोड़ रहे हैं, और ऊपर दिए गए चरणों का पालन करके टूटे हुए या अटक गए विंडोज 10 अपडेट के साथ किसी भी सबसे सामान्य समस्या का निवारण करें।