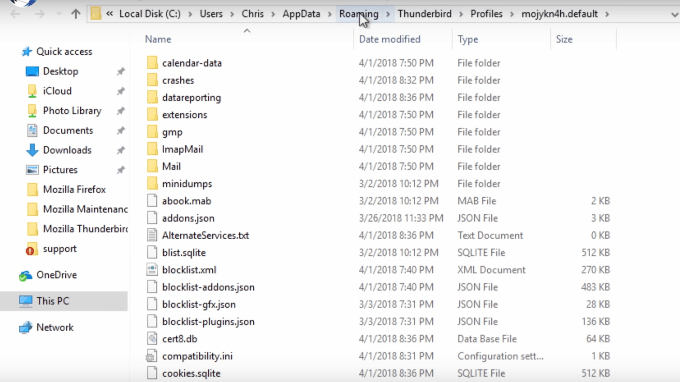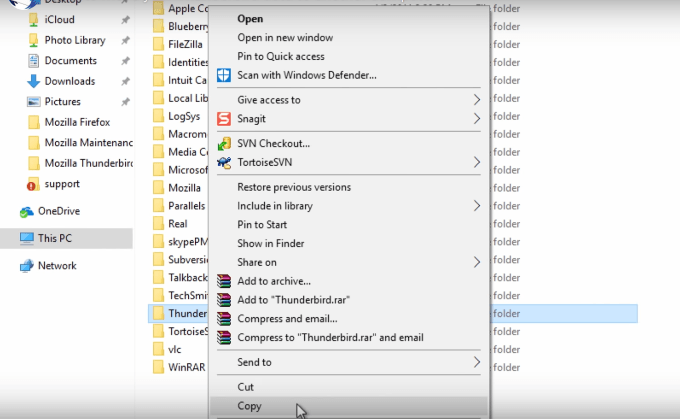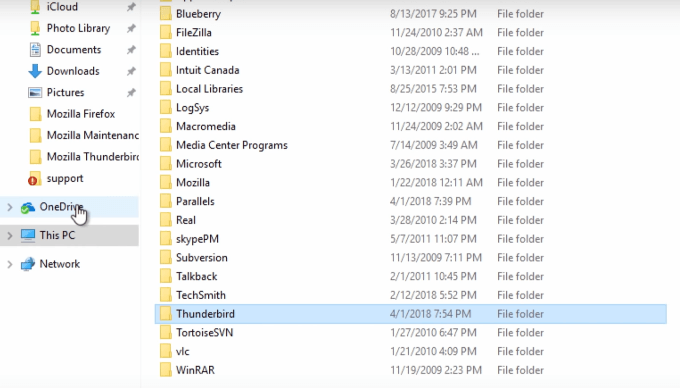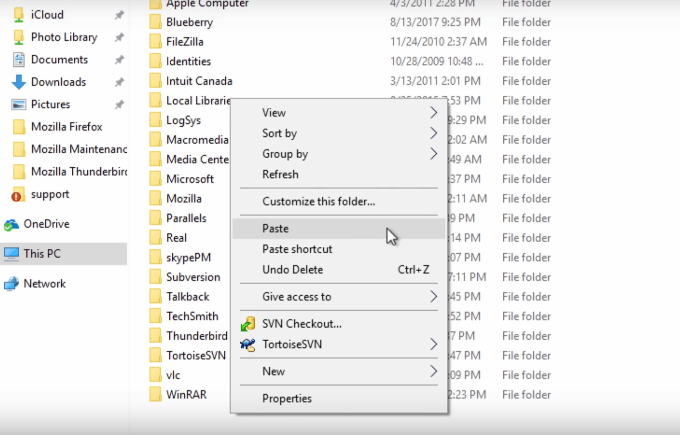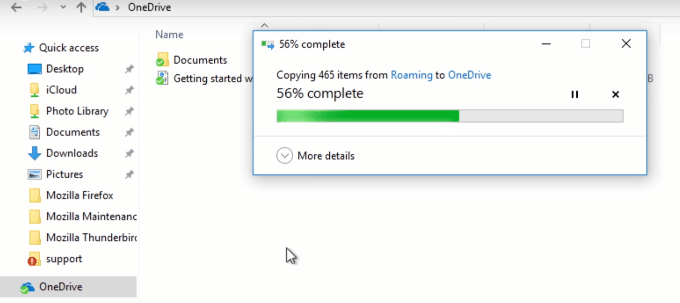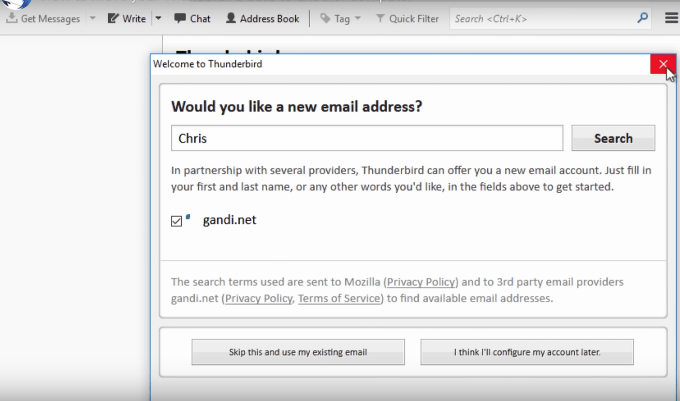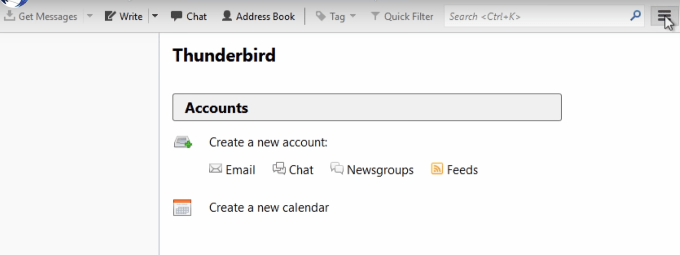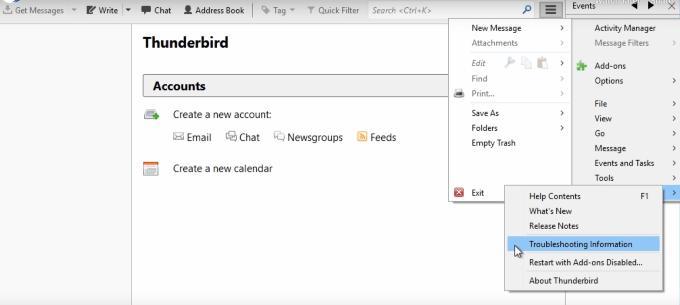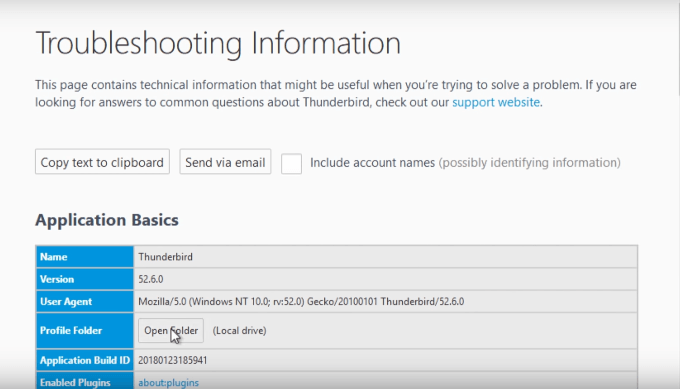क्या आप अपने थंडरबर्ड प्रोफाइल, सेटिंग्स और ईमेल को एक नए कंप्यूटर में बदलने और स्थानांतरित करने के लिए संघर्ष कर रहे हैं?
उन्नत स्पैम फ़िल्टरिंग सहित कई लाभों के लिए कई लोग थंडरबर्ड को अपने ईमेल क्लाइंट के रूप में उपयोग करना चुनते हैं, ए भरोसेमंद होने के लिए अच्छी प्रतिष्ठा, अनुकूलित करने की क्षमता, उच्च स्तर की सुरक्षा, ईमेल प्रोटोकॉल जैसे एसएमटीपी, पीओपी 3 और आईएमएपी के लिए समर्थन, और अधिक।
<आंकड़ा वर्ग = "आलसी wp-block-image">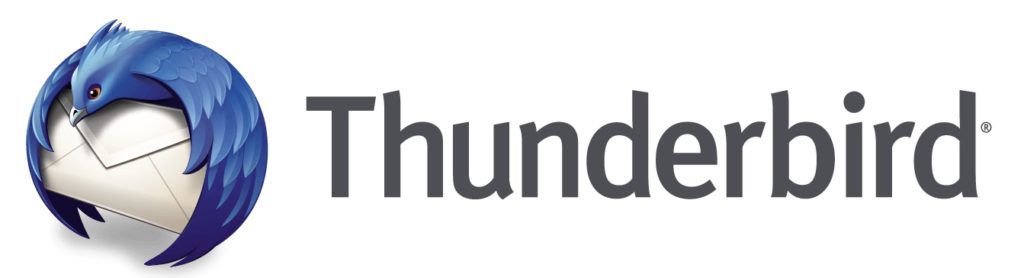
नीचे दिए गए निर्देशों का उपयोग बैकअप के लिए भी किया जा सकता है और अपने थंडरबर्ड डेटा को पुनर्स्थापित कर सकते हैं। ये चरण इस रूप में रेखांकित करेंगे कि अपने प्रोफ़ाइल फ़ोल्डर को नए पीसी पर मैन्युअल रूप से कैसे कॉपी करें।
अपने मौजूदा कंप्यूटर से अपने नए कंप्यूटर पर अपने थंडरबर्ड इंस्टॉलेशन के लिए अपने प्रोफाइल फ़ोल्डर को कॉपी करें ताकि वह आपकी फ़ाइलों तक पहुंच बना सके।
अपना डेटा कहां संग्रहित करें
इससे पहले कि आप अपने डेटा को अपने नए कंप्यूटर में स्थानांतरित कर सकें, आपको इसे संग्रहीत करने के लिए जगह की आवश्यकता होगी।
आप ऐसे कई विकल्प चुन सकते हैं, जैसे USB फ्लैश ड्राइव या क्लाउड सर्वर जैसे ड्रॉपबॉक्स, वनड्राइव या Google ड्राइव।
In_content_1 all: [ 300x250] / डीएफपी: [640x360]->जिस डेटा को आप ट्रांसफर करना चाहेंगे, उसमें आपका:
आपके पुराने कंप्यूटर से कॉपी
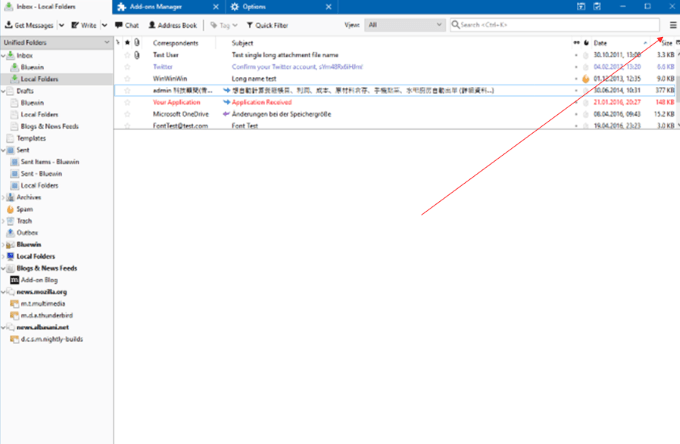
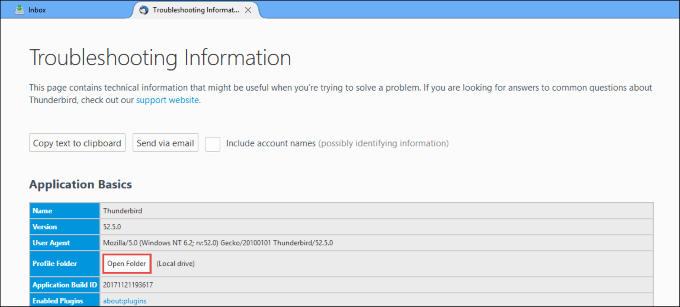 आंकड़ा>
आंकड़ा>