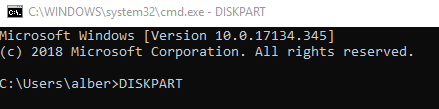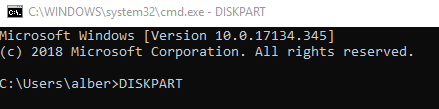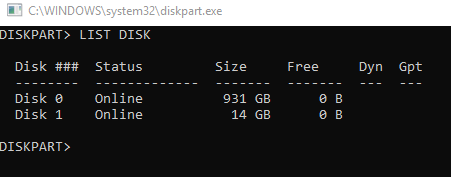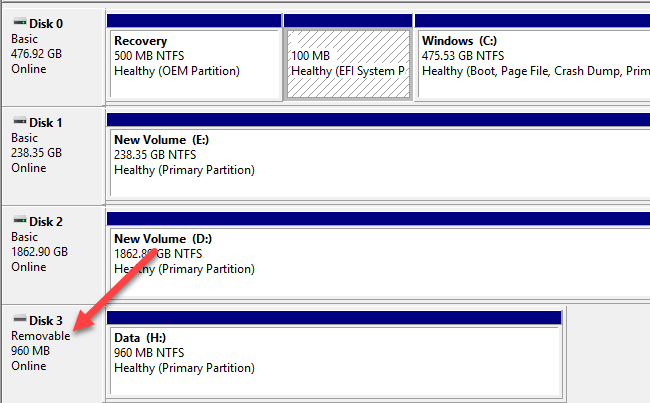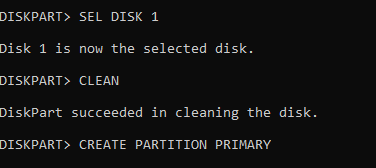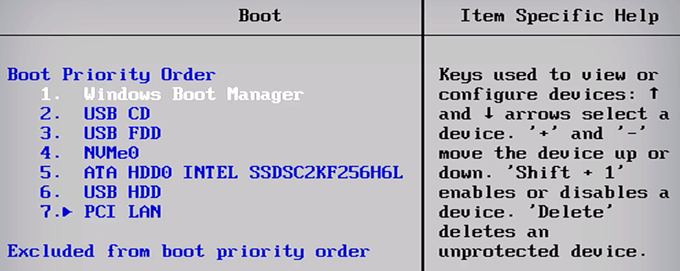सीडी इंस्टालर के दिन गए। अब आप एक ऑपरेटिंग सिस्टम को स्थापित करने या मरम्मत करने के लिए यूएसबी जैसे अधिक सुविधाजनक टूल का उपयोग कर सकते हैं। हम आपको दिखाएंगे कि आप किसी को PC को रीबूट और रिपेयर करने के लिए कैसे उपयोग कर सकते हैं।
डिफ़ॉल्ट रूप से, विंडोज स्टार्टअप के दौरान किसी भी त्रुटि का पता लगाने की कोशिश करेगा और सामान्य रूप से स्वचालित रूप से 0 s है। मुद्दे हैं। हालाँकि, जबकि विंडोज 10 में सेल्फ-रिकवरी टूल मजबूत हैं, यह बुलेट-प्रूफ नहीं है।
BootableUSBs
एक अच्छा कारण है कि आप एक बूट करने योग्य USB लेटना चाहते हैं। इस घटना में कि आपका पीसी क्रैश हो गया है और अपने आप बूट नहीं होगा, आप USB ड्राइव को रिकवरी सिस्टम के रूप में उपयोग कर सकते हैं।
<आंकड़ा वर्ग = "आलसी संरेखण">

यह एक नए होने की तरह है , एक पूर्ण विंडोज इंस्टॉलेशन की परेशानी से गुजरने के बिना आपके साथ पोर्टेबल ओएस। आप किसी भी कंप्यूटर पर अपनी पसंदीदा सेटिंग्स और टूल उपलब्ध कर सकते हैं। कीलॉगर्स और वायरस के खिलाफ प्रदान की जाने वाली सुरक्षा के लिए कुछ बूट करने योग्य USB का उपयोग करते हैं।
In_content_1 all: [300x250] / dfp: [640x360]->
Windows डिस्कपार्ट या किसी तृतीय-पक्ष समतुल्य
USB 3.0 पर कम से कम 8GB स्टोरेज के साथ पहुँचें
OS का एक ISO फ़ाइल जो आप चाहते हैं
को स्थापित करने या उपयोग करने के लिए आप Microsoft की वेबसाइट से सीधे Windows OS डाउनलोड करें कर सकते हैं। लेकिन आपको इसकी सभी विशेषताओं को सक्रिय करने के लिए एक उत्पाद कुंजी की आवश्यकता होगी और कानूनी रूप से OS का मालिक होगा।
Createa बूट करने योग्य ड्राइव
DiskPart और and कमांड प्रॉम्प्ट के साथ, आप किसी भी ऑपरेटिंग के लिए बूट करने योग्य USB बना सकते हैं systeminstalled।
अपने पीसी या लैपटॉप में बूट करने योग्य USB फ्लैश ड्राइव डालें। एक व्यवस्थापक कमांड प्रॉम्प्ट खोलें प्रारंभपर क्लिक करके, टाइप करें cmdऔर फिर कमांड प्रॉम्प्ट पर राइट-क्लिक करें और व्यवस्थापक के रूप में चलाएँचुनें।
टाइप करें DISKPARTऔर हिट दर्ज करें। यह विंडोज डिस्कपार्ट को लॉन्च करेगा।
<आंकड़ा वर्ग = "आलसी एलाइनकेंटर">