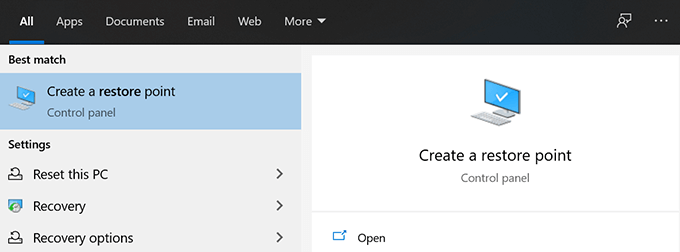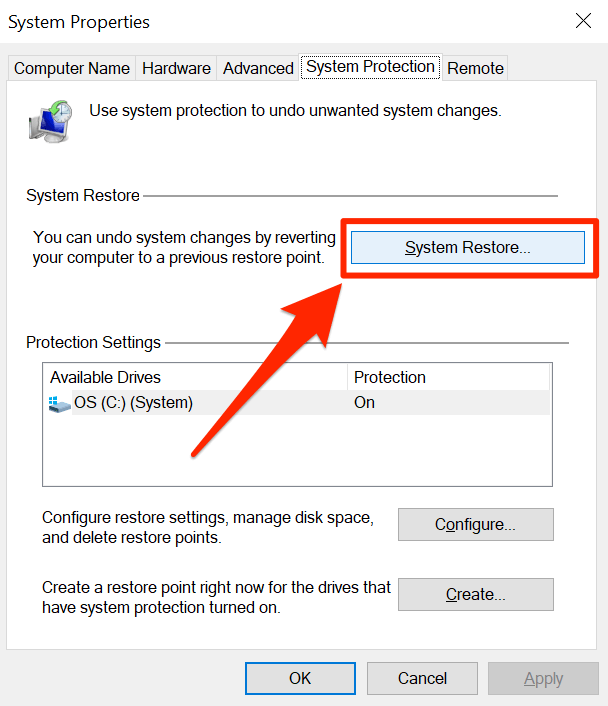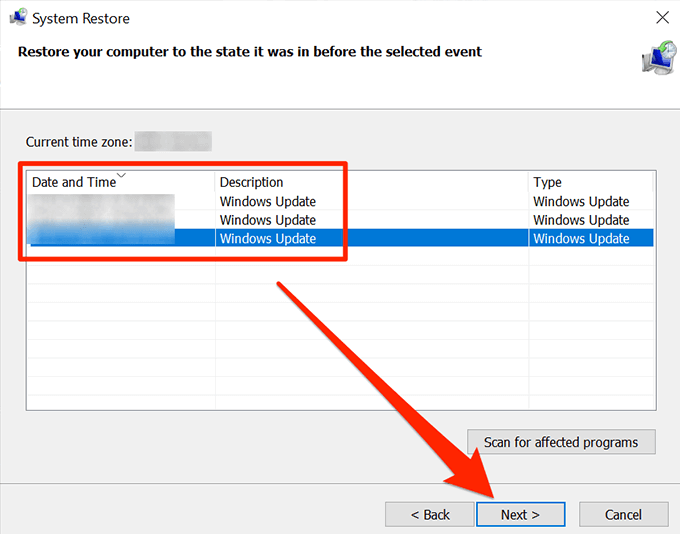विंडोज 10 टास्कबार काम नहीं कर रहा है, जो आपके विंडोज कंप्यूटर का उपयोग करते समय आपके द्वारा सामना किए जा सकने वाले सामान्य मुद्दों में से एक है। जब ऐसा होता है, तो आप पाएंगे कि आपका कार्यपट्टी आपके कार्यों का जवाब देना बंद कर देता है। कभी-कभी, यह जम भी सकता है और आप अपने कर्सर को वहां लाने में भी सक्षम नहीं होंगे।
यदि आप अपनी मशीन पर विंडोज 10 टास्कबार काम नहीं कर रहा है समस्या का सामना कर रहे हैं, तो कुछ तरीकों से आप संभवतः समस्या के आसपास पहुंचने के लिए उपयोग कर सकते हैं। ये विधियाँ उन तत्वों को ठीक करती हैं जो फ़ीचर के पीछे बैठते हैं और अपने टास्कबार को फिर से काम करने की कोशिश करते हैं।
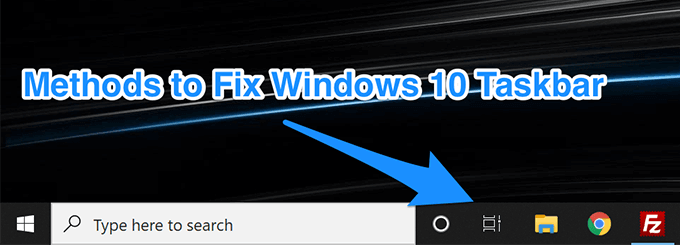
Windows 10 को ठीक करने के लिए Windows Explorer को पुनरारंभ करें कार्य नहीं कर रहा है
विंडोज एक्सप्लोरर उन मुख्य उपयोगिताओं में से एक है, जिनमें बहुत सी छोटी वस्तुएं निवास करती हैं। आपका टास्कबार वास्तव में एक्सप्लोरर का हिस्सा है, और आप इसे पुनः आरंभ कर सकते हैं जो बदले में आपके टास्कबार को एक नई शुरुआत देगा। यह आपके लिए समस्या को ठीक कर देगा और इसे करने के लिए निम्नलिखित दो तरीके हैं। कार्य पूरा करने के लिए आप इनमें से किसी का भी उपयोग कर सकते हैं।
Windows एक्सप्लोरर को पुनः आरंभ करने के लिए कार्य प्रबंधक का उपयोग करें
कार्य प्रबंधक अनुत्तरदायी कार्यक्रमों को मारने में मदद करता है कंप्यूटर और आप इसे विंडोज एक्सप्लोरर को मारने और पुनः आरंभ करने के लिए उपयोग कर सकते हैं।
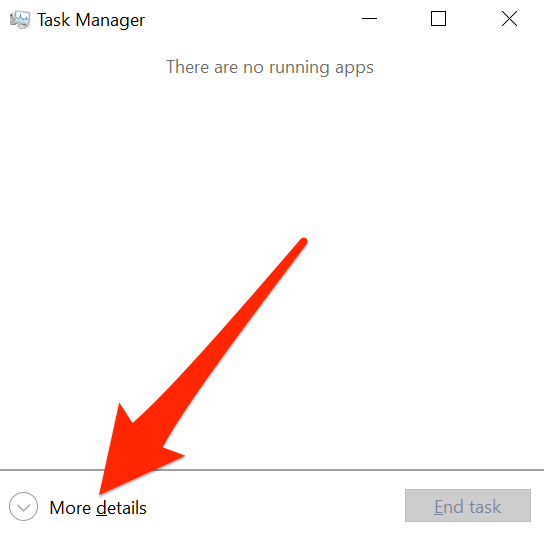
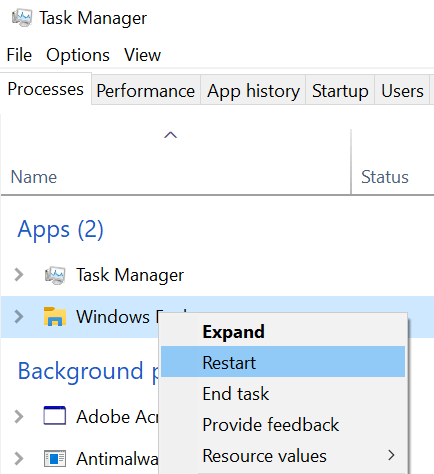
कमांड प्रॉम्प्ट का उपयोग करके विंडोज एक्सप्लोरर को पुनः आरंभ करें
विंडोज एक्सप्लोरर को पुनः लोड करने का एक और तरीका है कमांड प्रॉम्प्ट उपयोगिता का उपयोग करना। अपने पीसी पर।
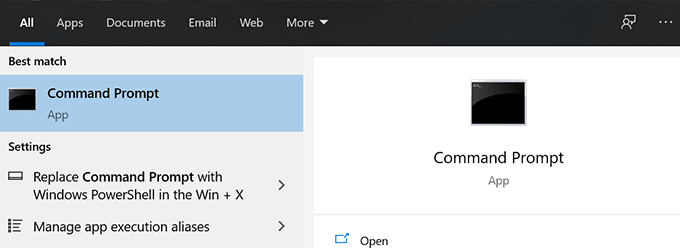 आंकड़ा>
आंकड़ा>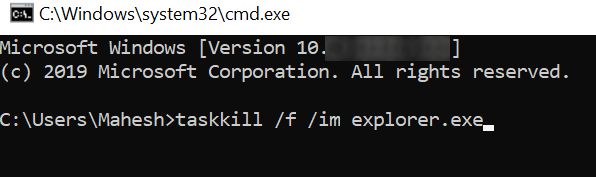
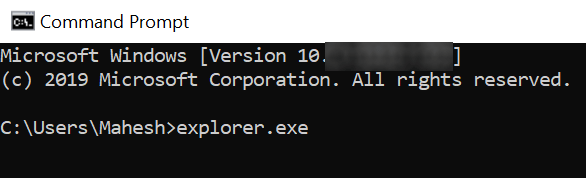
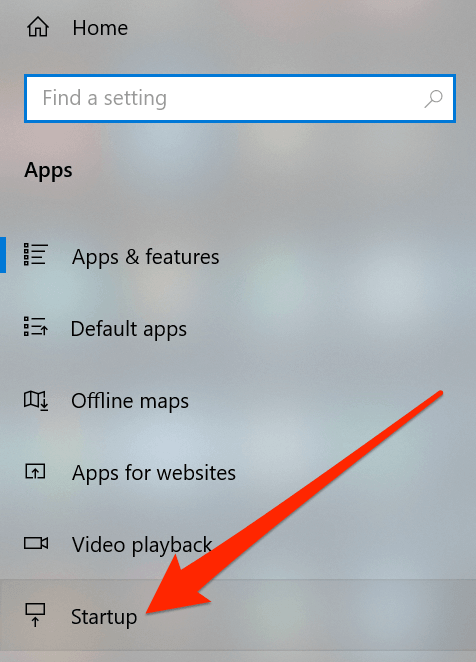 आंकड़ा>
आंकड़ा>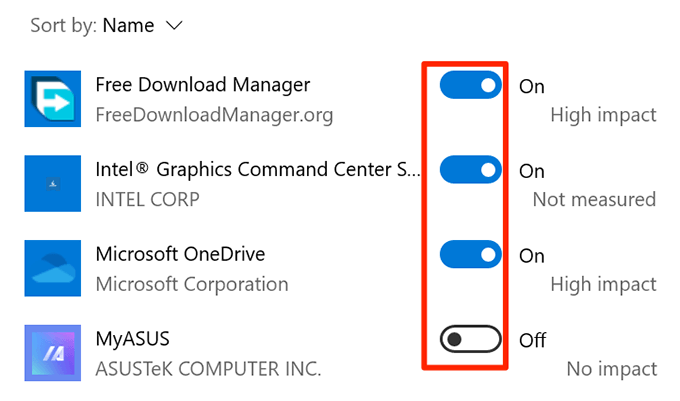
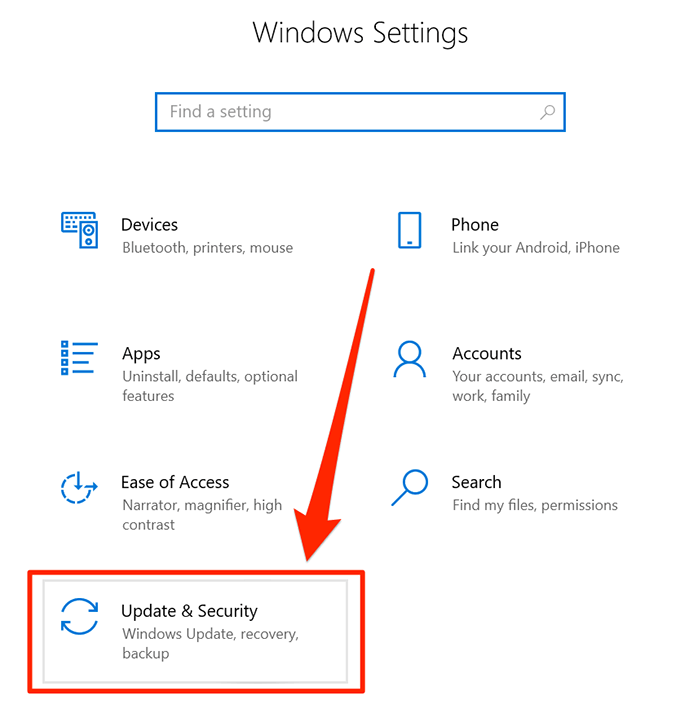
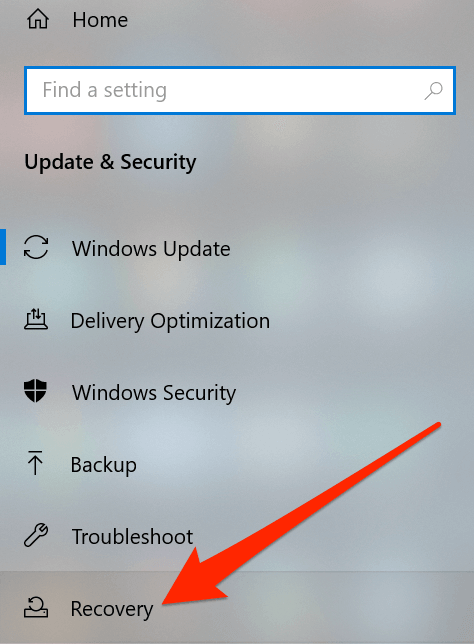
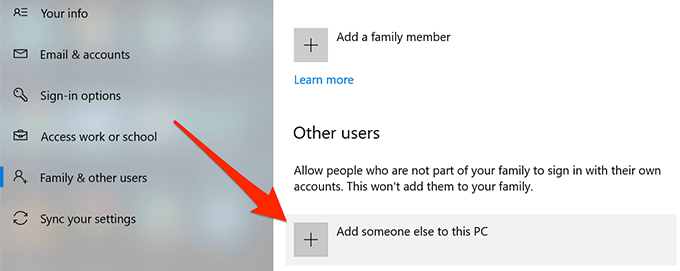
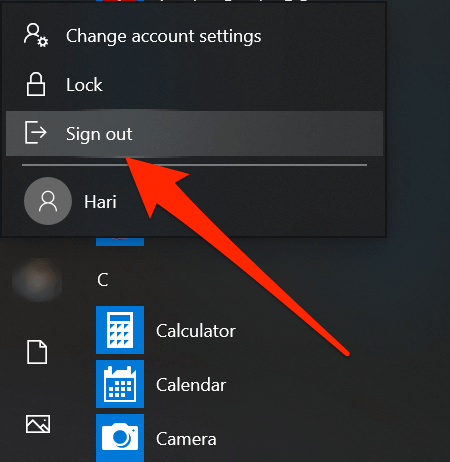 आंकड़ा>
आंकड़ा>