VLC एक मीडिया प्लेयर है, जिसका उपयोग आप अपने कंप्यूटर पर कर सकते हैं, लेकिन यह आपके Chromecast को वीडियो और संगीत भेजने का एक आसान तरीका भी है। Chromecast के साथ VLC का उपयोग करने से आप सेकंड में किसी भी मीडिया फ़ाइल को टीवी पर साझा कर सकते हैं।
हो सकता है कि आप अपने टीवी पर iTunes खेलना चाहते हों, लिविंग रूम बड़ी स्क्रीन पर होम वीडियो भेज रहे हों, या लाइवली वीएलसी और फॉरवर्ड कुछ स्ट्रीम कर सकते हों यह आपके HDTV के लिए है। कोई फर्क नहीं पड़ता कारण, VLC आपके कंप्यूटर को आपके Chromecast को बहुत आसान बनाता है।

CastVLC Media Files को Chromecast
चरण 1: VLC डाउनलोड और इंस्टॉल करें । यदि आपके पास यह पहले से ही है, तो सुनिश्चित करें कि यह संस्करण 3 या नया है, क्योंकि जब Chromecast की कार्यक्षमता जोड़ी गई थी ।
टिप: Youcan आपके द्वारा सहायता>के बारे मेंमेनू।
चरण 2: प्लेबैकरेंडर खोलेंमजबूत>मेनू, और फिर सूची में से अपनेChromecast का चयन करें।
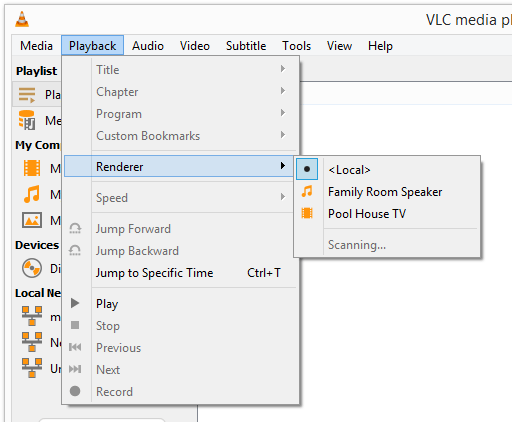
यदि आपका Chromecast सूचीबद्ध नहीं है, तो इसे टीवी या USB आउटलेट पर USB पोर्ट के माध्यम से डबल-चेक करें। Alsomake सुनिश्चित करें कि Chromecast और आपका कंप्यूटर एक ही नेटवर्क पर हैं।
In_content_1 all: [300x250] / dfp: [640x360]->चरण 3: अपने Chromecast पर उस फ़ाइल को प्राप्त करने के लिए मीडियामेनू का उपयोग करें जिसे आप खेलना चाहते हैं। वहाँ सिर्फ एक फ़ाइल या एक संपूर्ण फ़ोल्डर को चुनने का विकल्प है। आप अपने डिस्क ड्राइव से एक नेटवर्क स्ट्रीम ऑर्डिस्क भी डाल सकते हैं।
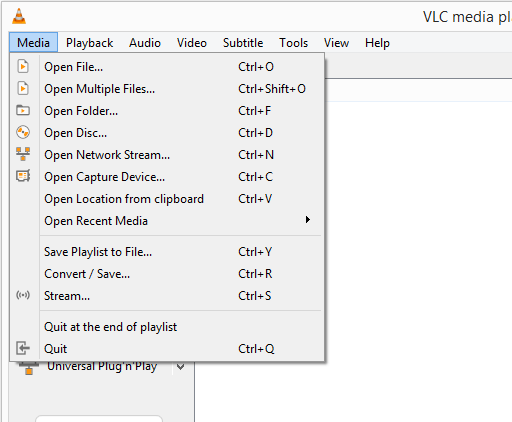 figure >
figure >VLC बहुत सारे फ़ाइल स्वरूपों को स्वीकार करता है, जिनमें MKV, MP4, FLV, MP3, और WMA जैसे शामिल हैं।
नोट: Ifa "प्रदर्शन चेतावनी" अधिसूचना ऊपर और theChromecast पर कुछ भी नहीं खेल रहा है, ठीकक्लिक करें ताकि चोरी को एक प्रारूप में परिवर्तित किया जा सके जिसका उपयोग एमएलसी कर सकता है।
यह है! आपका टीवी अब playwhatever होना चाहिए जिसे आपने VLC खेलने के लिए कहा है।
आप Chromecast के माध्यम से अन्य चीजें भी खेल सकते हैं, जैसे नेटफ्लिक्स, YouTube, एक क्रोम टैब, या यहां तक कि आपका संपूर्ण डेस्कटॉप, लेकिन उन चीजों में से किसी को भी VLC की आवश्यकता नहीं है।