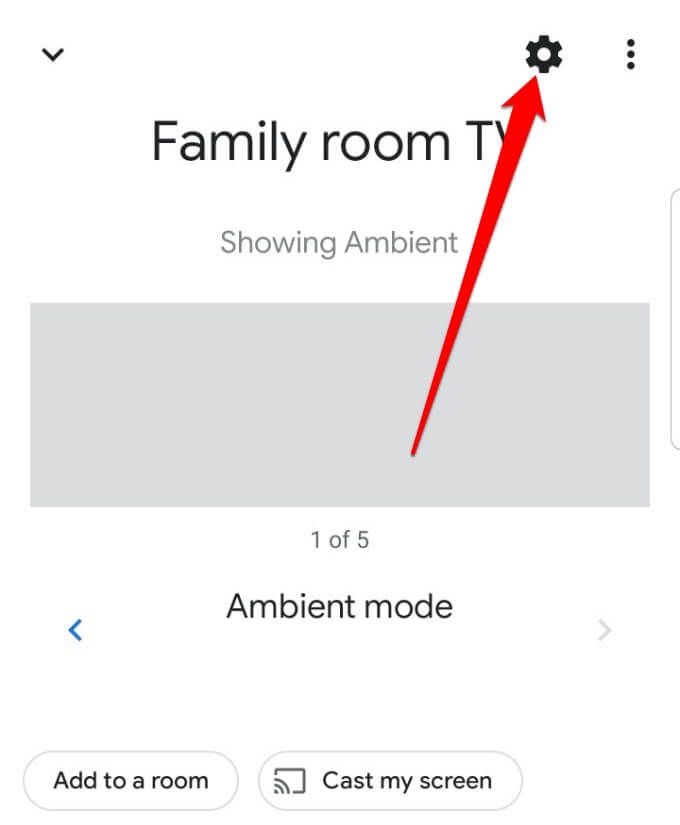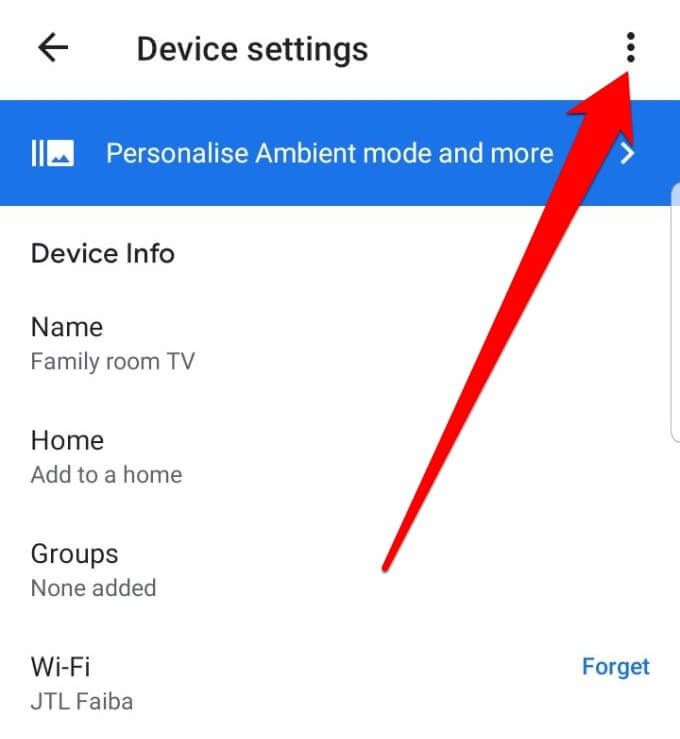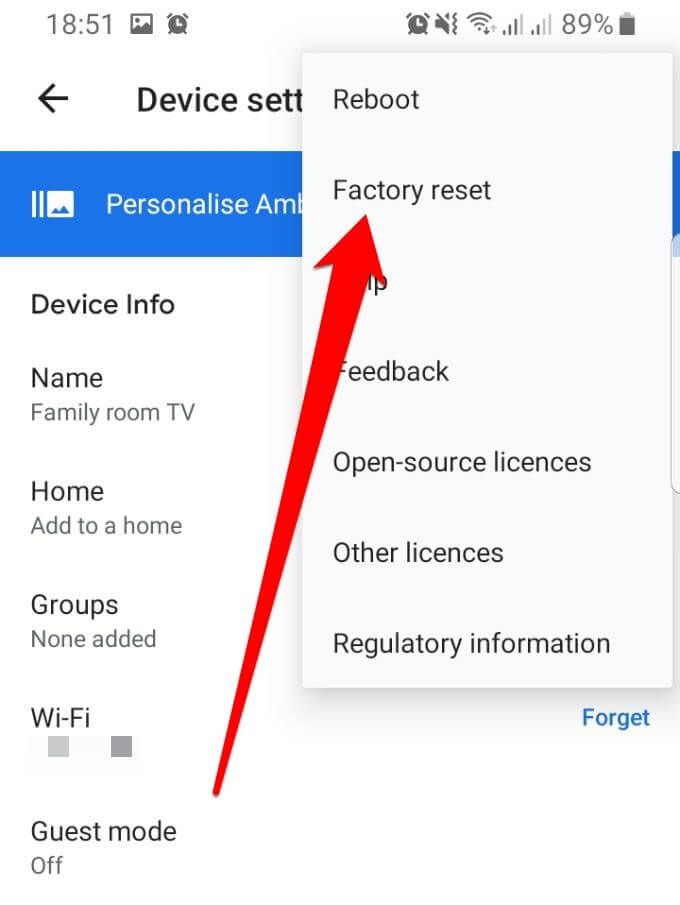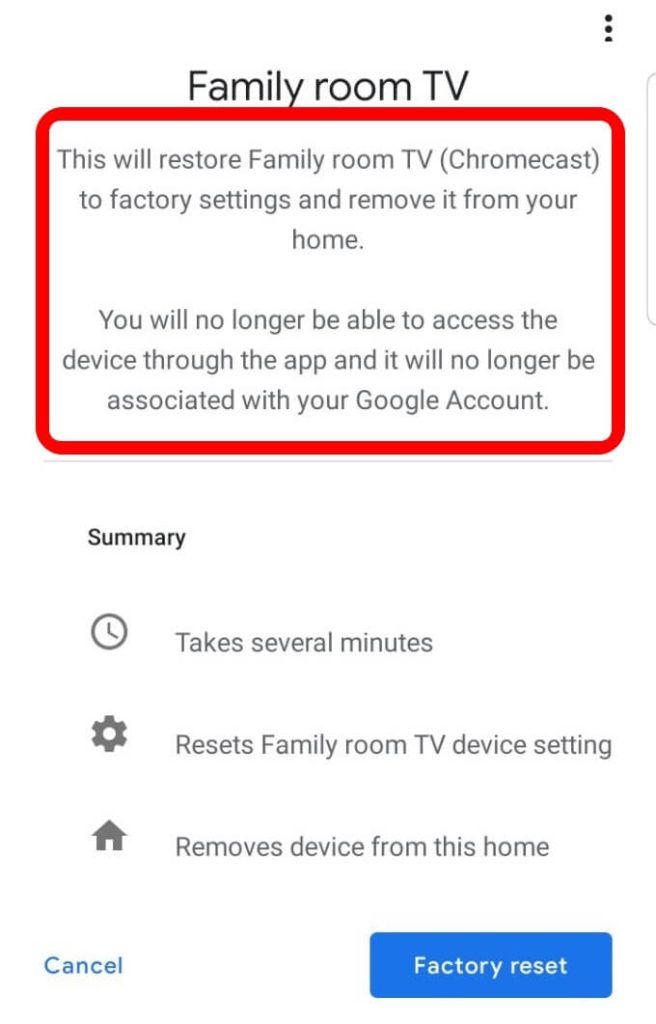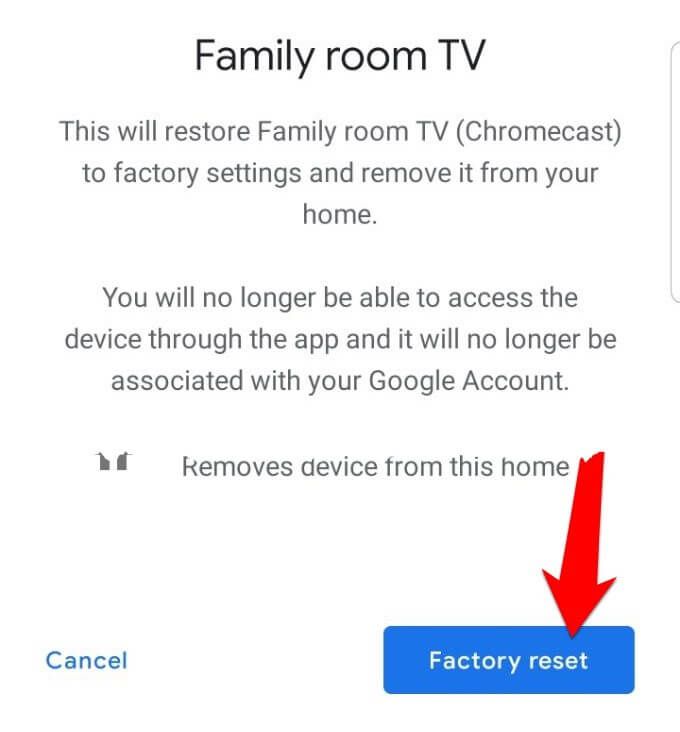जब आप अपनी पसंदीदा मूवी, टीवी शो, संगीत, या किसी अन्य सामग्री को स्ट्रीम करना चाहते हैं, तो आप USB केबल के माध्यम से अपने डिवाइस को अपने टीवी से कनेक्ट करें या Google Chromecast का उपयोग कर सकते हैं।
बहुत सारे हैं। चीज़ें जो आप अपने Chromecast से कर सकते हैं, लेकिन कभी-कभी भी सबसे अच्छा उपकरण एक अपूरणीय रोड़ा को मार सकता है। आप कुछ मुद्दों का सामना कर सकते हैं या यह बिना किसी स्ट्रीमिंग सामग्री के आपको छोड़कर काम करना बंद कर देता है।

अगर आपको सिर्फ एक नया वायरलेस राऊटर मिला है, तो अपने Chromecast को किसी और को बेचने या देने की योजना बनाएं, या डिवाइस फ्रीज या लैग करता है, इसे रीसेट करने का तरीका हो सकता है।
यहां पर वह सब कुछ है जो आपको क्रोमकास्ट रीसेट करने के बारे में जानने की आवश्यकता है।
नोट। : इस गाइड के लिए, हमने दूसरी पीढ़ी के Chromecast का उपयोग किया है, लेकिन चरण पहली पीढ़ी और Chromecast अल्ट्रा उपकरणों के लिए समान हैं।
कैसे रीसेट करें Chromecast डिवाइसेस
जब आप रीसेट करने से पहले Chromecast को रिबूट कर सकते हैं, तो यह हमेशा हर मामले का समाधान नहीं हो सकता है। कहा कि, वास्तविक चरणों से नीचे उतरने से पहले Chromecast रीसेट के निहितार्थ जानना महत्वपूर्ण है।
In_content_1 all: [300x250] / dfp: [640x360]->फ़ैक्टरी रीसेट करने से आपका Chromecast अपनी मूल या डिफ़ॉल्ट फ़ैक्टरी सेटिंग्स पर रीसेट हो जाएगा, जिसका अर्थ है कि आप अपने सभी डेटा, व्यक्तिगत सेटिंग्स और इंस्टॉल किए गए एप्लिकेशन खो देंगे।
एक रीसेट को पूरा होने में केवल कुछ मिनट लगते हैं लेकिन इसे पूर्ववत नहीं किया जा सकता है, इसलिए आप इस पर विचार करना चाहते हैं कि क्या यह इसके लायक है या नहीं।
यदि आप आगे बढ़ने के लिए तैयार हैं, तो आप Chromecast डिवाइस को दो तरीकों से रीसेट कर सकते हैं:
जिस तरह आपको Google Chromecast सेट करने के लिए Google होम ऐप की आवश्यकता है, वैसे ही आपको Chromecast को रीसेट करने के लिए ऐप की आवश्यकता होगी। क्रोमकास्ट रीसेट प्रक्रिया के लिए काम करने के लिए, अपने क्रोमकास्ट को एक पावर स्रोत, अपने टीवी पर एक एचडीएमआई पोर्ट, और आपके द्वारा मूल रूप से डिवाइस सेट करने के लिए उपयोग किए जाने वाले वाईफाई नेटवर्क से कनेक्ट करें।
 आंकड़ा>
आंकड़ा>