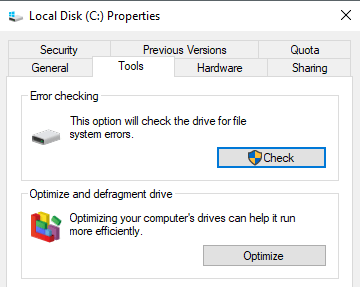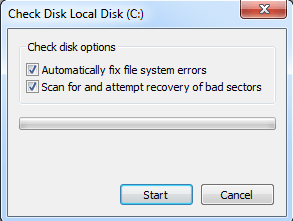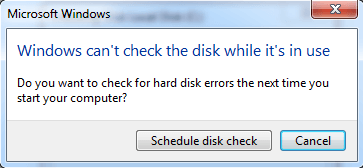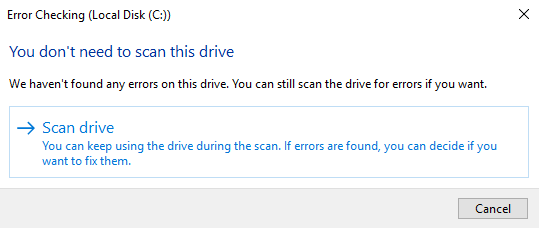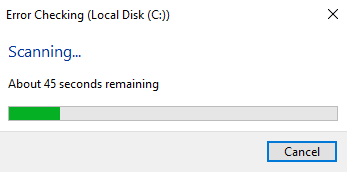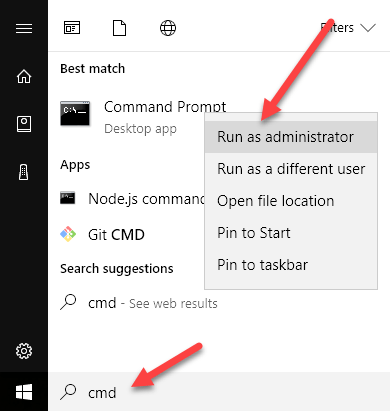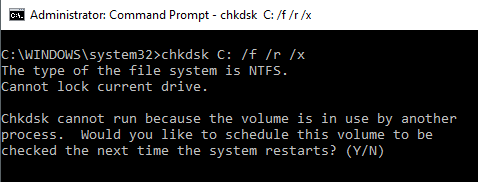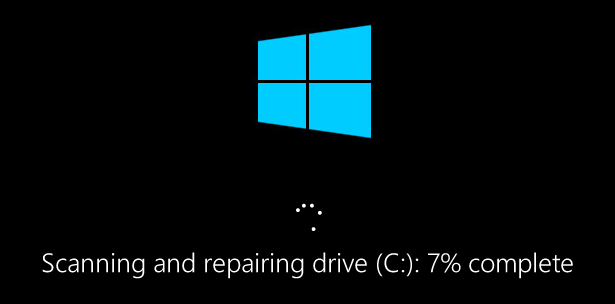डिस्क डिस्क (chkdsk) एक उपकरण है जो फ़ाइल सिस्टम अखंडता को सत्यापित करने के लिए उपयोग किया जाता है और हार्ड ड्राइव पर खराब क्षेत्रों का पता लगाने के लिए भी प्रयोग किया जाता है। जब भी सिस्टम विफलता होती है तो दूषित डेटा को पुनर्प्राप्त करने में यह भी मदद करता है जिसमें डेटा अखंडता (यानी बिजली विफलता) शामिल है।
डिस्क डिस्क FAT16, FAT32 और NTFS ड्राइव की जांच कर सकती है और त्रुटियों को स्वचालित रूप से सुधार सकती है। विंडोज 7, विंडोज 8 और विंडोज 10 में आपके सिस्टम पर chkdsk चलाने के लिए चरण नीचे दिए गए हैं।
विंडोज़ पर जीयूआई chkdsk चलाएं
विंडोज एक्सप्लोरर खोलें और ड्राइव पर राइट-क्लिक करें आप जांचना चाहते हैं। नीचे, आगे बढ़ें और गुणपर क्लिक करें।
टूलटैब और आपको त्रुटि जांचअनुभाग में चेकबटन दिखाई देगा। विंडोज 7 में, बटन अभी जांचेंहै।
विंडोज 7 उपयोगकर्ताओं को पॉपअप मिलेगा जो आपको विकल्प देता है त्रुटियों को स्वचालित रूप से ठीक करने और खराब क्षेत्रों के लिए स्कैन करने के लिए। यदि आप chkdsk को मिलने पर समस्याओं का प्रयास करने और मरम्मत करने के लिए चाहते हैं तो दोनों को जांचना एक अच्छा विचार है।
Win 7 उपयोगकर्ताओं के लिए, यदि आप दोनों बक्से की जांच करें और स्टार्ट क्लिक करें, आपको एक और संवाद मिलेगा कि क्या आप सिस्टम को पुनरारंभ करते समय स्कैन शेड्यूल करना चाहते हैं। यदि आप सिस्टम विभाजन को स्कैन करने का प्रयास कर रहे हैं, तो आपको केवल यह संदेश दिखाई देगा, जहां Windows स्थापित है।
विंडोज 10 उपयोगकर्ताओं के लिए, इनमें से कोई भी नहीं वे विकल्प उपलब्ध हैं। इसके बजाए, एक पॉपअप संवाद दिखाई देगा और यह कह सकता है कि आपको ड्राइव स्कैन करने की आवश्यकता नहीं है क्योंकि Windows को कोई त्रुटि नहीं मिली है। हालांकि, यदि आप स्कैन करना चाहते हैं, तो आगे बढ़ें और स्कैन ड्राइवपर क्लिक करें।
स्कैनिंग प्रक्रिया शुरू होगा और इसे बहुत लंबा नहीं लेना चाहिए। ध्यान दें कि जीयूआई इंटरफेस के माध्यम से यह विधि कमांड लाइन संस्करण के रूप में पूरी तरह से नहीं है (जो स्कैन शेड्यूल करते समय विंडोज 7 में चलता है)। मैं इसके बारे में नीचे दिए गए अगले खंड में बात करूंगा।
जब स्कैन पूरा हो जाए, तो आपको एक संदेश मिलेगा या नहीं ड्राइव पर कोई त्रुटि थी। आप विवरण दिखाएंक्लिक कर सकते हैं, जो आपको ईवेंट व्यूअर प्रोग्राम पर ले जाएगा और एप्लिकेशनलॉग लोड करेगा।
यदि किसी भी त्रुटि का पता चला, तो विंडोज आपको कुछ विकल्प देगा, जिनमें से एक डिस्क को आजमाने और सुधारने के लिए होगा। विंडोज 10 में chkdsk चलाने का दूसरा तरीका और बेहतर तरीका, मेरी राय में, कमांड प्रॉम्प्ट का उपयोग करना है। विंडोज 7 उपयोगकर्ताओं के लिए, रीबूट पर निर्धारित स्कैन बेहतर स्कैन होगा।
कमांड प्रॉम्प्ट के माध्यम से chkdsk चलाएं
कमांड लाइन से chkdsk चलाने के लिए, आपको एक खोलना होगा व्यवस्थापक कमांड प्रॉम्प्ट। बस स्टार्ट पर क्लिक करें, cmdटाइप करें और फिर उस पर राइट-क्लिक करें और व्यवस्थापक के रूप में चलाएंचुनें।
प्रॉम्प्ट पर, आगे बढ़ें और निम्न आदेश टाइप करें:
chkdsk c: /f /r /x
यदि आप वर्तमान में चल रहे ड्राइव को स्कैन कर रहे हैं, तो आपको एक संदेश मिलेगा कि Chkdsk नहीं चल सकता क्योंकि वॉल्यूम किसी अन्य प्रक्रिया द्वारा उपयोग में है। अगली बार सिस्टम पुनरारंभ होने पर वॉल्यूम को चेक करने के लिए शेड्यूल करने के लिए वाईटाइप करें।
अपने कंप्यूटर को पुनरारंभ करें और डिस्क जांच को छोड़ने के लिए आपको कोई भी कुंजी दबाए रखने के लिए एक संदेश दिखाई देगा। जाहिर है, कुछ भी दबाएं, अन्यथा स्कैन रद्द कर दिया जाएगा।
यह स्कैन विंडोज के भीतर से स्कैन से काफी अधिक समय लेगा और यदि कोई मौजूद है, तो डिस्क पर त्रुटियों को पाने में एक बेहतर मौका है। यदि कोई त्रुटि नहीं है, तो यह सामान्य रूप से बाहर निकल जाएगा और सामान्य रूप से विंडोज बूट करेगा। यदि त्रुटियां हैं, तो आप त्रुटियों का सारांश देखेंगे और क्या उनकी मरम्मत की गई थी या नहीं।
यदि आप सारांश नहीं देखते हैं, तो Windows में लॉग इन करें और ईवेंट व्यूअर खोलें। एप्लिकेशनलॉग पर जाएं और जब तक आप स्रोतWininitऔर ईवेंट आईडी 1001 के रूप में कोई ईवेंट नहीं देखते हैं तब तक नीचे स्क्रॉल करें।
यह आपको स्कैन के बारे में सभी विवरण यहां देगा। यदि आपके ड्राइव में इसकी त्रुटियां हैं, तो आपको यह सुनिश्चित करना होगा कि आप जितनी जल्दी हो सके किसी भी महत्वपूर्ण डेटा को कॉपी करें। यहां तक कि यदि त्रुटियां ठीक हैं, तो इसका मतलब यह नहीं है कि आपका ड्राइव ठीक से काम कर रहा है। यह किसी भी पल में असफल हो सकता है और आपको अपने डेटा के साथ कोई जोखिम नहीं लेना चाहिए। जितनी जल्दी हो सके उतना डेटा जितना जल्दी हो सके बैकअप करें। यदि आपके कोई प्रश्न हैं, तो टिप्पणी करने के लिए स्वतंत्र महसूस करें। का आनंद लें!