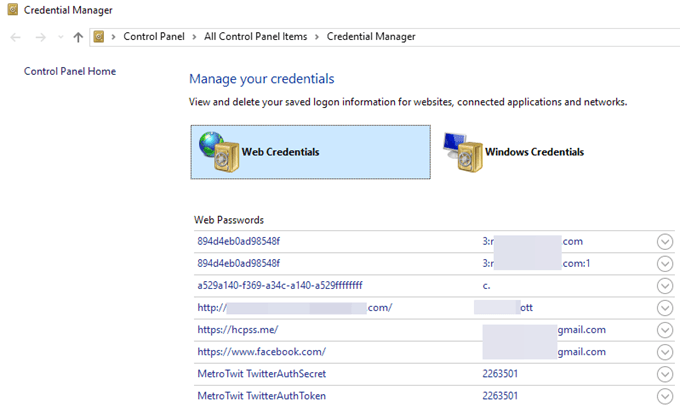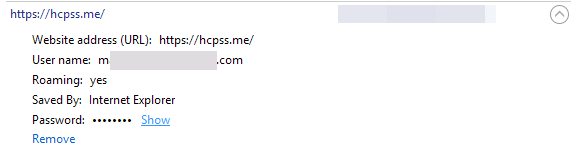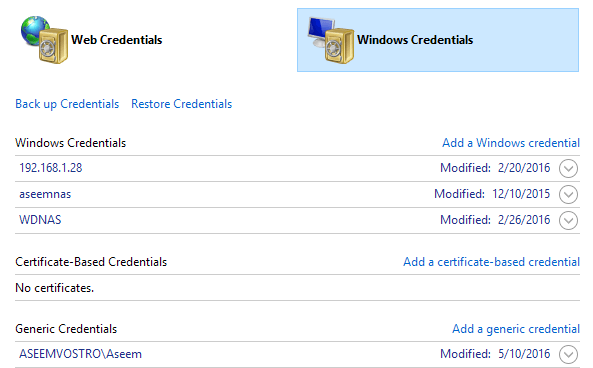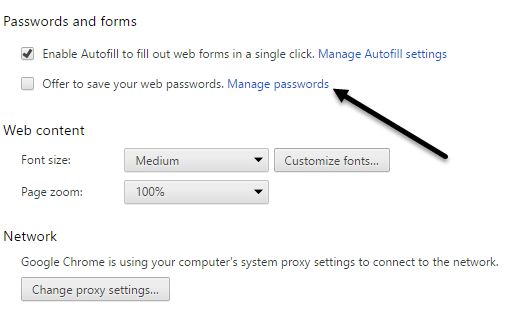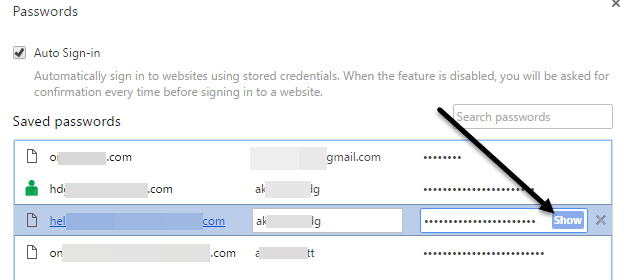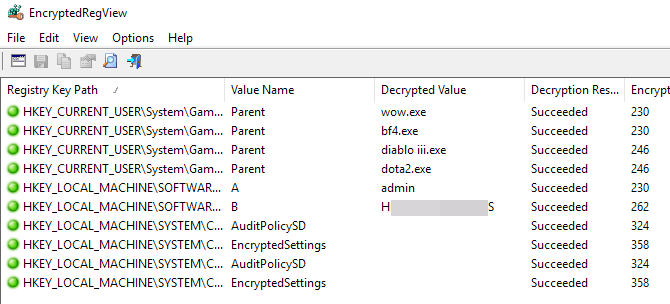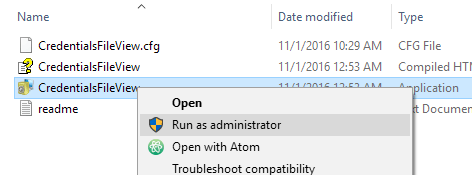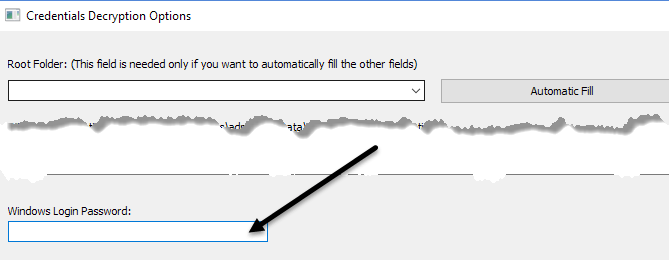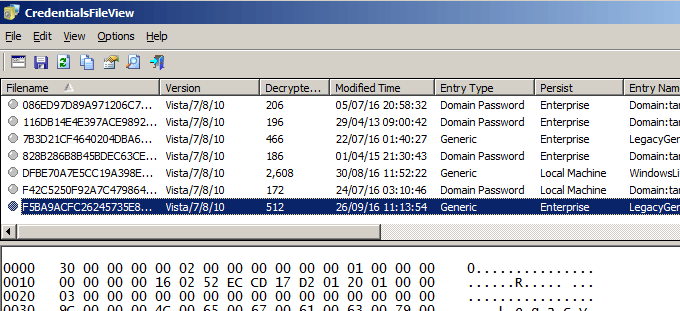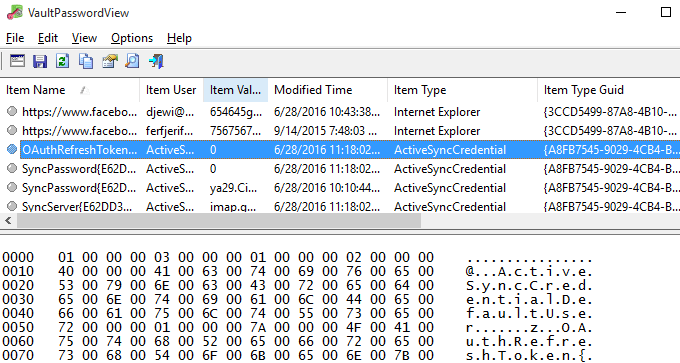जब आप अपने ब्राउज़र में विभिन्न वेबसाइटों में लॉग इन करते हैं या नेटवर्क पर संरक्षित फ़ाइल शेयरों तक पहुंचते हैं, तो पृष्ठभूमि में विंडोज चुपके काम करता है और ऑपरेटिंग सिस्टम के भीतर विभिन्न स्थानों में आपके क्रेडेंशियल स्टोर कर सकता है या नहीं।
ये उपयोगकर्ता नाम और पासवर्ड रजिस्ट्री में, क्रेडेंशियल फ़ाइलों के भीतर, या Windows Vault के भीतर समाप्त हो सकते हैं। क्रेडेंशियल्स एन्क्रिप्टेड प्रारूप में संग्रहीत हैं, लेकिन आसानी से आपके विंडोज पासवर्ड का उपयोग करके डिक्रिप्ट किया जा सकता है। इस आलेख में, मैं कई टूल दिखाने जा रहा हूं जिनका उपयोग आप अपने सिस्टम पर इन छिपे हुए पासवर्ड देखने के लिए कर सकते हैं।
विंडोज क्रेडेंशियल मैनेजर
प्रारंभ करने के लिए, चलिए बिल्ट के बारे में बात करते हैं -इन टूल में क्रेडेंशियल मैनेजरकहा जाता है जो कि विंडोज़ में है। प्रोग्राम खोलने के लिए क्रेडेंशियल मैनेजर में स्टार्ट और टाइप पर क्लिक करें।
आप देखेंगे कि दो श्रेणियां हैं: वेब प्रमाण-पत्र और विंडोज प्रमाण-पत्र। वेब क्रेडेंशियल्स के पास इंटरनेट एक्सप्लोरर या माइक्रोसॉफ्ट एज में ब्राउज करते समय सहेजे गए साइटों से कोई पासवर्ड होगा। नीचे तीर पर क्लिक करें और फिर दिखाएँलिंक पर क्लिक करें।
आपको अपना टाइप करना होगा पासवर्ड को डिक्रिप्ट करने के लिए विंडोज पासवर्ड। मैं पासवर्ड खातों का उपयोग करने और ब्राउज़र में बचत पासवर्ड बंद करने के बावजूद विभिन्न खातों से कुछ पासवर्ड देखने में आश्चर्यचकित था! साथ ही, मेरे पास अन्य लोगों से कई पासवर्ड थे जिन्हें मैंने अपने ईमेल का उपयोग करने के लिए अपने कंप्यूटर का उपयोग करने की अनुमति दी थी, और उनके पासवर्ड सहेजे गए थे।
तो यह कुछ है जो आपको किसी खाते में लॉगिन करते समय जानना चाहिए किसी अन्य व्यक्ति के कंप्यूटर का उपयोग करते समय, भले ही वे किसी ऐसे व्यक्ति हों जिस पर आप भरोसा करते हैं। हो सकता है कि आप उन्हें अपने लॉगिन प्रमाण-पत्रों को नहीं जानना चाहें।
यदि आप विंडोज प्रमाण-पत्रों पर क्लिक करते हैं, तो आप शायद यहां तक कि कमर्शियल वातावरण में काम करते समय कम क्रेडेंशियल्स देखेंगे। नेटवर्क शेयरों, नेटवर्क पर विभिन्न कंप्यूटर, या NAS जैसे नेटवर्क डिवाइस से कनेक्ट करते समय ये प्रमाण-पत्र हैं।
उसी नस में, मैं यह भी बताउंगा कि आप Google क्रोम सेव किए गए पासवर्ड कैसे देख सकते हैं। असल में, प्रत्येक ब्राउज़र में एक ही सुविधा होती है, इसलिए आप फ़ायरफ़ॉक्स, सफारी इत्यादि के लिए भी वही कर सकते हैं। क्रोम में, शीर्ष दाएं तीन बिंदुओं पर क्लिक करें और फिर सेटिंग्सपर क्लिक करें। नीचे स्क्रॉल करें और फिर उन्नत सेटिंग्स दिखाएंपर क्लिक करें।
पासवर्ड और फ़ॉर्मके अंतर्गत, सहेजे गए पासवर्ड प्रबंधित करेंलिंक पर क्लिक करें अपने वेब पासवर्ड सहेजने का प्रस्ताव।
यहां आपको सभी पासवर्ड की एक सूची दिखाई देगी आपने क्रोम में संग्रहित किया है। अगर आपके पास सेव पासवर्ड फीचर सक्षम है तो सूची काफी लंबी हो सकती है।
थर्ड-पार्टी यूटिलिटीज
भले ही आप ऊपर दिए गए तरीकों का उपयोग करके कुछ पासवर्ड पा सकते हैं, फिर भी आपके सिस्टम पर अन्य स्थानों में अधिक सहेजे गए हैं। इन्हें प्राप्त करने के लिए, आपको कुछ तृतीय पक्ष टूल का उपयोग करना होगा। नि: शुल्क और स्वच्छ उपकरण के लिए मेरी पसंदीदा साइट निर्सॉफ्ट है। मूल रूप से तीन टूल हैं जिनका आप उपयोग कर सकते हैं: EncryptedRegView, CredentialsFileView, और VaultPasswordView ।
इन सभी उपकरणों को डाउनलोड करने, निकालने और उन्हें इंस्टॉल करने की आवश्यकता के बिना चलाया जा सकता है। यह बहुत अच्छा है क्योंकि यह आपके सिस्टम के साथ गड़बड़ नहीं करता है और एक बार जब आप कर लेंगे, तो आप केवल फाइलों को हटा सकते हैं।
एन्क्रिप्टेड रीगव्यू
जब आप प्रोग्राम चलाते हैं, तो आप ' एक संवाद बॉक्स देखेंगे जहां व्यवस्थापक के रूप में चलाएंबॉक्स चेक किया गया है। आपको कुछ भी करने की ज़रूरत नहीं है, बस ठीक पर क्लिक करें। कार्यक्रम तब रजिस्ट्री को स्कैन करेगा और रजिस्ट्री में जो भी पासवर्ड पाता है उसे डिक्रिप्ट करेगा।
सूची के माध्यम से बस तीर और आपको शायद मिल जाएगा रत्नों के एक मुट्ठी भर। मेरे मामले में, मुझे दो पासवर्ड मिले जो उपयोगी थे। बाकी सब कुछ एन्क्रिप्ट किया गया टेक्स्ट था जो पासवर्ड नहीं था।
CredentialsFileView
इस प्रोग्राम पर डबल-क्लिक करने के बजाय, आपको राइट-क्लिक करना चाहिए और व्यवस्थापक के रूप में चलाएं .
पॉप अप करने वाले मुख्य संवाद पर, आपको ठीक क्लिक करने से पहले नीचे अपने विंडोज पासवर्ड टाइप करना होगा ।
अब आपको अपने सिस्टम पर संग्रहीत विभिन्न प्रमाणपत्रों की एक सूची देखना चाहिए। यदि आप किसी डोमेन पर हैं, तो आपको बहुत अधिक प्रविष्टियां दिखाई देगी।
VaultPasswordView
यह एक काम करता है CredentialsFileView के समान ही, लेकिन इसके बजाय विंडोज वॉल्ट के अंदर दिखता है। यह टूल विंडोज 8 और विंडोज 10 उपयोगकर्ताओं के लिए विशेष रूप से उपयोगी है क्योंकि ये दो ऑपरेटिंग सिस्टम विंडोज वॉल्ट में विंडोज मेल, एज और आईई के लिए पासवर्ड स्टोर करते हैं।
यदि आपने सोचा कि वे निर्सॉफ्ट से एकमात्र उपयोगी पासवर्ड पुनर्प्राप्ति उपकरण थे, तो आप गलत होंगे। अपने पूरे पृष्ठ को पासवर्ड वसूली उपकरण पर देखना सुनिश्चित करें। यदि आप कभी भी एक पासवर्ड भूल गए हैं जिसका आपने पहले उपयोग किया है, तो ये टूल आपको पुनर्प्राप्त करने में आपकी सहायता करेंगे। का आनंद लें!