Windows 10 यकीनन बाजार पर सबसे अधिक उपयोगकर्ता के अनुकूल ऑपरेटिंग सिस्टम है, और यह निश्चित रूप से उच्चतम उपयोगकर्ता आधार का आदेश देता है। दुर्भाग्य से, यहां तक कि सबसे अच्छा ऑपरेटिंग सिस्टम अब और फिर समस्याओं के लिए प्रतिरक्षा नहीं है।
जब क्लिक किया जाता है तो निराशा होती है, जब क्लिक किया जाता है, लेकिन अच्छी खबर यह है कि कई फिक्सेस हैं। आपको समस्या को सीधा करने के लिए तकनीकी-समझदार होना जरूरी नहीं है - बस विंडोज 10 को प्राप्त करने के लिए इन चरणों में से कुछ को आजमाएं।
फिक्स करने के लिए जब विंडोज 10 प्रोग्राम नहीं खुलेंगे
यदि आप विंडोज 10 में प्रोग्राम नहीं खोल सकते हैं, तो इन समाधानों में से एक का प्रयास करें। हम यह मानकर चल रहे हैं कि आपने पहले ही अपने मैलवेयर और वायरस के लिए कंप्यूटर चेक कर लिए हैं क्योंकि यह निश्चित रूप से इस तरह के अजीब मुद्दों का कारण बन सकता है। हमारे गाइड को विंडोज 10 में मैलवेयर हटाना पर भी पढ़ें।
1। ऐप अपडेट्स के लिए जाँच करें
यदि समस्या Microsoft स्टोर से डाउनलोड किए गए विंडोज 10 ऐप के साथ है, तो सुनिश्चित करें कि सब कुछ अपडेट किया गया है ताकि वे ठीक से काम करें। शुक्र है, आप कुछ ही चरणों में विंडोज 10 ऐप्स अपडेट कर सकते हैं।
सबसे पहले, Microsoft स्टोर खोलें।यह संभवतः आपके नेविगेशन मेनू पर एक आइकन है। यदि नहीं, तो आप इसे खोलने के लिए Windows+ Sटाइप कर सकते हैं और स्टोरटाइप कर सकते हैं। एक बार खुलने के बाद, ऊपरी-दाएं कोने में अपने उपयोगकर्ता आइकन के पास तीन डॉट्स टैप करें और फिर डाउनलोड और अपडेट का चयन करें।
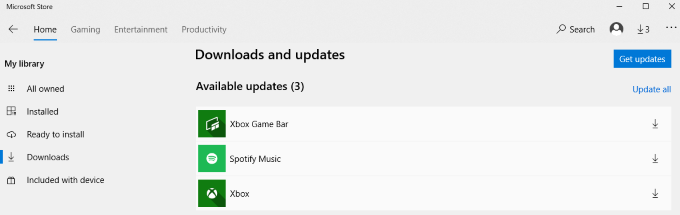
यह आपके स्थापित अनुप्रयोगों की एक सूची खोलेगा। उपलब्ध अपडेट के साथ किसी भी एप्लिकेशन को अपडेट करने के लिए अपडेट प्राप्त करेंक्लिक करें। कुछ मामलों में, तीन डॉट्स को एक तीर के आइकन से बदला जा सकता है। इस तीर को क्लिक करने से अपडेट भी शुरू हो जाएंगे।
2। सुनिश्चित करें कि विंडोज 10 अपडेट किया गया है
यदि आपके ऐप्स को अपडेट करने से काम नहीं हुआ, तो सुनिश्चित करें कि विंडोज 10 अप टू डेट है । अपने ऑपरेटिंग सिस्टम को हर समय अपडेट रखना एक अच्छा विचार है। OS अपडेट सुरक्षा खामियों और बगों को ठीक करते हैं और आपके उपयोगकर्ता अनुभव को सुव्यवस्थित करते हैं। आंकड़ा>
खोलें सेटिंग>अपडेट और सुरक्षा>विंडोज अपडेट। यदि कोई अपडेट उपलब्ध है, तो यह दाईं ओर विंडो में प्रदर्शित होगा। यदि अद्यतन स्थापित करने के लिए कहा जाए तो अभी पुनरारंभ करेंक्लिक करें। यदि कोई अद्यतन उपलब्ध नहीं है, तो आपको एक संदेश दिखाई देगा, जो बताता है कि विंडोज़ अद्यतित है।
3 अपने पीसी को पुनरारंभ करें
"क्या आपने इसे बंद करने और फिर से चालू करने की कोशिश की है?" वाक्यांश एक मजाक हो सकता है, लेकिन आपकी मशीन का एक त्वरित पुनरारंभ कई समस्याओं को हल कर सकता है।
प्रारंभमेनू पर क्लिक करें और फिर पावरआइकन चुनें।
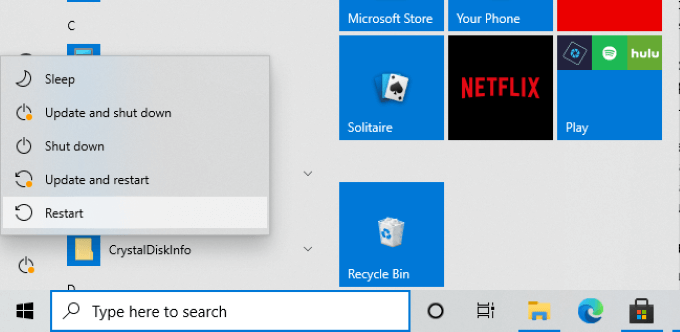
चुनें पुनरारंभ करेंऔर फिर ऑनलाइन वापस आने के लिए अपने सिस्टम की प्रतीक्षा करें। अगले चरण पर जाने से पहले अपने अनुप्रयोगों का परीक्षण करें। कई मामलों में, एक पुनः आरंभ करने से आपको जो भी समस्या आई है उसका समाधान होगा
यदि पुनः आरंभ करने में मदद नहीं मिलती है, तो कम से कम एक मिनट के लिए कंप्यूटर को पूरी तरह से बंद करने पर विचार करें और फिर इसे वापस चालू करें।
4। संकटमोचन को चलाएं
विंडोज 10 में बहुत सारे अंतर्निहित उपकरण हैं जो आपके द्वारा सामना की जा सकने वाली कई समस्याओं को ठीक करने में मदद कर सकते हैं। इन्हीं में से एक है संकटमोचन। सबसे पहले, सेटिंग>अपडेट और सुरक्षाखोलें और फिर समस्या निवारणका चयन करें अतिरिक्त समस्या निवारणका चयन करें और पृष्ठ को नीचे स्क्रॉल करें।
विंडोज स्टोर एप्स, और इसके नीचे वाले बॉक्स में समस्या निवारक चलाएं।जांचें कि क्या उपयोगकर्ता खाता नियंत्रण सक्षम है; यदि यह वर्तमान में निष्क्रिय है, तो Windows आपको इसे सक्रिय करने के लिए संकेत देगा।
समस्या निवारक शुरू हो जाएगा और समस्याओं के लिए आपके एप्लिकेशन स्कैन करेगा। यदि संभव हो, तो यह स्वचालित रूप से किसी भी समस्या को ठीक कर देगा। स्कैन के अंत में, समस्या निवारक यह तय करने की रिपोर्ट प्रदान करेगा। कुछ मामलों में, प्रक्रिया पूरी करने के लिए समस्या निवारक को चलाने के बाद आपको अपने पीसी को पुनरारंभ करना पड़ सकता है।
5। सुनिश्चित करें कि Windows अद्यतन सेवा चल रही है
कई लोगों ने रिपोर्ट किया है कि यदि पृष्ठभूमि में अद्यतन सेवा नहीं चल रहा है तो Windows 10 अनुप्रयोग नहीं खुलेंगे। यह सुनिश्चित करने के लिए कि Windows+ Rको हिट करें और services.msc दर्ज करें।/ यह आपकी मशीन पर सेवाओं की एक सूची खोलता है। नीचे स्क्रॉल करें जब तक कि आप विंडोज अपडेटका पता न लगाएं और स्थिति बार जांचें। यह कहना चाहिए चल रहा है।यदि यह नहीं है, तो विंडोज अपडेटराइट-क्लिक करें और प्रारंभ करें
का चयन करें। >६। सुनिश्चित करें कि एप्लिकेशन पहचान सेवा चल रही है
विंडोज 10 अनुप्रयोगों के लिए एक अन्य आवश्यक सेवा अनुप्रयोग पहचान सेवा है। सुनिश्चित करें कि यदि आपके प्रोग्राम खुलने से इनकार करते हैं तो यह सेवा सक्रिय है। पहले की तरह, Windows+ Rटाइप करें और services.msc।
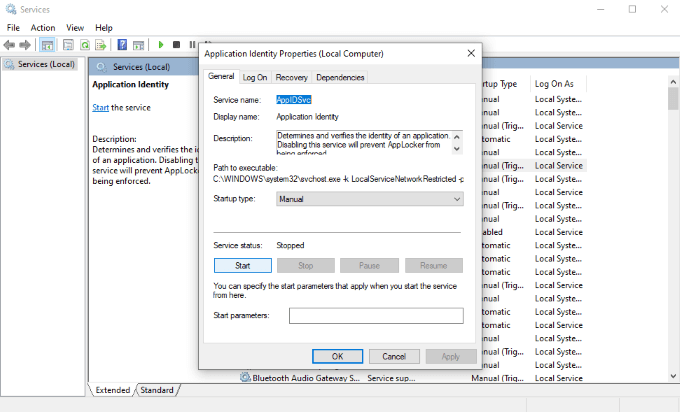
सूची के माध्यम से स्क्रॉल करें जब तक आप एप्लिकेशन पहचान नहीं देखते। अपनी सेटिंग्स मेनू खोलने के लिए सेवा। सेवा स्थितिदेखें और जांचें कि यह चल रहा है या बंद हो रहा है या नहीं। यदि रोका गया, तो प्रारंभ करें।Windows प्रक्रिया प्रारंभ करेगा।
एक बार पूर्ण होने पर, ठीक है
7 चुनें । सिस्टम फ़ाइल चेकर का उपयोग करें
एक कारण प्रोग्राम नहीं खुलते हैं क्योंकि उनकी फाइलें दूषित हैं। यह इंगित करना मुश्किल हो सकता है, लेकिन एक तरीका यह है कि सिस्टम फाइल चेकर का उपयोग गुम या दूषित जानकारी देखने के लिए किया जाए।