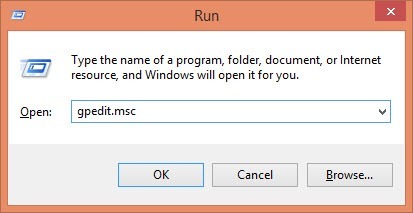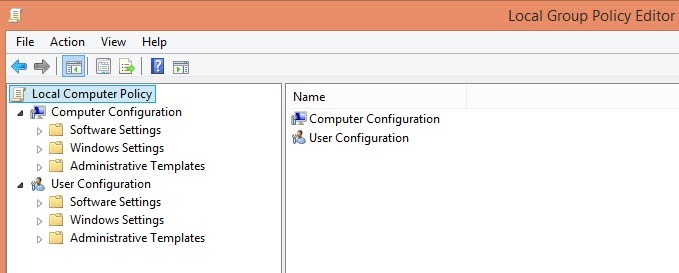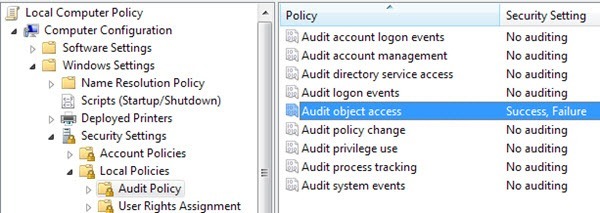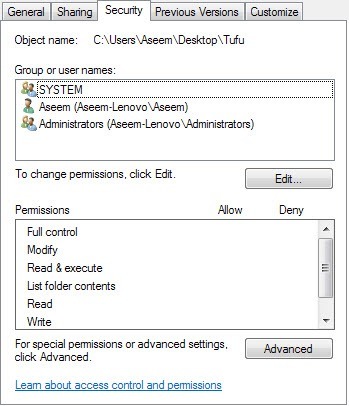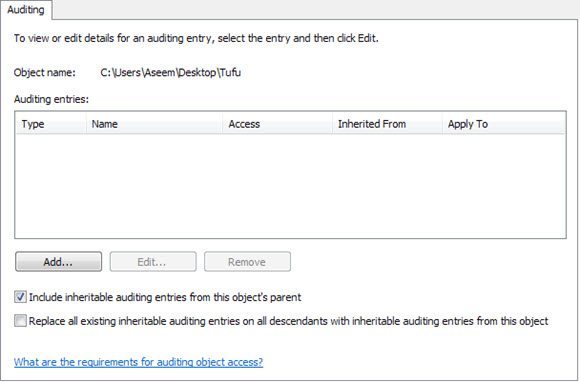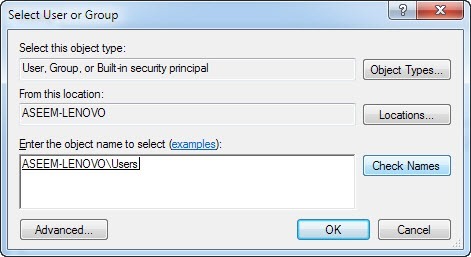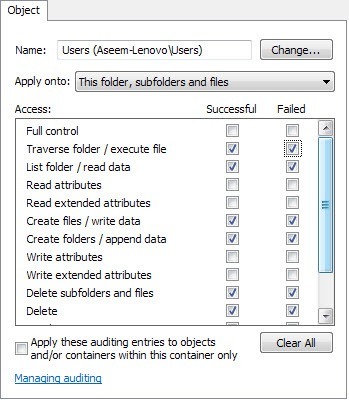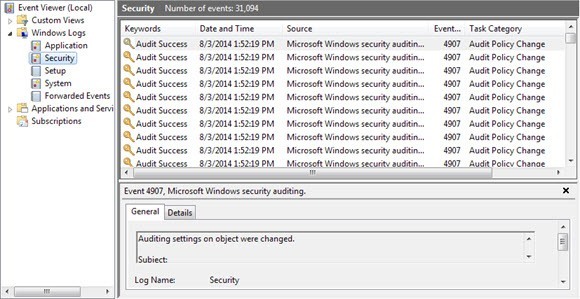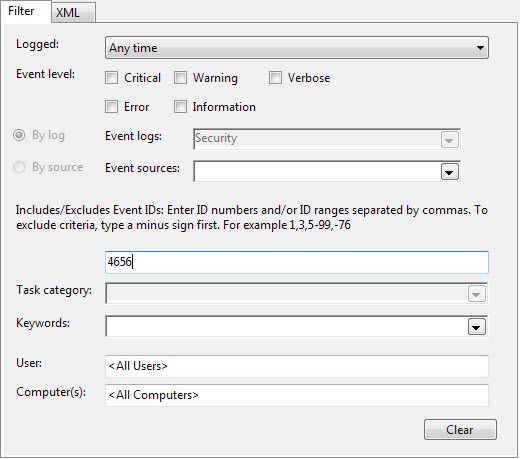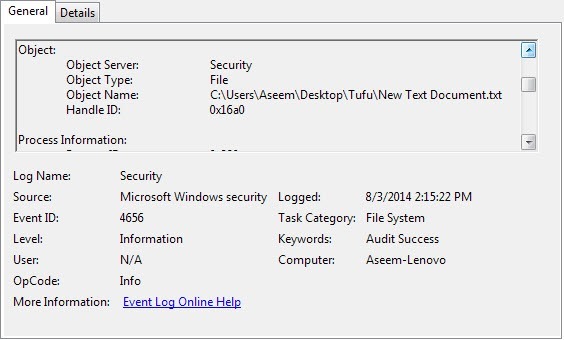विंडोज़ में एक अच्छी छोटी सुविधा बनाई गई है जो आपको ट्रैक करने की अनुमति देती है जब किसी निर्दिष्ट फ़ोल्डर के अंदर कोई व्यक्ति देखता है, संपादित करता है या हटा देता है। तो यदि कोई फ़ोल्डर या फ़ाइल है जिसे आप जानना चाहते हैं कि कौन पहुंच रहा है, तो यह तृतीय-पक्ष सॉफ़्टवेयर का उपयोग किए बिना अंतर्निहित विधि है।
यह सुविधा वास्तव में Windows सुरक्षा सुविधा का हिस्सा है जिसे समूह नीतिकहा जाता है, जिसका उपयोग अधिकांश आईटी पेशेवरों द्वारा किया जाता है जो सर्वर के माध्यम से कॉर्पोरेट नेटवर्क में कंप्यूटर प्रबंधित करते हैं, हालांकि, इसे बिना किसी सर्वर के पीसी पर स्थानीय रूप से भी इस्तेमाल किया जा सकता है। समूह नीति का उपयोग करने का एकमात्र नकारात्मक पक्ष यह है कि यह विंडोज के निचले संस्करणों में उपलब्ध नहीं है। विंडोज 7 के लिए, आपको विंडोज 7 पेशेवर या उच्चतर होना चाहिए। विंडोज 8 के लिए, आपको प्रो या एंटरप्राइज़ की आवश्यकता है।
समूह नीति शब्द मूल रूप से रजिस्ट्री सेटिंग्स के एक सेट को संदर्भित करता है जिसे ग्राफ़िकल यूजर इंटरफेस के माध्यम से नियंत्रित किया जा सकता है। आप विभिन्न सेटिंग्स को सक्षम या अक्षम करते हैं और इन संपादनों को तब Windows रजिस्ट्री में अद्यतन किया जाता है।
Windows XP में, नीति संपादक पर जाने के लिए, प्रारंभ करेंऔर फिर चलाएं। टेक्स्ट बॉक्स में, नीचे दिए गए उद्धरण के बिना "gpedit.msc" टाइप करें:
विंडोज 7 में , आप बस स्टार्ट बटन पर क्लिक करेंगे और स्टार्ट मेनू के नीचे खोज बॉक्स में gpedit.mscटाइप करें। विंडोज 8 में, बस स्टार्ट स्क्रीन पर जाएं और आकर्षणबार खोलने के लिए स्क्रीन के दूर या नीचे दाईं ओर अपने माउस कर्सर को टाइप या ले जाएं और खोज। फिर बस gpeditटाइप करें। अब आपको नीचे दी गई छवि के समान कुछ दिखना चाहिए:
नीतियों की दो मुख्य श्रेणियां हैं: उपयोगकर्ताऔर कंप्यूटर। जैसा कि आपने अनुमान लगाया होगा, उपयोगकर्ता नीतियां प्रत्येक उपयोगकर्ता के लिए सेटिंग्स को नियंत्रित करती हैं जबकि कंप्यूटर सेटिंग्स सिस्टम विस्तृत सेटिंग्स होगी और सभी उपयोगकर्ताओं को प्रभावित करेगी। हमारे मामले में हम चाहते हैं कि हमारी सेटिंग सभी उपयोगकर्ताओं के लिए हो, इसलिए हम कंप्यूटर कॉन्फ़िगरेशनअनुभाग का विस्तार करेंगे।
विंडोज सेटिंग्स - & gt; सुरक्षा सेटिंग्स - & gt; स्थानीय नीतियां - & gt; लेखापरीक्षा नीति। मैं यहां अन्य सेटिंग्स की व्याख्या नहीं कर रहा हूं क्योंकि यह मुख्य रूप से फ़ोल्डर को ऑडिटिंग करने पर केंद्रित है। अब आप दायीं तरफ नीतियों और उनकी वर्तमान सेटिंग्स का एक सेट देखेंगे। ऑडिट नीति यह नियंत्रित करती है कि ऑपरेटिंग सिस्टम कॉन्फ़िगर किया गया है या नहीं, और परिवर्तनों को ट्रैक करने के लिए तैयार है।
अब ऑडिट के लिए सेटिंग की जांच करें ऑब्जेक्ट एक्सेसउस पर डबल क्लिक करके और सफलताऔर विफलतादोनों का चयन करके। ठीक क्लिक करें और अब हम पहले भाग कर चुके हैं जो विंडोज़ को बता रहा है कि हम बदलावों की निगरानी के लिए तैयार होना चाहते हैं। अब अगला कदम यह बताने के लिए है कि हम वास्तव में क्या ट्रैक करना चाहते हैं। आप अब समूह नीति कंसोल से बाहर निकल सकते हैं।
अब विंडोज एक्सप्लोरर का उपयोग कर फ़ोल्डर में नेविगेट करें जिसे आप मॉनीटर करना चाहते हैं। एक्सप्लोरर में, फ़ोल्डर पर राइट क्लिक करें और गुणक्लिक करें। सुरक्षा टैबपर क्लिक करें और आप इसके जैसा कुछ देखते हैं:
अब उन्नतबटन पर क्लिक करें और ऑडिटिंगटैब पर क्लिक करें। यह वह जगह है जहां हम वास्तव में कॉन्फ़िगर करेंगे कि हम इस फ़ोल्डर के लिए क्या निगरानी करना चाहते हैं।
आगे बढ़ें और जोड़ेंबटन। उपयोगकर्ता या समूह का चयन करने के लिए आपको एक संवाद दिखाई देगा। बॉक्स में, "उपयोगकर्ता" शब्द टाइप करें और नाम जांचेंक्लिक करें। बॉक्स स्वचालित रूप से आपके कंप्यूटर के लिए COMPUTERNAME \ Usersफ़ॉर्म में स्थानीय उपयोगकर्ता समूह के नाम से अपडेट हो जाएगा।
<पी>ठीक क्लिक करें और अब आपको "एक्स के लिए ऑडिट प्रविष्टि" नामक एक और संवाद मिलेगा। यह वह वास्तविक मांस है जिसे हम करना चाहते हैं। यहां वह स्थान है जहां आप इस फ़ोल्डर के लिए जो देखना चाहते हैं उसका चयन करेंगे। आप व्यक्तिगत रूप से चुन सकते हैं कि आप किस प्रकार की गतिविधि को ट्रैक करना चाहते हैं, जैसे नई फाइल / फ़ोल्डर्स को हटाना या बनाना आदि। चीजों को आसान बनाने के लिए, मैं पूर्ण नियंत्रण का चयन करने का सुझाव देता हूं, जो स्वचालित रूप से नीचे दिए गए सभी अन्य विकल्पों का चयन करेगा। सफलताऔर विफलताके लिए ऐसा करें। इस तरह, उस फ़ोल्डर या उसके अंदर की फ़ाइलों के साथ जो कुछ भी किया जाता है, आपके पास एक रिकॉर्ड होगा।अब ठीक क्लिक करें और फिर ठीक क्लिक करें और एकाधिक संवाद बॉक्स सेट से बाहर निकलने के लिए एक और बार ठीक है। और अब आपने फ़ोल्डर पर ऑडिटिंग सफलतापूर्वक कॉन्फ़िगर किया है! तो आप पूछ सकते हैं, आप घटनाओं को कैसे देखते हैं?
ईवेंट देखने के लिए, आपको नियंत्रण कक्ष पर जाना होगा और व्यवस्थापकीय उपकरणपर क्लिक करना होगा। फिर ईवेंट व्यूअरखोलें। सुरक्षाअनुभाग पर क्लिक करें और आपको दाएं हाथ की घटनाओं की एक बड़ी सूची दिखाई देगी:
यदि आप आगे बढ़ते हैं और फ़ाइल बनाते हैं या बस फ़ोल्डर खोलते हैं और इवेंट व्यूअर (दो हरे तीर वाले बटन) में रीफ्रेश बटन पर क्लिक करते हैं, तो आपको फ़ाइल सिस्टम <श्रेणी की श्रेणी में ईवेंट का एक समूह दिखाई देगा। / strong>। ये आपके द्वारा ऑडिटिंग किए जा रहे फ़ोल्डर / फ़ाइलों पर किसी भी डिलीट, निर्माण, पढ़ना, लिखने के संचालन से संबंधित हैं। विंडोज 7 में, सबकुछ अब फाइल सिस्टम टास्क श्रेणी के तहत दिखाई देता है, ताकि यह देखने के लिए कि आपको क्या हुआ, आपको प्रत्येक पर क्लिक करना होगा और इसके माध्यम से स्क्रॉल करना होगा।
इसे आसान बनाने के लिए इतनी सारी घटनाओं को देखें, आप एक फ़िल्टर डाल सकते हैं और केवल महत्वपूर्ण चीजें देख सकते हैं। शीर्ष पर देखेंमेनू पर क्लिक करें और फ़िल्टरपर क्लिक करें। यदि फ़िल्टर के लिए कोई विकल्प नहीं है, तो बाएं हाथ वाले पृष्ठ में सुरक्षा लॉग पर राइट-क्लिक करें और वर्तमान लॉग फ़िल्टर करेंचुनें। इवेंट आईडी बॉक्स में, 4656संख्या टाइप करें। यह एक विशेष उपयोगकर्ता से जुड़ा हुआ ईवेंट है जो फ़ाइल सिस्टमकार्रवाई कर रहा है और आपको हजारों प्रविष्टियों को देखने के बिना प्रासंगिक जानकारी देगा।
यदि आप किसी ईवेंट के बारे में अधिक जानकारी प्राप्त करना चाहते हैं, तो बस इसे देखने के लिए डबल क्लिक करें।
यह उपरोक्त स्क्रीन से जानकारी है:
किसी ऑब्जेक्ट को एक हैंडल का अनुरोध किया गया था।
विषय:
सुरक्षा आईडी: असीम-लेनोवो \ Aseem
खाता नाम: असीम
खाता डोमेन: असीम-लेनोवो
लॉगऑन आईडी: 0x175a1
ऑब्जेक्ट:
ऑब्जेक्ट सर्वर: सुरक्षा
ऑब्जेक्ट टाइप: फ़ाइल
ऑब्जेक्ट का नाम: सी : \ उपयोगकर्ता \ Aseem \ डेस्कटॉप \ Tufu \ नया टेक्स्ट दस्तावेज़.txt
हैंडल आईडी: 0x16a0
प्रक्रिया जानकारी:
प्रक्रिया आईडी: 0x820
प्रक्रिया का नाम: सी: \ विंडोज \ explorer.exe
एक्सेस अनुरोध जानकारी:
लेनदेन आईडी: {00000000-0000-0000-0000-000000000000}
एक्सेस: हटाएं
SYNCHRONIZE
ReadAttributes
उपर्युक्त उदाहरण में, मेरे डेस्कटॉप पर Tufu फ़ोल्डर में नई टेक्स्ट Document.txt पर काम की गई फ़ाइल और मेरे द्वारा अनुरोध किए गए एक्सेस DELETE का पालन किया गया था सिंचन द्वारा। मैंने जो किया वह फ़ाइल को हटा दिया गया था। यहां एक और उदाहरण दिया गया है:
ऑब्जेक्ट टाइप: फ़ाइल
ऑब्जेक्ट का नाम: सी: \ उपयोगकर्ता \ Aseem \ Desktop \ Tufu \ Address Labels.docx
हैंडल आईडी: 0x178
प्रक्रिया की जानकारी:
प्रक्रिया आईडी: 0x1008
प्रक्रिया का नाम: सी: \ प्रोग्राम फ़ाइलें (x86) \ Microsoft Office \ Office14 \ WINWORD.EXE
एक्सेस अनुरोध जानकारी:
लेनदेन आईडी: {00000000-0000-0000-0000-000000000000}
एक्सेस: READ_CONTROL
SYNCHRONIZE
ReadData (या ListDirectory)
WriteData (या AddFile)
AppendData (या AddSubdirectory या CreatePipeInstance)
ReadEA
WriteEA
ReadAttributes
WriteAttributes
एक्सेस कारण: READ_CONTROL: स्वामित्व द्वारा अनुमोदित
सिंक्रनाइज़: डी द्वारा अनुमत: (ए; आईडी; एफए ;; एस -1-5-21-597862309-2018615179-2090787082-1000)
यह बहुत अधिक है! किसी फ़ोल्डर में पहुंच या परिवर्तन ट्रैक करने का एक त्वरित और नि: शुल्क तरीका!