लंबे समय तक, जीमेल में कई ईमेल को अग्रेषित करना असंभव था। आपको एक क्रोम एक्सटेंशन का उपयोग करने के लिए मजबूर किया गया था जो क्रोम में संलग्नक के रूप में ईमेल को अग्रेषित करने की क्षमता को सक्षम करता था।
2019 में, Google ने Gmail में कई नई सुविधाएँ जोड़ी हैं, और यह उनमें से एक था। तो अब कोई जीमेल क्रोम एक्सटेंशन की आवश्यकता नहीं है। इस लेख में आप जीमेल में कई ईमेलों को अग्रेषित कर सकते हैं। आपके द्वारा चुना गया विकल्प निर्भर करता है कि आप उन ईमेल को प्राप्त करने के लिए अपने प्राप्तकर्ता को कैसे पसंद करेंगे।
संलग्नक के रूप में व्यक्तिगत रूप से ईमेल अग्रेषित करें
Gmail में अनुलग्नक के रूप में ईमेल को अग्रेषित करने का सबसे तेज़ तरीका है आपका इनबॉक्स आपको बस उस ईमेल पर राइट क्लिक करना है जिसे आप फॉरवर्ड करना चाहते हैं और अनुलग्नक के रूप में अग्रेषित करेंका चयन करें।
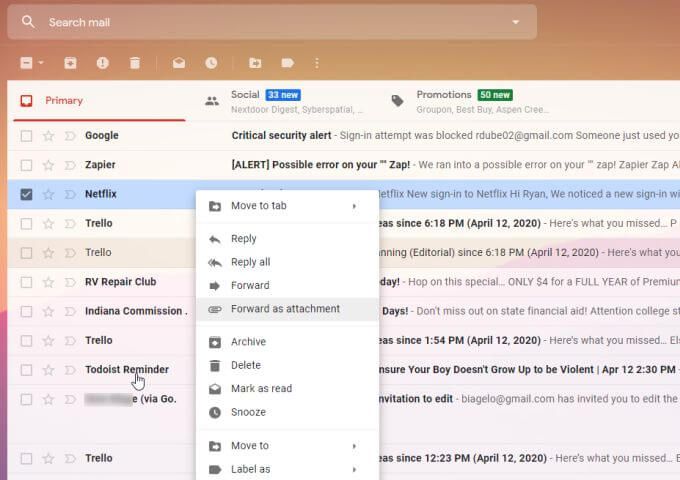
यह कंपोज़ मोड में एक नया ईमेल खोलता है, और स्वचालित रूप से .eml एक्सटेंशन वाली फ़ाइल के रूप में फ़ाइल को आपके ईमेल में संलग्न करता है।
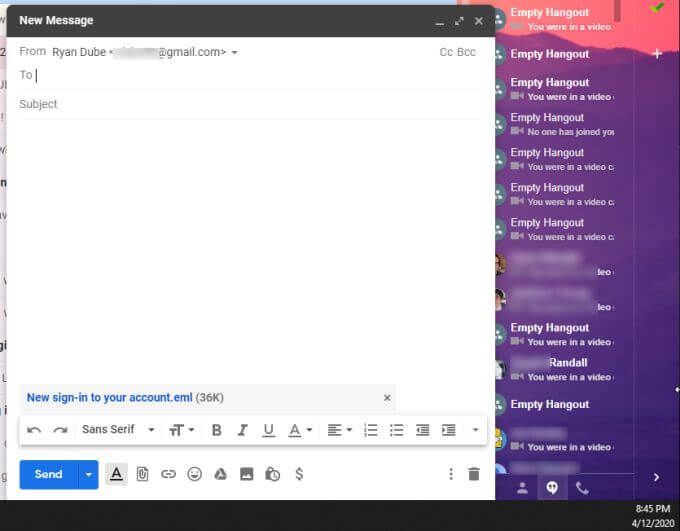 p। .eml फ़ाइल एक्सटेंशन एक मानक ईमेल फ़ाइल प्रारूप है जो Microsoft Outlook, Apple मेल जैसे लोकप्रिय ईमेल क्लाइंट के साथ संगत है। और थंडरबर्ड।
p। .eml फ़ाइल एक्सटेंशन एक मानक ईमेल फ़ाइल प्रारूप है जो Microsoft Outlook, Apple मेल जैसे लोकप्रिय ईमेल क्लाइंट के साथ संगत है। और थंडरबर्ड।
यदि आप की जरूरत है तो आप प्राप्तकर्ता इंटरनेट एक्सप्लोरर का उपयोग करके ईएमएल फाइलें भी खोल सकते हैं। यह ईमेल को अग्रेषित करने के लिए ईएमएल को सही प्रारूप बनाता है, भले ही प्राप्तकर्ता के पास जीमेल खाता न हो।
In_content_1 all: [300x250] / dfp: [640x360]- ->एकाधिक ईमेल अनुलग्नकों को कैसे अग्रेषित करें
उपरोक्त दृष्टिकोण जीमेल में कई ईमेल अनुलग्नकों को आगे बढ़ाने के लिए भी काम करता है। आपको बस राइट-क्लिक करने और संलग्नक के रूप में आगे
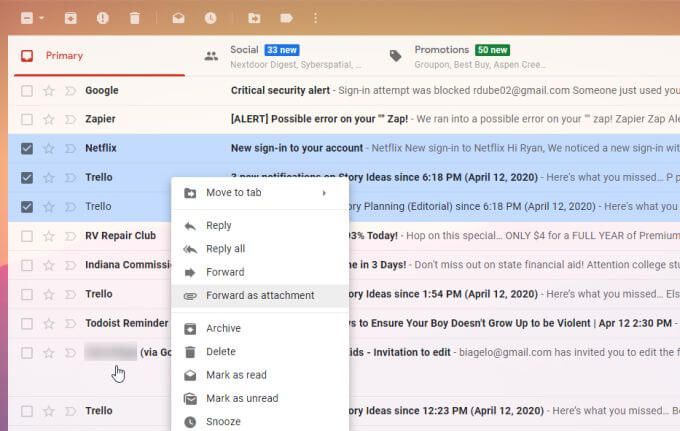
यह नई ईमेल विंडो में कई .eml फ़ाइलों को संलग्न करेगा।
जीमेल में कई ईमेल अग्रेषित करने के लिए एक और तरीका:
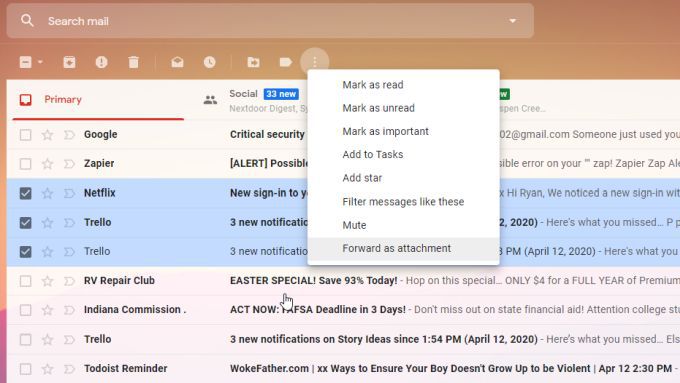
यह कम्पोज़ मोड में एक नया ईमेल खोलता है और आपके द्वारा चयनित प्रत्येक ईमेल के लिए कई .eml फाइलें संलग्न करता है।
ईमेल भेजने से पहले ईमेल अनुलग्नक सहेजें
यदि आप Gmail में कई ईमेल अग्रेषित करने के लिए उपरोक्त तरीकों का उपयोग करते हैं, तो आपके पास अपने स्वयं के पीसी पर सहेजे गए ईमेल की एक प्रति नहीं होगी2>एक अन्य विधि जिसका आप उपयोग कर सकते हैं। आप अपने लिए एक प्रति रखना चाहते हैं, आगे बढ़ने से पहले फ़ाइलों को सहेजना है।
आप ईमेल को खोलकर ईमेल डाउनलोड कर सकते हैं, ईमेल संदेश के ऊपरी दाईं ओर तीन डॉट्स का चयन कर सकते हैं और डाउनलोड संदेश
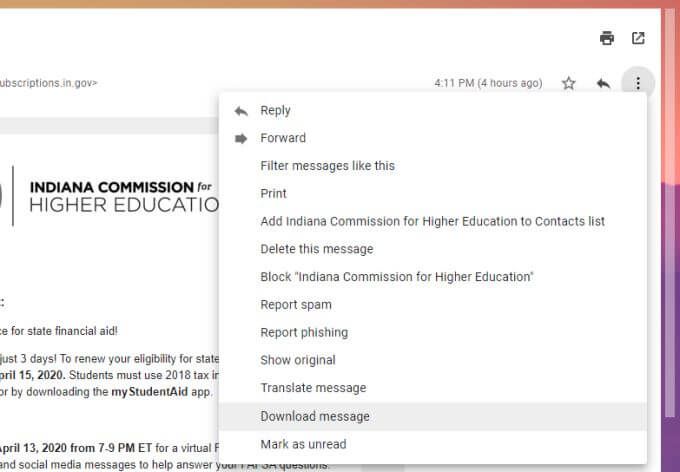
यह आपके कंप्यूटर पर कहीं भी .eml फ़ाइल सहेजने की अनुमति देगा। बस इस रूप में सहेजेंका चयन करें और वह फ़ोल्डर चुनें जहां आप ईमेल संदेश को सहेजना चाहते हैं।
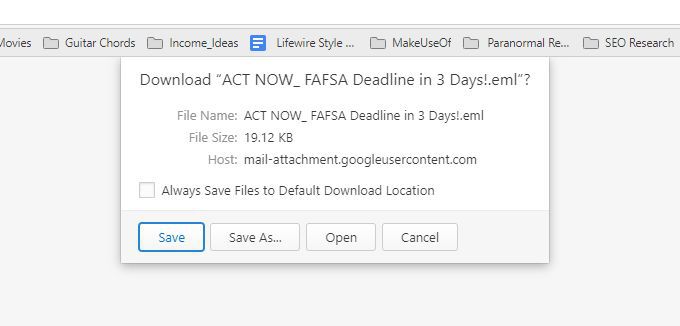
.eml फाइलें ईमेल फ़ाइल नाम के रूप में विषय पंक्ति के साथ सहेजी जाती हैं। । आप उन्हें संलग्न करने के लिए एक नया कंपोज़ संदेश लॉन्च करने से पहले अपने फ़ोल्डर में जितने चाहें उतने ईमेल सहेज सकते हैं।
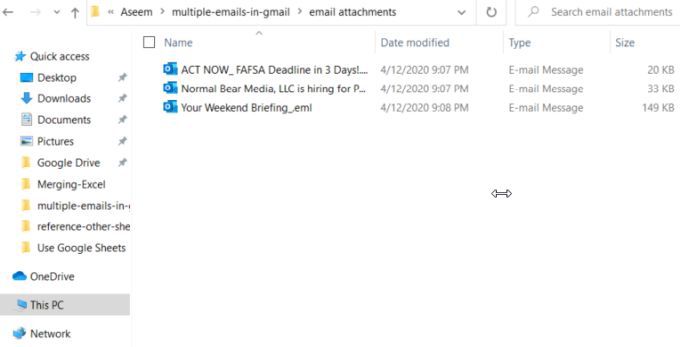
जब आप ईमेल भेजने के लिए तैयार हों, तो Gmail में वापस जाएं और A लॉन्च करें इनबॉक्स के ऊपरी बाएँ कोने पर लिखेंका चयन करके नया संदेश।
से ईमेल फ़ाइलें संलग्न करें, ईमेल संदेश के निचले भाग में पेपर क्लिक फ़ाइल अटैचमेंट आइकन चुनें। आपके द्वारा सहेजी गई ईमेल फ़ाइलों को ब्राउज़ करें, उन सभी का चयन करें, और खोलेंका चयन करें।
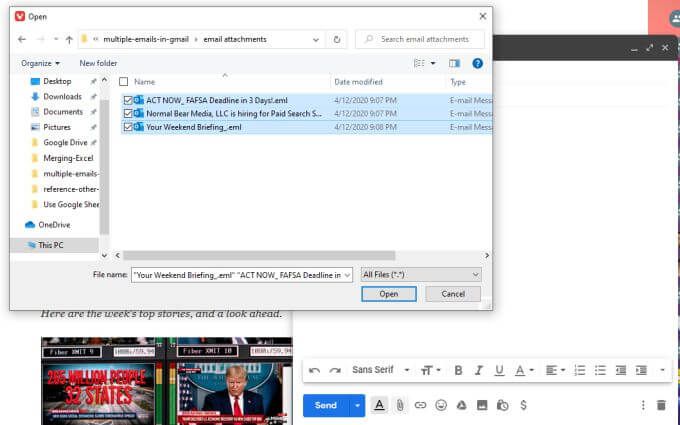
यह सभी ईमेल फ़ाइलों को उस ईमेल में संलग्न कर देगा, उसी प्रकार के ईमेल में जो ऊपर दिए गए किसी भी दृष्टिकोण का उपयोग कर रहा है। इस पद्धति के साथ एकमात्र अंतर यह है कि आपके पास उन ईमेलों की एक प्रति भी है जो आपके स्वयं के कंप्यूटर पर सहेजे गए हैं।
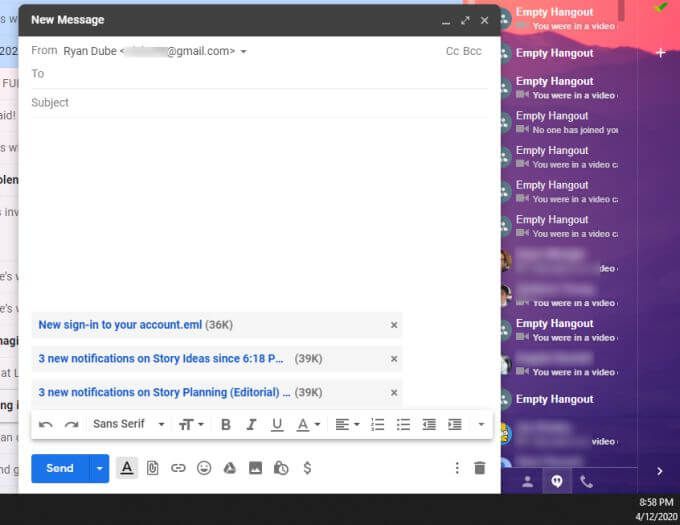
आप फ़ाइलें भेजने से पहले प्राप्तकर्ता, एक विषय पंक्ति, और ईमेल लिख सकते हैं । आपके प्राप्तकर्ता किसी भी ईमेल क्लाइंट का उपयोग कर सकते हैं जो उन्होंने संलग्न ईमेल खोलने के लिए उपलब्ध है।
पीडीएफ फाइलों के रूप में ईमेल संलग्न करें
यदि आप नहीं चाहते कि आपके ईमेल प्राप्तकर्ताओं से निपटें। ईएमएल फाइलें, आप उन ईमेलों को पीडीएफ फाइलों के रूप में सहेज सकते हैं और अग्रेषित कर सकते हैं।
यह कुछ अतिरिक्त कदम उठाता है, लेकिन यह उन ईमेलों को उन लोगों के लिए थोड़ा और सुविधाजनक बनाता है जिन्हें आप उन्हें भेजते हैं।/ p>
सबसे पहले, वह ईमेल खोलें जिसे आप अग्रेषित करना चाहते हैं। ईमेल संदेश के ऊपरी दाएं कोने पर तीन डॉट्स का चयन करें, और प्रिंटका चयन करें।
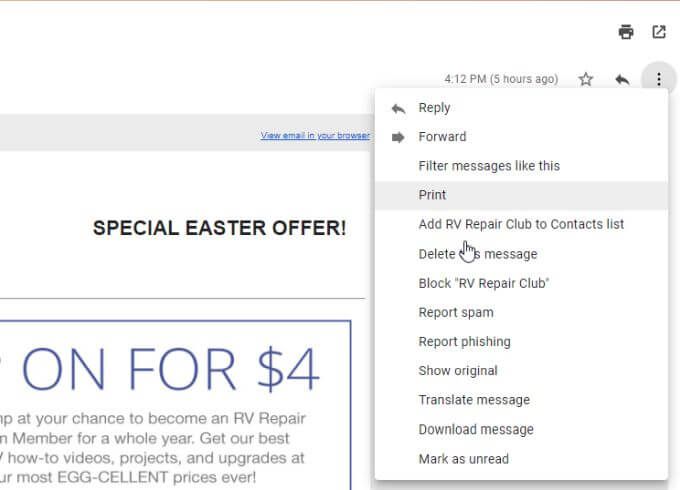
यह क्रोम प्रिंट विंडो खोलेगा। गंतव्यड्रॉपडाउन का चयन करें और PDF के रूप में सहेजेंचुनें।
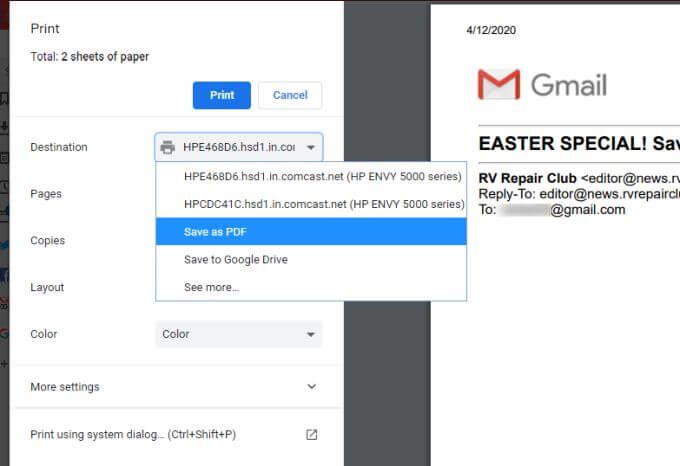
सहेजेंफ़ाइल को अपने कंप्यूटर पर किसी भी फ़ोल्डर में पीडीएफ फाइल के रूप में सहेजने के लिए।
इस प्रक्रिया को कई ईमेल संदेशों के लिए दोहराएं। जैसा आप आगे करना चाहते हैं। जब आप कर लें, तो आपके पास फ़ाइल के नाम के रूप में उन ईमेल की विषय पंक्ति के साथ कई पीडीएफ फाइलें होनी चाहिए।
उन ईमेल को संलग्नक के रूप में अग्रेषित करने के लिए, बस लिखेंपर चुनें। इनबॉक्स के ऊपरी बाएं कोने। नई संदेश विंडो में, अटैचमेंट आइकन का चयन करें और उन सभी को चुनकर खोलें / खोलें / मजबूत करें।
का चयन करके सभी पीडीएफ फाइलों को संलग्न करें।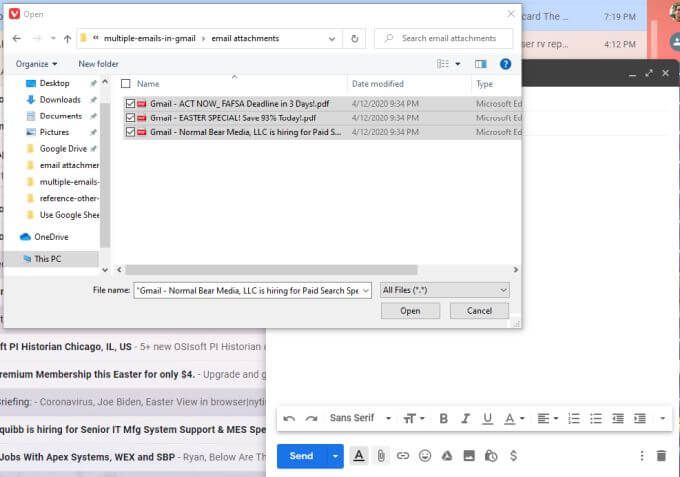
फिर केवल प्राप्तकर्ता जोड़ें, विषय पंक्ति जोड़ें, और अपना ईमेल संदेश लिखें। आप संदेश से जुड़ी सभी ईमेल पीडीएफ फाइलों के रूप में देखेंगे।
जीमेल में मल्टीपल ईमेल फॉरवर्ड क्यों करें?
ऐसे कई कारण हैं जिनसे आपको कई ईमेल संलग्न करने पड़ सकते हैं? एक जीमेल संदेश। उदाहरण के लिए, यदि आप अपनी टीम से अपने मालिक से कई रिपोर्टें संलग्न करने का प्रयास कर रहे हैं, तो उन सभी ईमेलों को आपके बॉस को एक ईमेल में संलग्न करने की क्षमता आपको बहुत समय बचाएगी।
या आपको अपने इनबॉक्स इतिहास से किसी कंपनी या सरकारी ऑडिटर को कई ईमेल अग्रेषित करने की आवश्यकता हो सकती है। एकाधिक ईमेलों को अग्रेषित करने की आवश्यकता काफी सामान्य थी कि Google ने इसे जीमेल की एक मानक विशेषता बनाने का फैसला किया।
अब आप जब चाहें इस सुविधा का उपयोग कर सकते हैं, या फ़ाइलों को सहेजने के लिए वैकल्पिक तरीकों में से एक का उपयोग कर सकते हैं। यदि आप बैकअप ईमेल फ़ाइलों को रखना पसंद करते हैं तो अपना स्वयं का पहला पीसी।