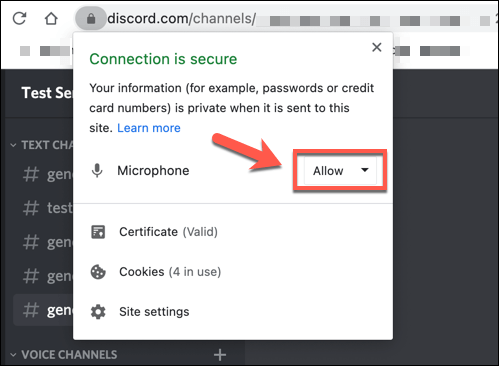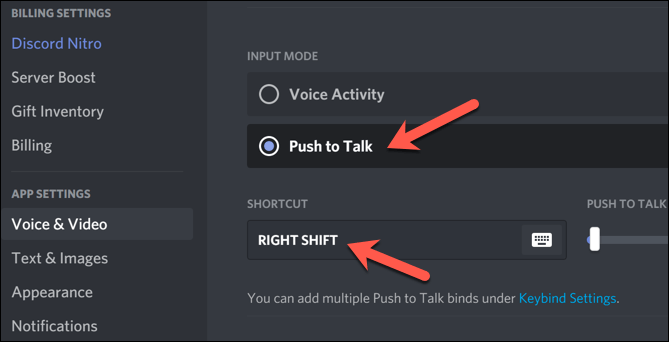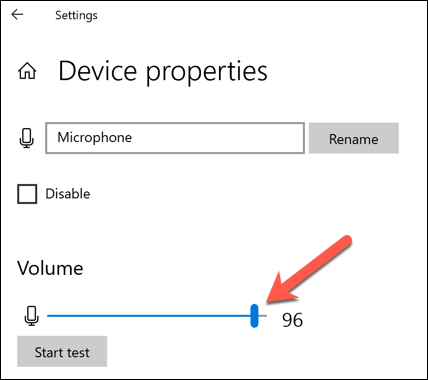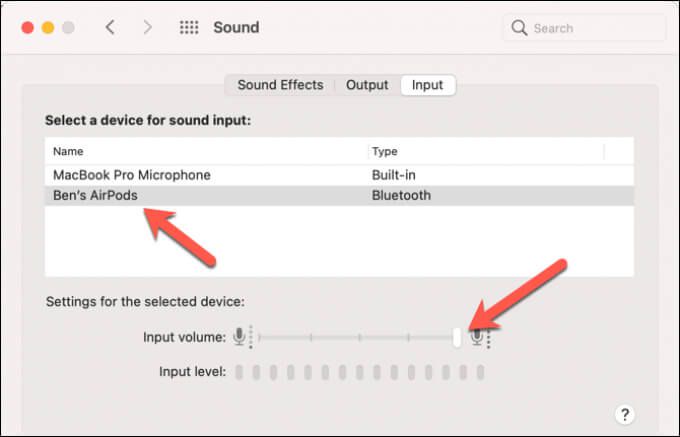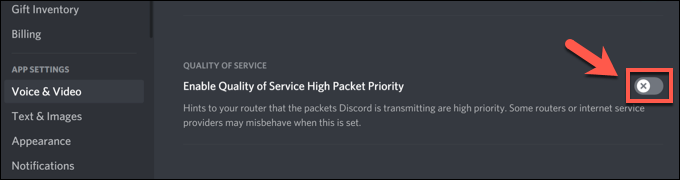हालांकि डिस्कॉर्ड को गेमर्स और हॉबीस्ट समुदायों के लिए एक पाठ-आधारित संचार मंच के रूप में जाना जाता है, यह आपकी आवाज़ या कैमरे का उपयोग करके संवाद करने का एक शानदार तरीका भी है। यह उन स्थितियों के लिए विशेष रूप से उपयोगी है जहां डिस्क को कम से कम किया गया है, खुला नहीं है, या जहां खेल में ओवरले का उपयोग करना उचित नहीं है।
यह सभी, हालांकि, आपके पीसी पर है या नहीं। मैक में एक कार्यशील माइक्रोफोन है। यदि आपका डिस्क माइक काम नहीं कर रहा है, या तो रोबोट आवाज मुद्दों या बिना किसी रिकॉर्ड किए गए इनपुट के साथ, तो आपको समस्या का निवारण करने की आवश्यकता होगी। यहाँ कई तरीके हैं जिनसे आप एक टूटे हुए डिस्कोर्ड माइक समस्या को ठीक कर सकते हैं। चित्र>
डिस्क की अनुमतियाँ जांचें (और व्यवस्थापक के रूप में चलाएँ)
Windows और macOS सहित सभी प्रमुख ऑपरेटिंग सिस्टम, कुछ हार्डवेयर तक पहुंच को सीमित करने के प्रयास करते हैं। अपनी निजता की रक्षा करें मदद करने के लिए अपने माइक्रोफ़ोन और वेबकैम की तरह। यदि डिस्कॉर्ड के पास आवश्यक पहुंच नहीं है, तो आपको अपने माइक्रोफ़ोन का उपयोग करने से पहले इसे पहले अनुमति देने की आवश्यकता होगी।
विंडोज पर, आपके माइक तक पहुंच सुनिश्चित करने का सबसे अच्छा तरीका है एक व्यवस्थापक के रूप में एप्लिकेशन चलाएँ। अपनी स्टार्ट मेनू सूची में डिस्कॉर्ड डेस्कटॉप ऐप के लिए खोजें, फिर राइट-क्लिक करें और अधिकव्यवस्थापक के रूप में चलाएंइसे आवश्यक एक्सेस प्रदान करने के लिएकरें। ऑल्ट li>आपको विंडोज सेटिंग्स में अपने माइक्रोफ़ोन तक डिस्क्स एक्सेस की अनुमति देने की आवश्यकता हो सकती है। ऐसा करने के लिए, प्रारंभ मेनू पर राइट-क्लिक करें और
सेटिंग्सविकल्प चुनें।
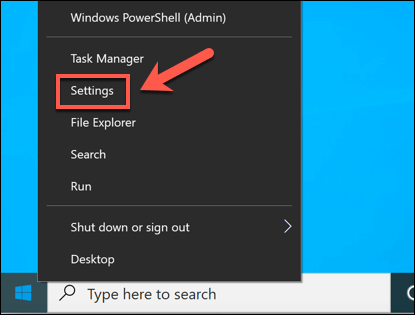
सेटिंगमेनू में,
गोपनीयताचुनें मजबूत >>
माइक्रोफोन। सुनिश्चित करें कि
एप्लिकेशन को आपके माइक्रोफ़ोन तक पहुंचने की अनुमति देंऔर
डेस्कटॉप एप्लिकेशन को आपके माइक्रोफ़ोन तक पहुंचने की अनुमति देंस्लाइडर्स सक्षम हैं। यदि वे नहीं हैं, तो दोनों स्लाइडर का चयन करके उन्हें आवश्यक
चालूस्थिति पर ले जाएं।
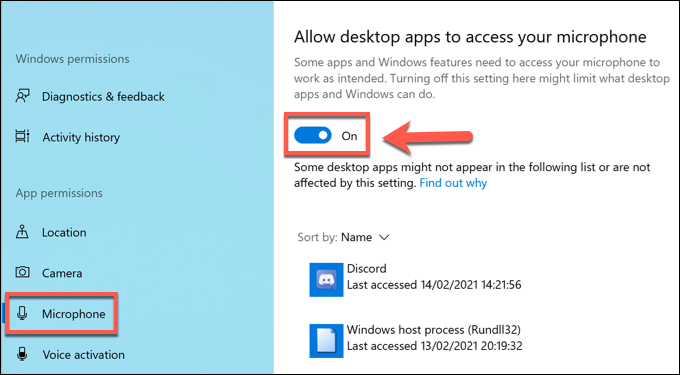
मैक उपयोगकर्ताओं को आपके माइक्रोफ़ोन तक पहुंच प्रदान करने के लिए, Apple मेनू >सिस्टम प्राथमिकताएँ। / s>आकृति>
सिस्टम वरीयताएँमेनू में,
सुरक्षा और गोपनीयताचुनें माइक्रोफोनऔर सुनिश्चित करें कि
त्यागेंचेकबॉक्स सक्षम है। प्रमाणित करने के लिए आपको अपने पासवर्ड या टचआईडी बायोमेट्रिक्स का उपयोग करके सबसे पहले इन सेटिंग्स को अनलॉक करने के लिए
विकल्प बनाने के लिए लॉक पर क्लिक करने की आवश्यकता हो सकती है।
![]()
आकृति>
डिफ़ॉल्ट रूप से, एक ध्वनि चैनल में उपयोगकर्ताओं के लिए सभी माइक इनपुट रिकॉर्ड और भेज देंगे। हालाँकि, कुछ उपयोगकर्ताओं ने बताया है कि बात करने के लिए पुश करने के लिए स्विच करने से पैच या टूटे हुए माइक इनपुट के साथ समस्याएँ हल हो सकती हैं।
विकल्प चुनें। इसके नीचे, माइक्रोफ़ोन रिकॉर्डिंग को सक्षम करने के लिए कीबोर्ड कुंजी चुनने के लिए
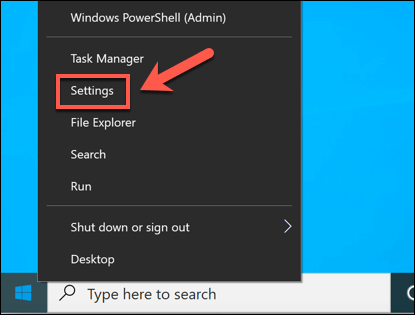
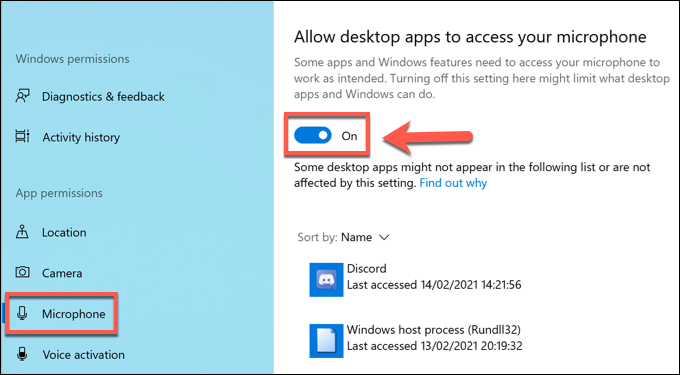
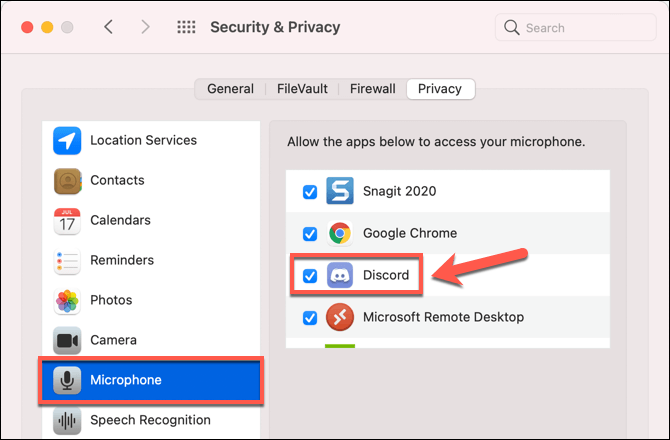 आकृति>
आकृति>