रणनीति की प्रस्तुति, उत्पाद बेचने और किसी भी जानकारी को दृष्टिगत रूप से पेश करने के लिए व्यापार जगत में स्लाइड डेक का व्यापक रूप से उपयोग किया जाता है।
Google स्लाइड एक मजबूत प्रस्तुति उपकरण है। यह मुफ़्त है, क्लाउड से जुड़ा है, और आपके जीमेल खाते के साथ शामिल है। यदि आपके पास Gmail खाता नहीं है, तो आप आसानी से एक बना सकते हैं है।
पावरपॉइंट प्रेजेंटेशन से स्क्रैच या इम्पोर्ट स्लाइड से शुरू करें
नीचे कुछ टिप्स दिए गए हैं कि कैसे तेजस्वी Google स्लाइड प्रस्तुति बनाएं और अपने दर्शकों को शामिल करें:
पेशेवर रूप से डिज़ाइन किए गए टेम्पलेट का उपयोग करें।
फसल या मुखौटा चित्र।
फ़ॉन्ट के साथ रचनात्मक बनें।
छवि पृष्ठभूमि। <। / li>
आप हमारी पिछली पोस्ट को PowerPoint स्लाइड को Google स्लाइड में कैसे बदलें पर भी देख सकते हैं।
पेशेवर रूप से डिज़ाइन किए गए टेम्पलेट का उपयोग करें
खरोंच से शुरू करने के बजाय, Google स्लाइड के किसी एक डिज़ाइन का चयन करें और अपनी आवश्यकताओं को पूरा करने के लिए इसे अनुकूलित करें।
आरंभ करने के लिए अपने Google खाते में साइन इन करें। अपने प्रोफ़ाइल चित्र के आगे स्क्रीन के ऊपरी दाएं कोने में, ड्राइव(ग्रिड आइकन के नीचे) पर क्लिक करें।
नयाचुनें Google ड्राइव डैशबोर्ड के ऊपरी बाएँ हाथ के कोने पर, Google स्लाइडक्लिक करें और टेम्पलेट गैलरी देखने के लिएसे का चयन करें। >
अपनी पसंद के टेम्पलेट को चुनें और उसे अपनी ड्राइव में खोलने के लिए उस पर क्लिक करें।<आंकड़ा वर्ग = "आलसी एलाइनकेंटर">
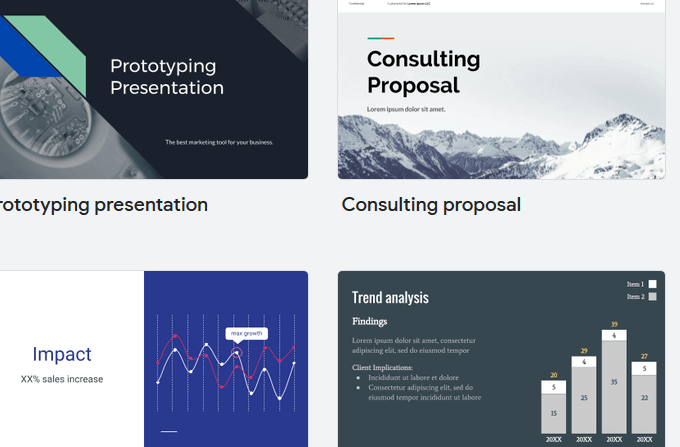
<आंकड़ा वर्ग = "आलसी संरेखण">
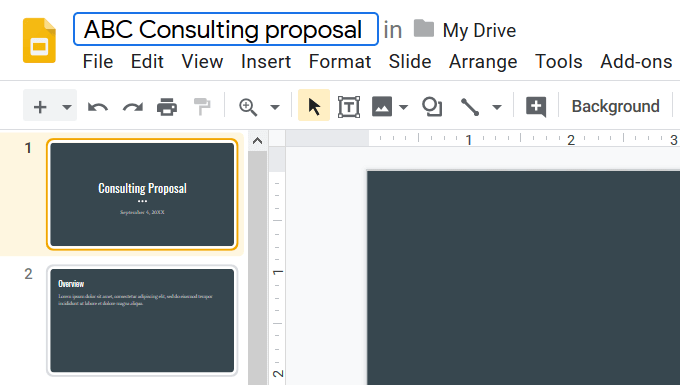
नीचे विभिन्न विषयों का उपयोग करके एक ही प्रस्तुति के लिए शीर्षक स्लाइड के कुछ स्क्रीनशॉट दिए गए हैं।
<आंकड़ा वर्ग = " आलसी संरेखण ">
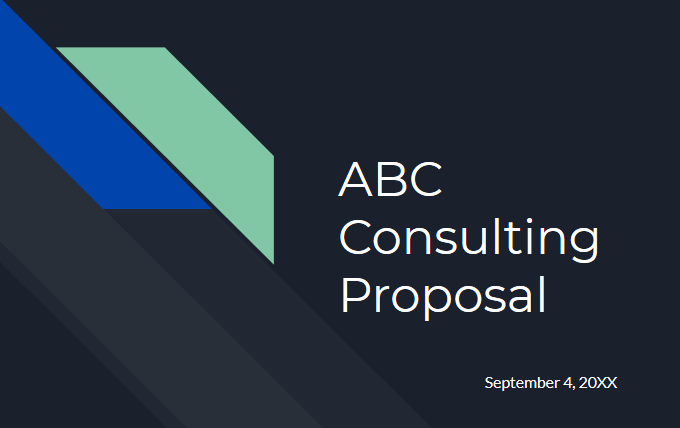
<आंकड़ा वर्ग =" आलसी संरेखण ">
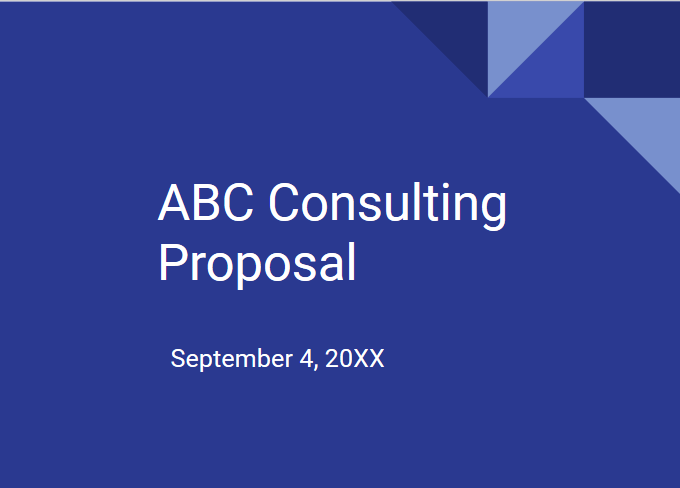
<आंकड़ा वर्ग = "आलसी संरेखण">
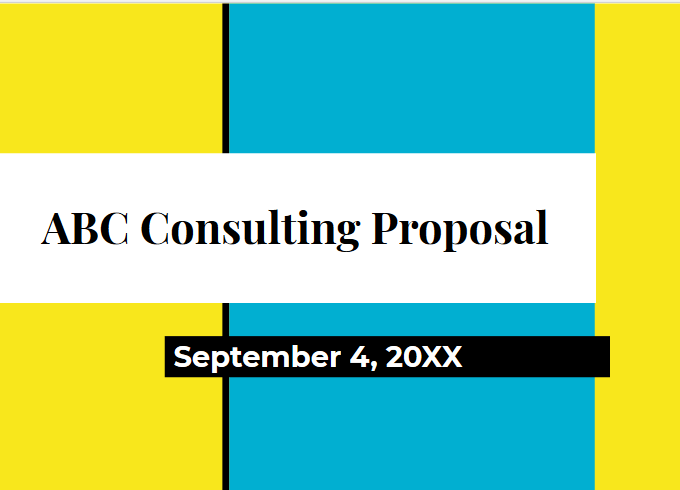
सूचना ऊपर की तीन स्लाइड्स के लिए थीम को बदलने से डिज़ाइन पूरी तरह से बदल जाता है।
अतिरिक्त थीम के लिए, कार्निवल स्लाइड करता है पर जाएं, एक ऐसी साइट जो मुफ्त पेशेवर डिजाइन प्रदान करती है जो पूरी तरह से अनुकूलन योग्य और आसान है -edit।
टेम्प्लेट के माध्यम से खोजें और जो आप चाहते हैं, उसे चुनें और उस पर क्लिक करें Google स्लाइड विषय के रूप में उपयोग करें।
<आंकड़ा वर्ग = "lazy aligncenter">
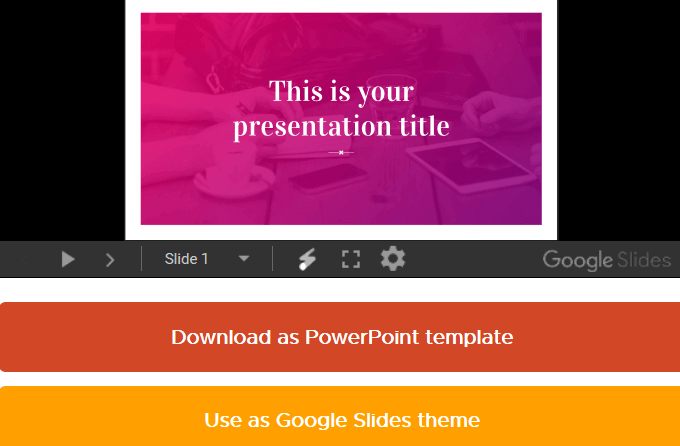
<आंकड़ा वर्ग = "lazy aligncenter">
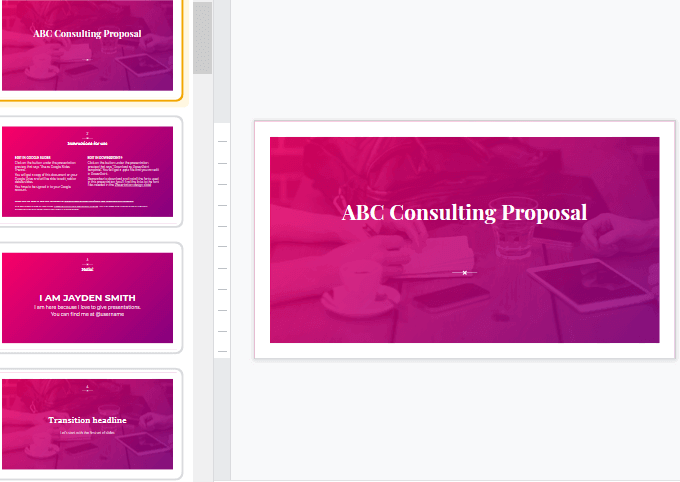
>
उन स्लाइड्स को संपादित करें जिन्हें आप उपयोग और हटाना चाहते हैं जिन्हें आप नहीं करते हैं। स्लाइड्स कार्निवल से
थीम साझा करने, कॉपी करने और एट्रिब्यूशन के साथ संपादित करने के लिए स्वतंत्र हैं। वे सभी पूछते हैं कि आप उनकी वेबसाइट पर वापस लिंक प्रदान करते हैं। पेशेवरों द्वारा बनाए गए डिज़ाइनों का लाभ उठाकर आप अपने दर्शकों को लुभाने के लिए पॉलिश प्रस्तुतियां बना पाएंगे।
एक बार जब आप पा गए हैं >3, या अपना खुद का उत्पादन किया है, आप क्रॉपिंग टूल का उपयोग करके किसी छवि या ग्राफ़िक के प्रासंगिक अनुभागों पर ध्यान केंद्रित कर सकते हैं।
एक छवि के किनारों को ट्रिम करें, अवांछित भागों को हटा दें, या अपनी सभी छवियों को एक आकृति (मास्किंग) में क्रॉप करके एक सुसंगत डिज़ाइन जोड़ें।
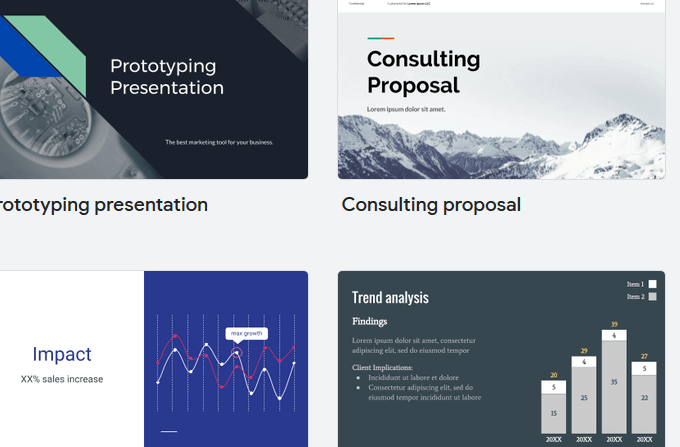
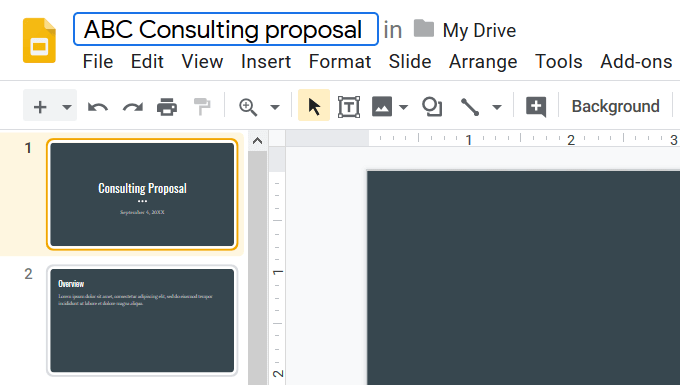
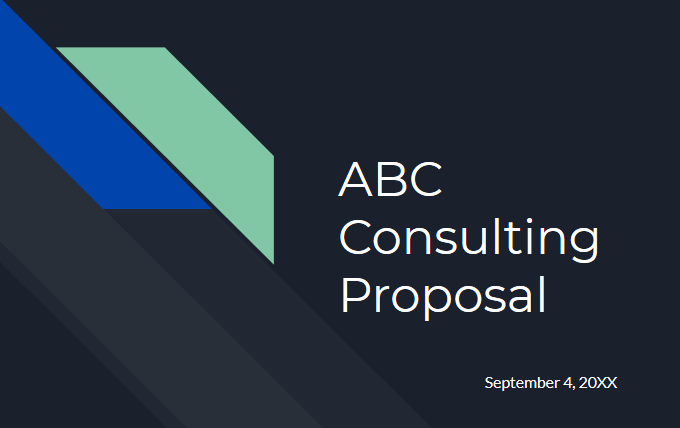
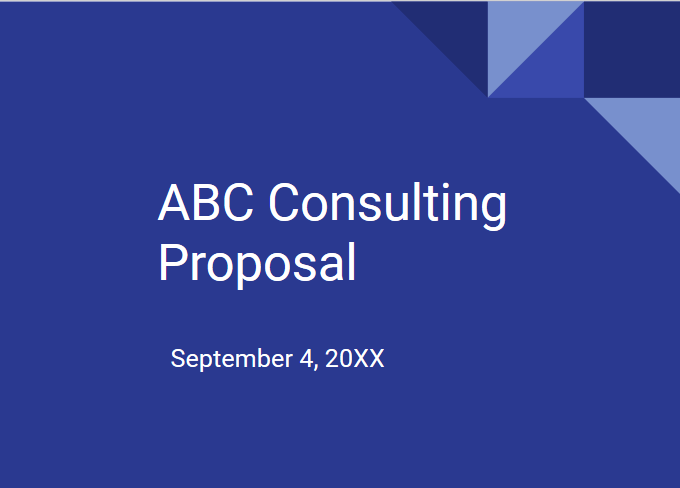
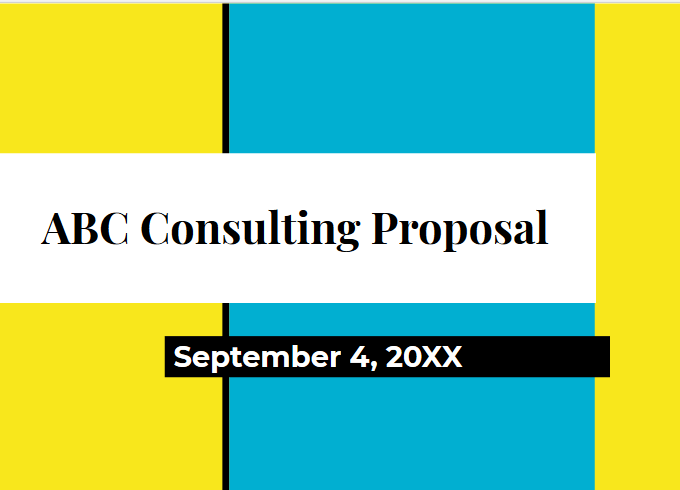
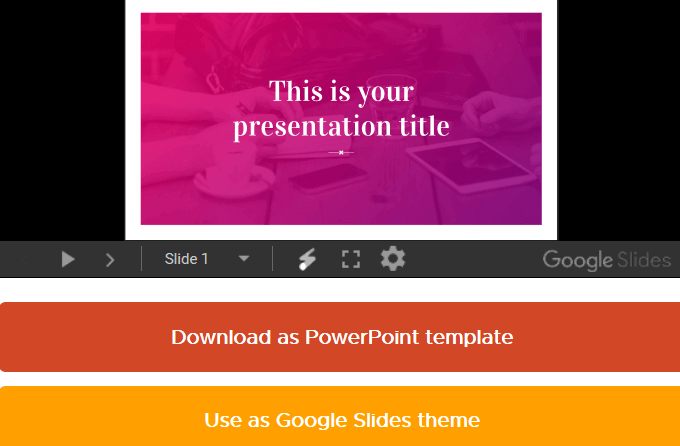
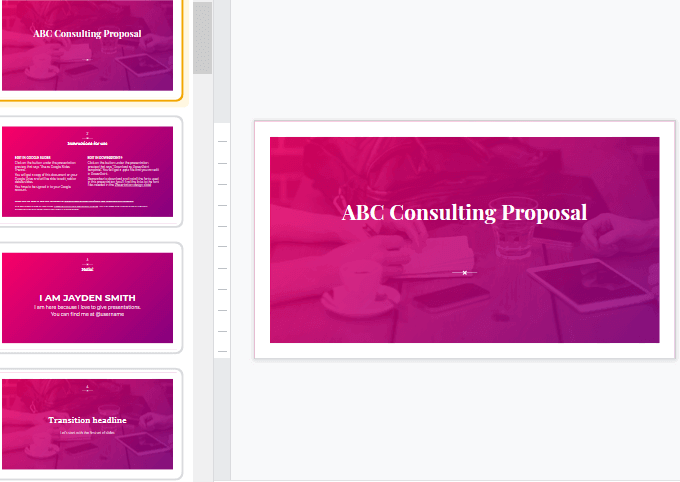 >
>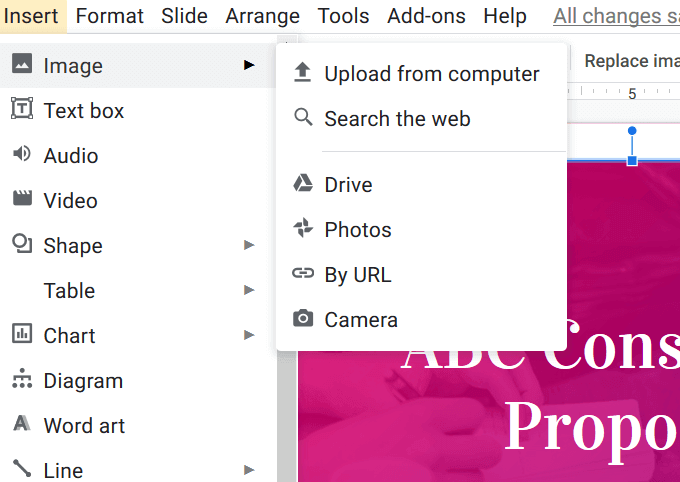
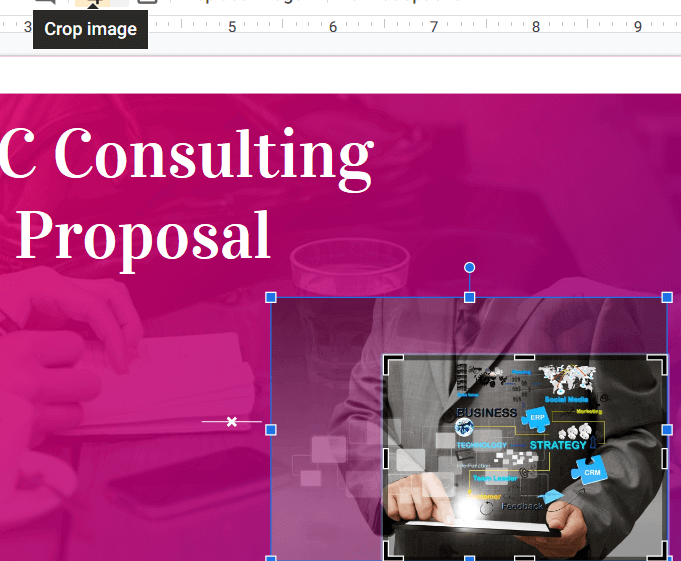 figure div>
figure div>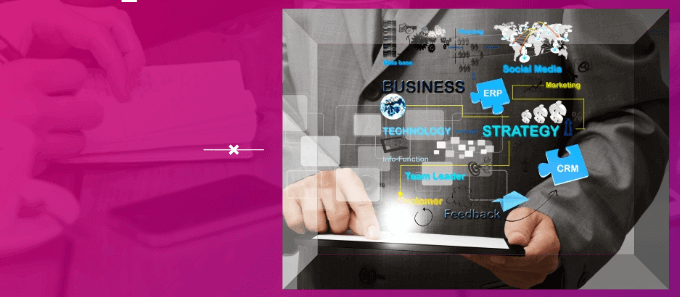
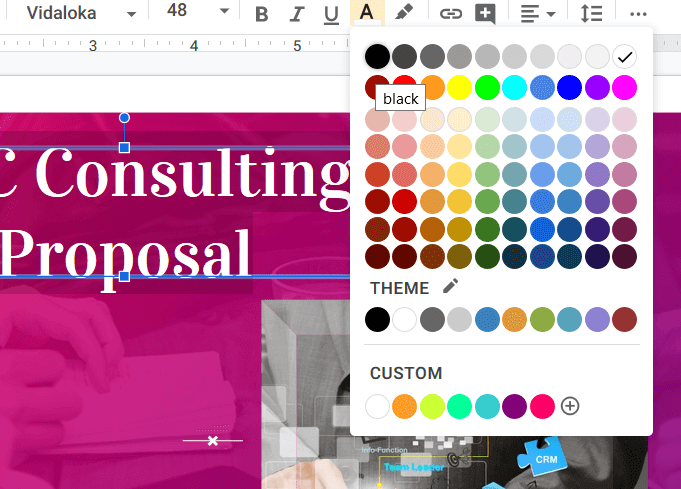

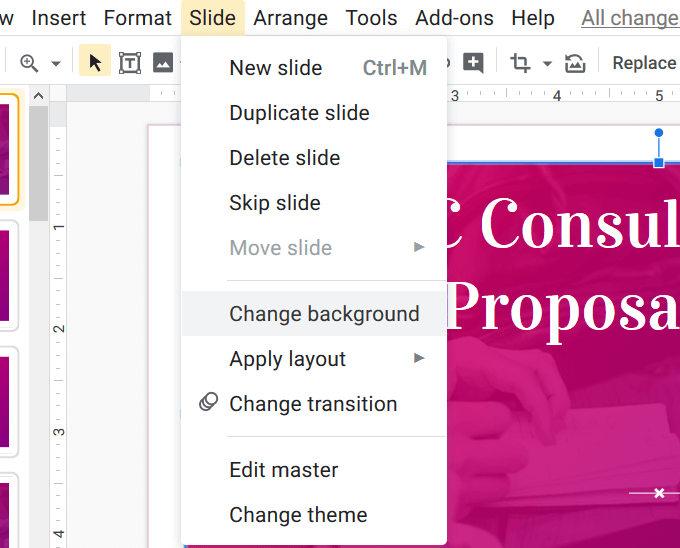
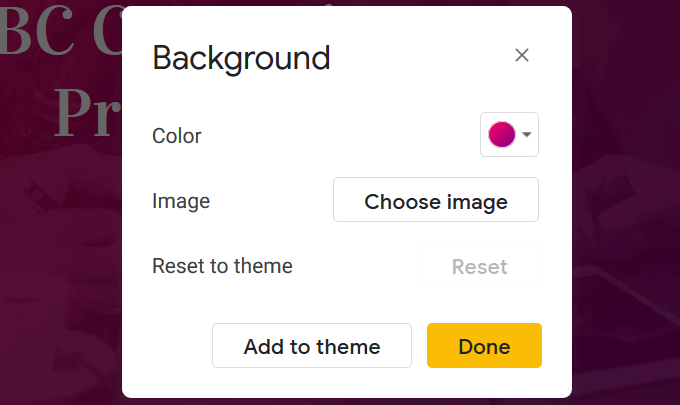
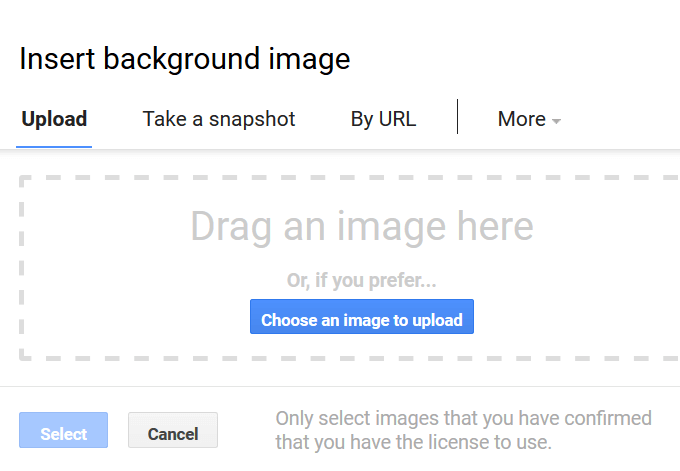
 / div>
/ div>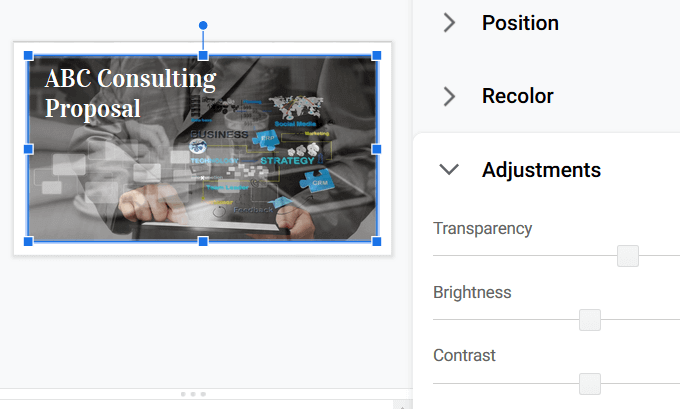 <आंकड़ा>
<आंकड़ा>