क्या आपने अभी-अभी एक PDF फ़ाइल डाउनलोड की है जिसमें खाली या भराव सामग्री वाले बहुत सारे पृष्ठ हैं? आप शायद उनसे छुटकारा पाना चाहते हैं। लेकिन कैसे?
आश्चर्यजनक रूप से, PDF से अलग-अलग पृष्ठों को हटाना इतना जटिल नहीं है। इसलिए नीचे, हम आपको किसी भी डेस्कटॉप या मोबाइल डिवाइस पर पीडीएफ से पृष्ठों को हटाने के लिए कई सुविधाजनक तरीकों के बारे में बताएंगे।

एज, क्रोम का उपयोग करें , या फ़ायरफ़ॉक्स (पीसी)
अपने पीसी पर एक पीडीएफ फाइल से अलग-अलग पेजों को हटाने का सबसे आसान तरीका वेब ब्राउज़र के अलावा और कुछ नहीं है। प्रक्रिया में सामग्री को एक नई पीडीएफ फाइल में प्रिंट करना और उस पेज या पेज को छोड़कर जिसे आप नहीं चाहते हैं। यह Microsoft Edge, Google Chrome, और Mozilla Firefox पर समान रूप से कार्य करता है।
पीडीएफ फ़ाइल का पूर्वावलोकन शुरू करने के लिए उसे अपने वेब ब्राउज़र में खींचकर और छोड़ कर प्रारंभ करें। फिर, प्रिंट करेंबटन का चयन करें और पृष्ठ श्रेणियां निर्दिष्ट करें। जिस पेज या पेज को आप हटाना चाहते हैं, उसे छोड़ देना सुनिश्चित करें।
उदाहरण के लिए, यदि आप 13-पृष्ठ दस्तावेज़ में पृष्ठ 6, 7, 9, और 10 हटाना चाहते हैं, तो इसमें 1-5, 8, 11-13टाइप करें पृष्ठफ़ील्ड. फिर, प्रिंटर को Microsoft Print to PDFया PDF के रूप में सहेजेंपर सेट करें और प्रिंट करेंया सहेजेंचुनें। p>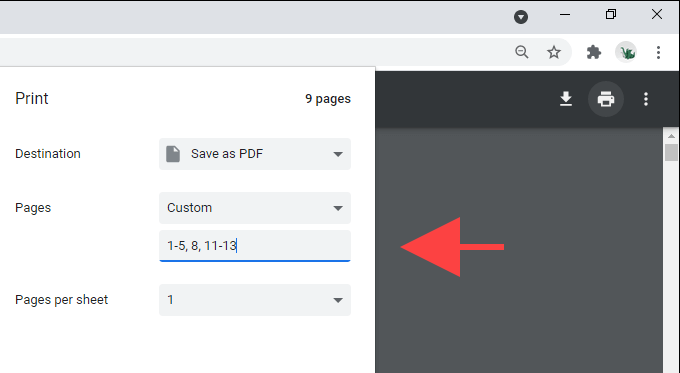
उपयोग पीडीएफ एक्स (पीसी)
PDF X एक निःशुल्क PDF रीडर और संपादक है जिसे आप Microsoft Store से डाउनलोड कर सकते हैं। यदि आप पीडीएफ फाइलों के साथ बातचीत करने के लिए अपने वेब ब्राउज़र का उपयोग करना पसंद नहीं करते हैं, तो आप बिना किसी पेज के नई फाइलों पर सामग्री प्रिंट करने के लिए पीडीएफ एक्स का उपयोग कर सकते हैं।
पीडीएफ में पीडीएफ देखते समय X, ऐप के टूलबार पर प्रिंटआइकन चुनें। फिर, प्रिंटर के रूप में Microsoft Print to PDF(या कोई अन्य PDF-संबंधित प्रिंटर) चुनें, वे पृष्ठ निर्दिष्ट करें जिन्हें आप प्रिंट करना चाहते हैं, और प्रिंट करेंबटन का चयन करें। p>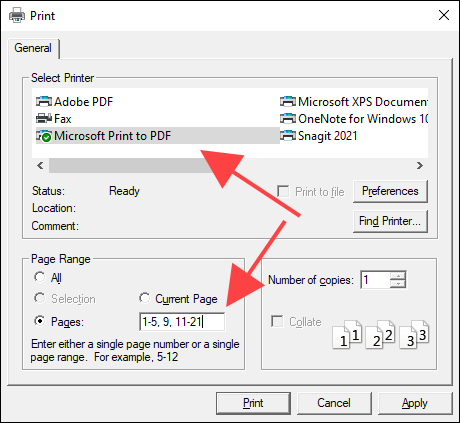
पूर्वावलोकन ऐप (Mac) का उपयोग करें
Mac का मूल पूर्वावलोकन ऐप PDF फ़ाइलों से अलग-अलग पृष्ठों को हटाना अविश्वसनीय रूप से सुविधाजनक बनाता है।
पूर्वावलोकन में पीडीएफ खोलकर बस शुरू करें। फिर, उस पृष्ठ का चयन करें जिसे आप साइडबार से हटाना चाहते हैं और उससे छुटकारा पाने के लिए संपादित करें>हटाएंका चयन करके उसका अनुसरण करें। आप कमांडकुंजी को दबाए रखते हुए साइडबार के भीतर कई पृष्ठों का चयन भी कर सकते हैं और उन्हें एक साथ हटा सकते हैं।
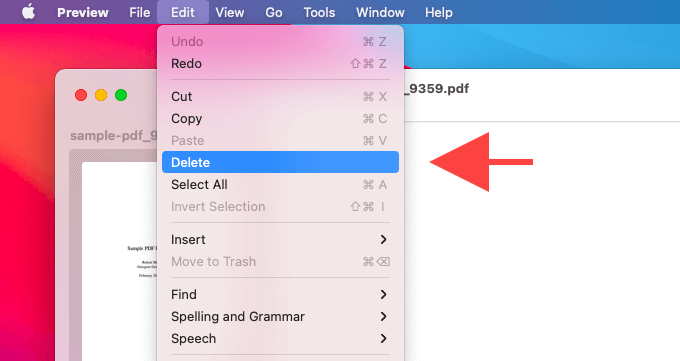
परिवर्तनों को सहेजने के लिए, फ़ाइल>सहेजें। यदि आप वर्तमान प्रतिलिपि को अक्षुण्ण रखना चाहते हैं, तो विकल्पकुंजी को दबाए रखें और सामग्री को एक नई फ़ाइल में सहेजने के लिए फ़ाइल>इस रूप में सहेजेंचुनें .
PDF पृष्ठों को हटाने के अलावा, आप दस्तावेज़ों में पृष्ठ जोड़ने, फ़ाइलों पर टिप्पणी करने आदि के लिए पूर्वावलोकन ऐप का भी उपयोग कर सकते हैं। Mac . पर पूर्वावलोकन का अधिकतम लाभ उठाएं करने का तरीका जानें।
Files ऐप (iPhone और iPad) का उपयोग करें
अगर आपके पास iPhone या iPad है, तो आप बिल्ट-इन का उपयोग कर सकते हैं PDF दस्तावेज़ों से चुनिंदा पृष्ठों को हटाने के लिए Files ऐप।
फ़ाइलें ऐप में पीडीएफ़ का पूर्वावलोकन शुरू करने के लिए उस पर टैप करके प्रारंभ करें। फिर, साझा करेंआइकन पर टैप करें और प्रिंट करेंचुनें। इसका पालन करें उन पृष्ठों को अनचेक करके जिन्हें आप पूर्वावलोकन क्षेत्र से स्क्रीन के नीचे हटाना चाहते हैं।
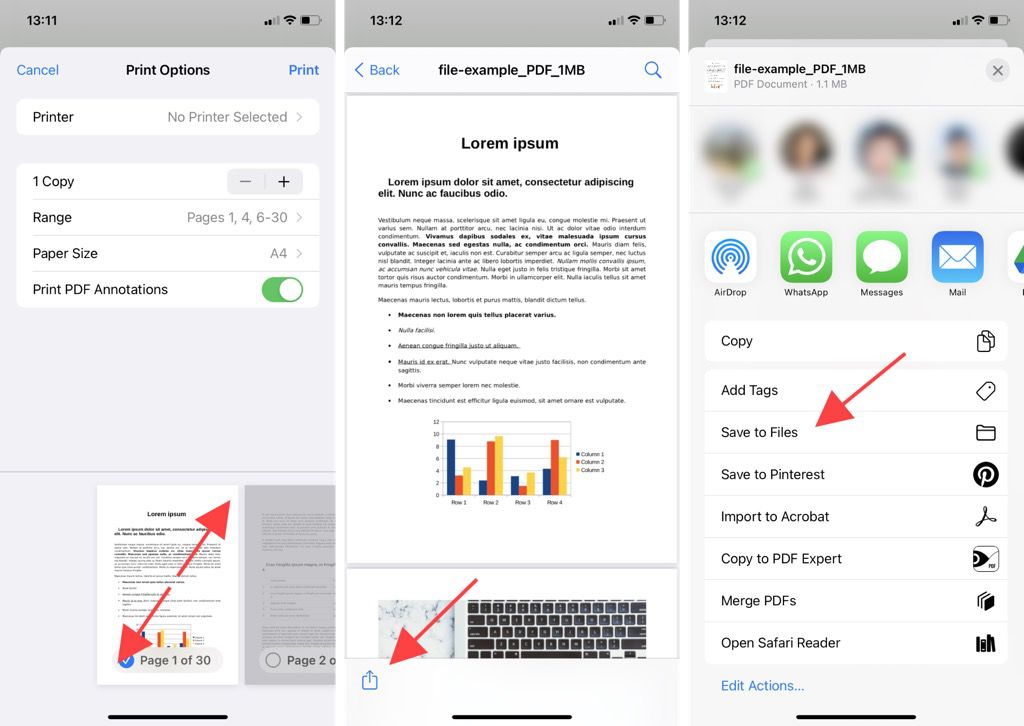
अगला, चुटकी बजाते हुए इशारा करें एक पेज थंबनेल पेज पर एक अलग पूर्वावलोकन स्क्रीन दर्ज करने के लिए। अंत में, साझा करेंआइकन को फिर से टैप करें और संशोधित PDF फ़ाइल की सामग्री को Files ऐप में किसी भी स्थान पर सहेजने के लिए फ़ाइलों में सहेजेंटैप करें।
Google PDF Viewer (Android) का उपयोग करें
Android पर, आप PDF दस्तावेज़ों से पृष्ठों को हटाने के लिए डिफ़ॉल्ट Google PDF Viewer का उपयोग कर सकते हैं। फ़ाइल देखते समय, स्क्रीन के शीर्ष-दाईं ओर तीन-बिंदु वाले आइकन को टैप करें और प्रिंट करेंचुनें। फिर, उन पृष्ठों के नीचे स्थित बॉक्स को अनचेक करें जिन्हें आप हटाना चाहते हैं, प्रिंटर को पीडीएफ के रूप में सहेजेंपर सेट करें, और सहेजेंआइकन पर टैप करें।
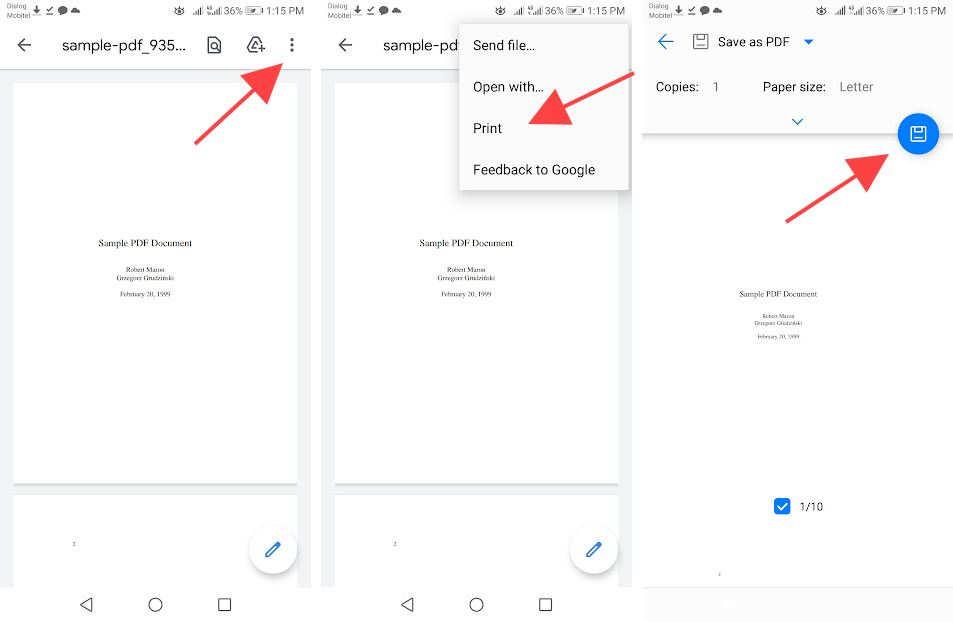
नोट:उपरोक्त निर्देश और बटन स्थान Android डिवाइस मॉडल और सिस्टम सॉफ़्टवेयर संस्करणों के बीच बदल सकते हैं।
Adobe Acrobat (डेस्कटॉप और मोबाइल) का उपयोग करें
यदि आपके पास अपने डेस्कटॉप या मोबाइल डिवाइस पर Adobe Acrobat का सशुल्क संस्करण स्थापित है, तो आप इसका उपयोग PDF से किसी भी पृष्ठ को शीघ्रता से निकालने के लिए कर सकते हैं।
Adobe Acrobat - DesktopAdobe Acrobat - Desktopमजबूत>
मजबूत>
पीडीएफ को Adobe Acrobat में खोलें, टूलटैब पर स्विच करें, और पेज व्यवस्थित करेंविकल्प चुनें। आप जिन पृष्ठों को हटाना चाहते हैं उन पर होवर करते हुए ट्रैशआइकन चुनकर उसका पालन करें।
फिर आप फ़ाइल>सहेजें <का चयन कर सकते हैं /strong>उसी फ़ाइल में परिवर्तनों को सहेजने के लिए, या फ़ाइल>इस रूप में सहेजेंसंशोधित दस्तावेज़ की एक नई प्रतिलिपि बनाने के लिए।
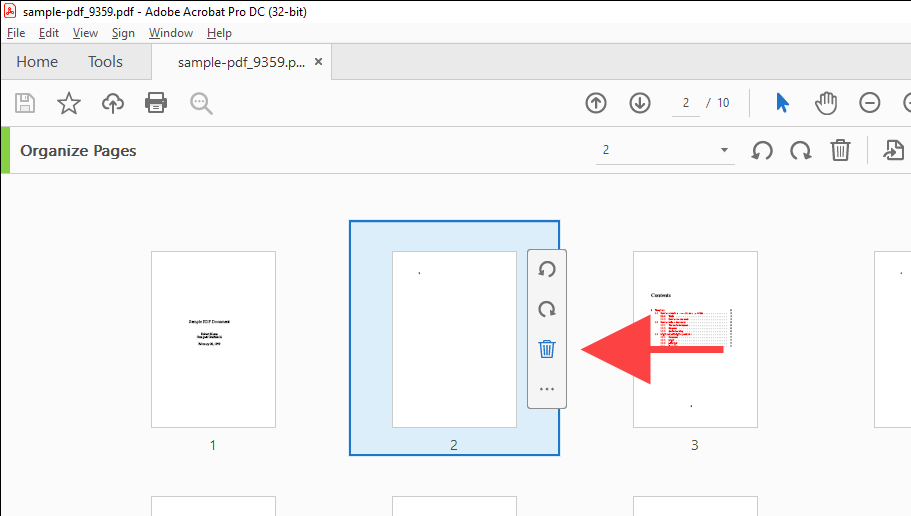
Adobe Acrobat - Mobile
पीडीएफ को Adobe Acrobat में खोलें। फिर, स्क्रीन के टॉप-राइट में थ्री-डॉट आइकन चुनें। दिखाई देने वाले टूल के सेट पर, पृष्ठ व्यवस्थित करेंचुनें।
अगला, उन पृष्ठों को चिह्नित करें जिन्हें आप हटाना चाहते हैं और ट्रैशआइकन पर टैप करें। अंत में, अपने परिवर्तनों को सहेजने के लिए हो गयाटैप करें।
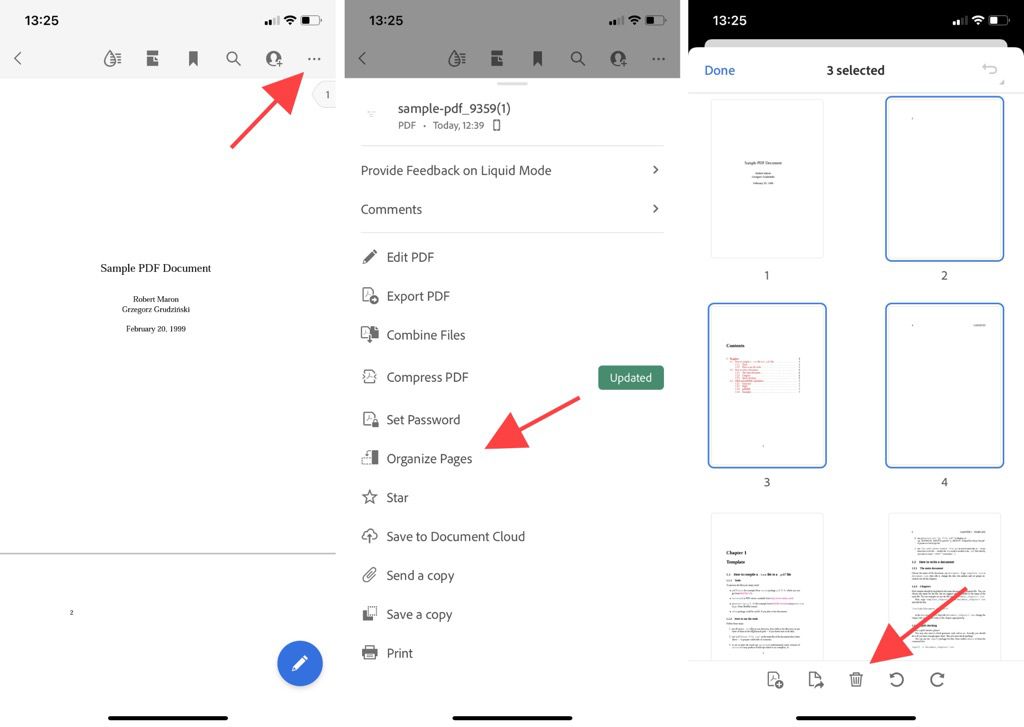
एक ऑनलाइन PDF टूल (डेस्कटॉप और मोबाइल) का उपयोग करें
यदि आप जल्दी में हैं और मेनू, टॉगल और प्रिंट विकल्पों के साथ खिलवाड़ करने का समय नहीं है, आप पीडीएफ दस्तावेज़ से पृष्ठों को हटाने के लिए ऑनलाइन पीडीएफ टूल का उपयोग कर सकते हैं।
स्मालपीडीएफ, उदाहरण के लिए, आपको इसके PDF पृष्ठ हटाएं टूल का उपयोग करके पृष्ठों को अपलोड करने और निकालने की अनुमति देता है। फिर आप संशोधित पीडीएफ फाइल को स्थानीय भंडारण में डाउनलोड कर सकते हैं। अन्य टूल जैसे सेजदा और PDF2GO भी वही काम करते हैं।
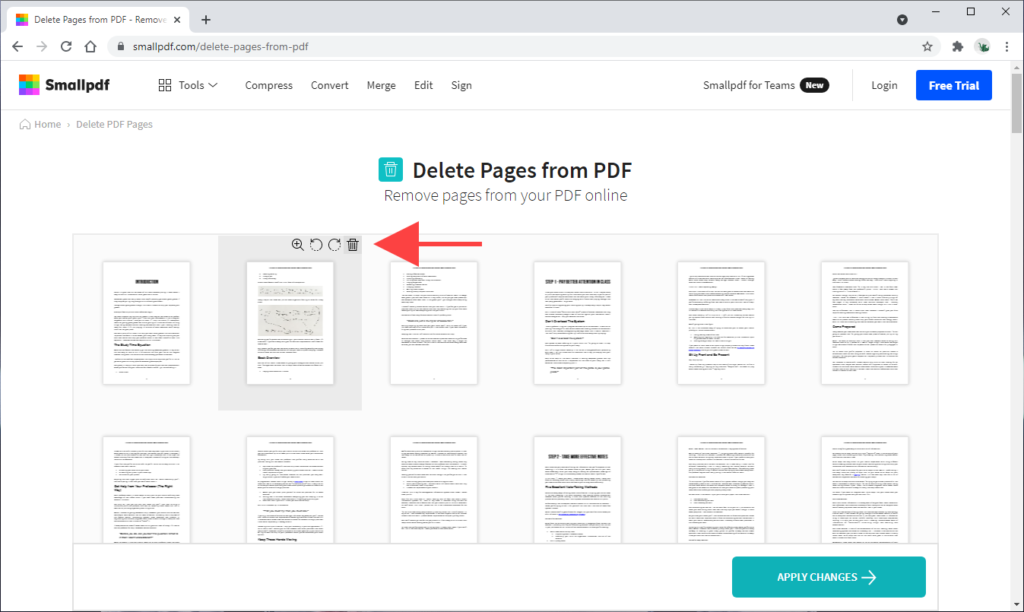
हालांकि, लगभग हर ऑनलाइन टूल पर प्रतिबंध है कि जब तक आप सशुल्क योजना में अपग्रेड नहीं करते हैं, तब तक आपको एकाधिक फ़ाइलों को अपलोड या संसाधित करने से रोकता है। साथ ही, संवेदनशील जानकारी वाली PDF फ़ाइलें ऑनलाइन अपलोड करने से बचना सबसे अच्छा है।
हल्के और अव्यवस्था मुक्त PDF
PDF से अवांछित पृष्ठों को हटाने से अव्यवस्था को कम करने और पठनीयता में सुधार करने में मदद मिलती है। लेकिन जब तक आप Adobe Acrobat जैसे समर्पित PDF संपादक के लिए पहले ही भुगतान नहीं कर देते, ऊपर सूचीबद्ध मूल विधियों से चिपके रहना ठीक काम करना चाहिए।