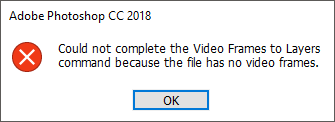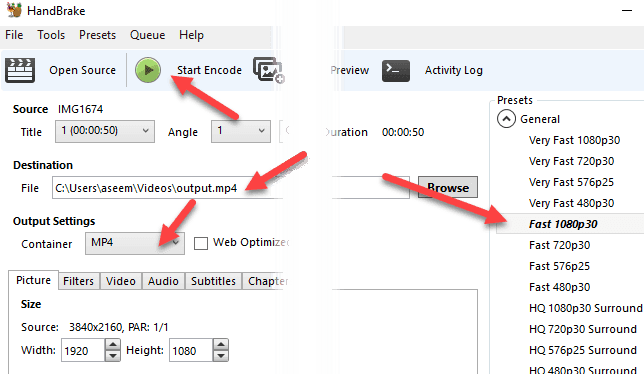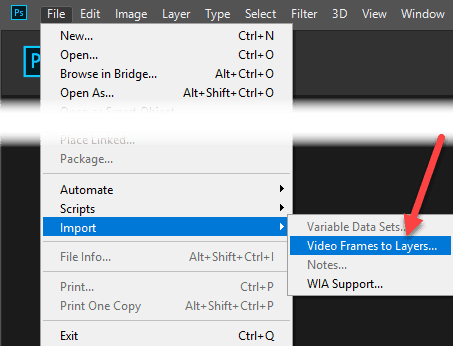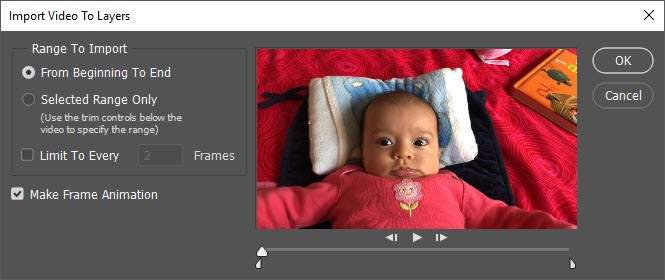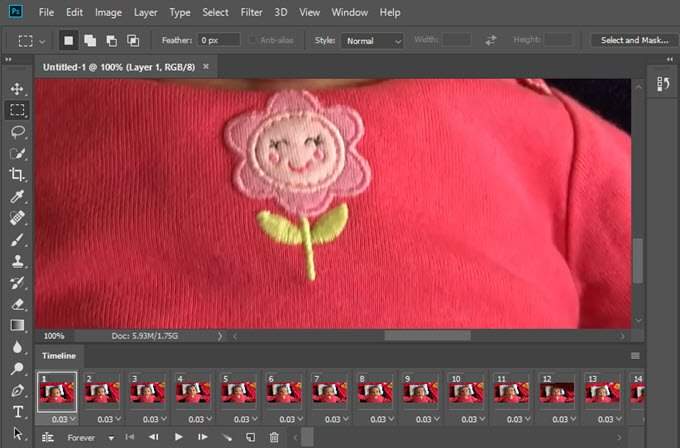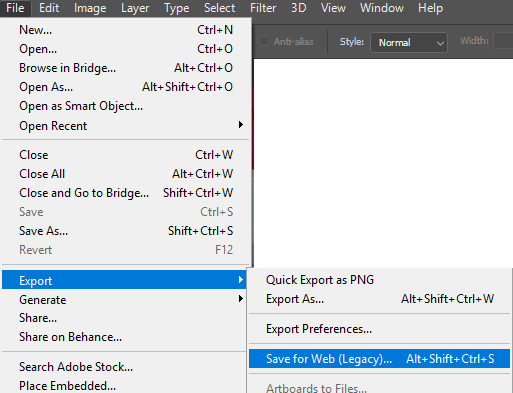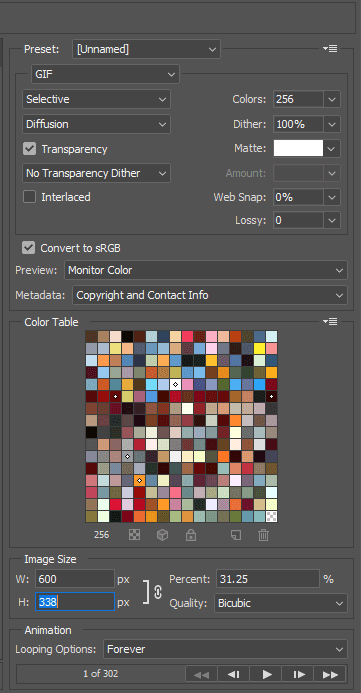कभी आश्चर्य कीजिए कि इम्गुर जैसी साइटों पर आप कितने लंबे जीआईएफ देखते हैं? कई बार, निर्माता एक वीडियो लेते हैं, पूरी चीज को एनिमेटेड जीआईएफ में परिवर्तित करते हैं, और उसके बाद इसे मनोरंजक बनाने के लिए टेक्स्ट को अतिरंजित करते हैं।
अब यह पोस्ट आपको सिखाएगी कि उन्हें कैसे बनाया जाए फैंसी जीआईएफ शुरू से ही खत्म हो जाएंगे, लेकिन यह आपको सिखाएगा कि वीडियो कैसे लेना है और कम से कम इसे एनिमेटेड जीआईएफ में परिवर्तित करना है। मैं आपके जीआईएफ में टेक्स्ट और ग्राफिक्स कैसे जोड़ सकता हूं, इस पर एक और पोस्ट लिखूंगा।
मैं इस ट्यूटोरियल के लिए फ़ोटोशॉप सीसी का उपयोग करूँगा क्योंकि यह आपको अंतिम उत्पाद पर अधिक नियंत्रण रखने की अनुमति देता है आकार, गुणवत्ता, फ्रेम, इत्यादि।
आयात करने से पहले वीडियो कनवर्ट करें
शुरू करने से पहले, आपको अपने वीडियो को उस फ़ाइल प्रारूप में रूपांतरित करने की आवश्यकता हो सकती है जो Adobe Photoshop का समर्थन करेगा। उदाहरण के लिए, मैंने अपने आईफोन से एक वीडियो लिया और इसे अपने कंप्यूटर पर डाउनलोड किया। मैंने फ़ोटोशॉप में वीडियो आयात करने की कोशिश की, लेकिन मुझे निम्न त्रुटि मिली:
Could not complete the Video Frames to Layers command because the file has no video frames.
वीडियो एक था एमओवी फ़ाइल, लेकिन ऐप्पल का उपयोग करने वाला कोडेक फ़ोटोशॉप में समर्थित नहीं है। इस प्रकार की समस्या को ठीक करने के लिए, आपको वीडियो को कन्वर्ट करने के लिए HandBrake जैसे प्रोग्राम को डाउनलोड करने की आवश्यकता है।
हैंडब्रेक का उपयोग करना बहुत आसान है। बस फ़ाइल- स्रोत चुनेंपर क्लिक करें और अपनी वीडियो फ़ाइल चुनें। इस बिंदु पर, आपको बस इतना करना है कि प्रारंभ करें कोडबटन क्लिक करें। डिफ़ॉल्ट रूप से, यह फास्ट 1080p30प्रीसेट का उपयोग करेगा जो आपको दाईं ओर सूचीबद्ध दिखाई देता है। उनके पास कई प्रीसेट हैं, इसलिए आपके लिए काम करने वाला एक चुनें। ध्यान दें कि आप बाद में फ़ोटोशॉप में जीआईएफ के संकल्प को कम कर सकते हैं, इसलिए आपको इसे हैंडब्रेक में नहीं करना है।
H.264 वीडियो कोडेक का उपयोग करके एमपी 4 फ़ाइल में परिवर्तित हो जाने के बाद , अब हम इसे फ़ोटोशॉप में आयात कर सकते हैं।
फ़ोटो आयात करें और फ़ोटोशॉप में जीआईएफ बनाएं
फ़ोटोशॉप सीसी खोलें और फ़ाइलपर क्लिक करें, फिर आयात करेंऔर फिर परतों के लिए वीडियो फ़्रेम।
अपनी वीडियो फ़ाइल चुनें और खोलें। यह वीडियो के एक छोटे से पूर्वावलोकन और कुछ विकल्पों के साथ एक संवाद लाएगा।
अब यदि आप पूरे वीडियो को एक के रूप में चाहते हैं एनिमेटेड जीआईएफ, आगे बढ़ें और रेडियो बटन को शुरुआत से अंत तकपर छोड़ दें। यदि आपको केवल एक भाग की आवश्यकता है, तो चयनित श्रेणी केवलचुनें और फिर श्रेणी चुनने के लिए वीडियो के नीचे ट्रिम नियंत्रण का उपयोग करें।
इसके अतिरिक्त, अंतिम GIF के आकार को कम करने के लिए जितना संभव हो, आप फ्रेम की संख्या को भी सीमित कर सकते हैं। उदाहरण के लिए, यदि आप बॉक्स को चेक करते हैं और इसे 2 फ्रेम पर छोड़ देते हैं, तो इसका मतलब है कि फ़ोटोशॉप वीडियो से हर दूसरे फ्रेम को हटा देगा।
आखिरकार, आपको यह सुनिश्चित करना होगा कि फ़्रेम एनीमेशन बनाएंबॉक्स चेक किया गया है। ठीक क्लिक करें और आपके वीडियो को फ़ोटोशॉप में फ्रेम के समूह के रूप में आयात किया जाना चाहिए। यदि प्रोग्राम क्रैश हो जाता है, तो आपको आयात करने की कोशिश करने से पहले वीडियो की गुणवत्ता को और भी कम करने की आवश्यकता हो सकती है।
अब हमें बस इतना करना है एक एनिमेटेड जीआईएफ के रूप में फ्रेम को बचाता है। फ़ोटोशॉप सीसी में ऐसा करने के लिए, आपको फ़ाइल- निर्यात- वेब के लिए सहेजें(विरासत)पर क्लिक करना होगा। । ध्यान दें कि इसे एक जीआईएफ के रूप में सहेजने से पहले, आप वांछित फ्रेम को संपादित और हटा सकते हैं।
इस संवाद पर, विकल्पों का एक समूह है जिसके साथ आपको खेलना होगा। उनमें से अधिकतर जीआईएफ की गुणवत्ता को प्रभावित करेंगे, जिसे आप बाईं ओर पूर्वावलोकन क्षेत्र में देख पाएंगे। दायां फलक वह जगह है जहां आप अधिकतर समायोजन करेंगे।
शीर्ष पर ऊपर, आपको एक ड्रॉपडाउन दिखाई देगा प्रीसेट। आप उस पर क्लिक कर सकते हैं और प्रीसेट में से एक चुन सकते हैं या आप स्वयं मानों को समायोजित कर सकते हैं। प्रीसेट में से किसी एक को चुनने से जीआईएफ की गुणवत्ता कम हो जाएगी, लेकिन यह इसे छोटा कर देगा। सुनिश्चित करें कि प्रीफ़ेट।
छवि आकारके नीचे नीचे दिए गए ड्रॉपडाउन में GIFचयनित है, आप समायोजित कर सकते हैं आपके जीआईएफ के लिए अंतिम आउटपुट रिज़ॉल्यूशन। तो यदि आप वीडियो 1920 × 1080 या 4 के थे, तो शायद आप इसे यहां काफी कम करना चाहते हैं। एनीमेशन के तहत, आप लूपिंग विकल्पके लिए हमेशा, एक बारया कस्टमचुन सकते हैं। डिफ़ॉल्ट रूप से, जीआईएफ निरंतर लूप करेगा। आप जीआईएफ को यह देखने के लिए नीचे दिए गए नियंत्रणों का उपयोग कर सकते हैं कि यह कैसा दिखता है।
सहेजें पर क्लिक करें और अपना जीआईएफ बचाने के लिए कोई स्थान चुनें। यह इसके बारे में। फ़ोटोशॉप वीडियो से एनिमेटेड जीआईएफ बनाने में बहुत आसान बनाता है और आपको सेटिंग्स को ठीक करने के लिए सेटिंग्स को ट्विक करने देता है। साथ ही, फ़ोटोशो का उपयोग कर छवियों से एनिमेटेड जीआईएफ बनाएं p कैसे करें पर मेरी पोस्ट पढ़ें। का आनंद लें!