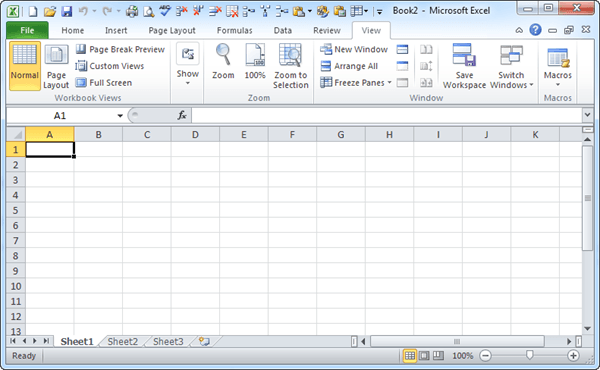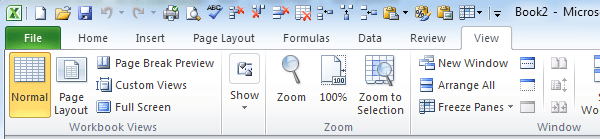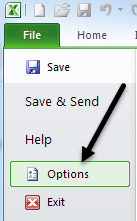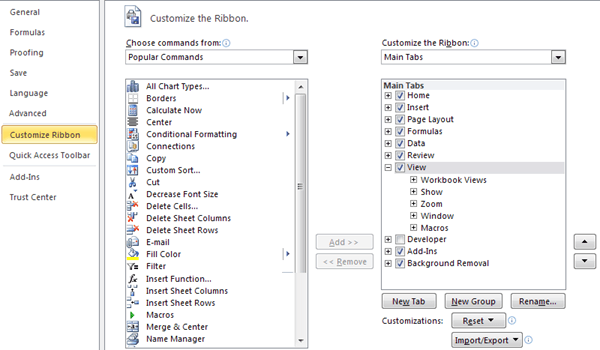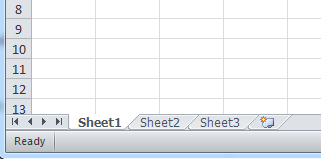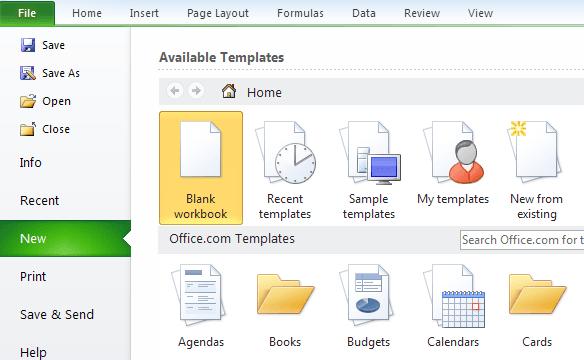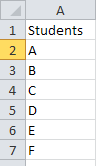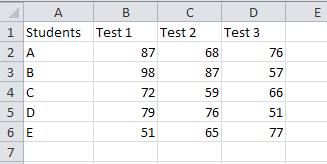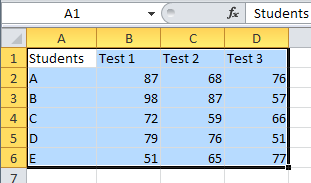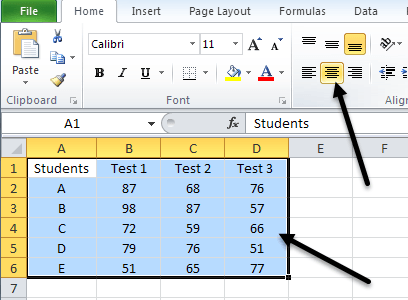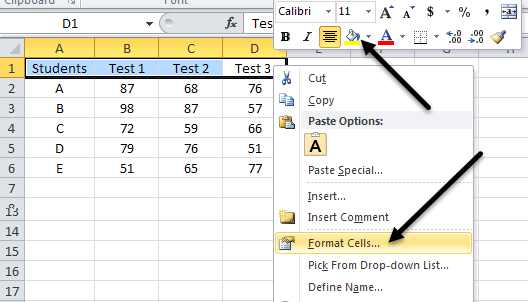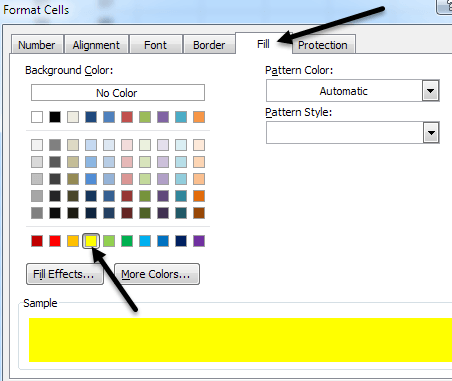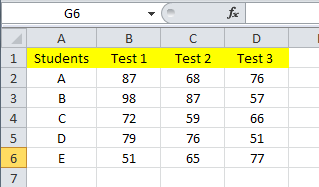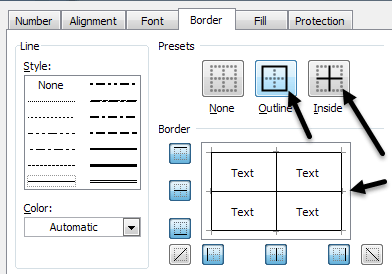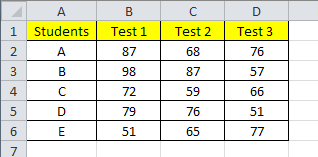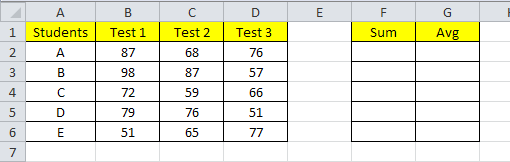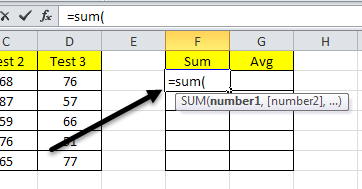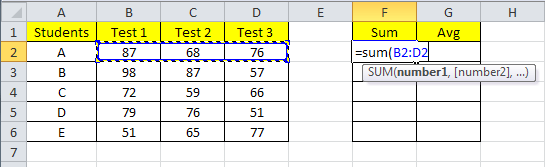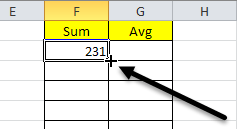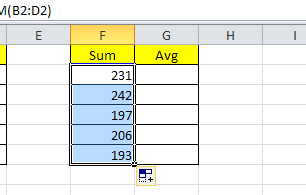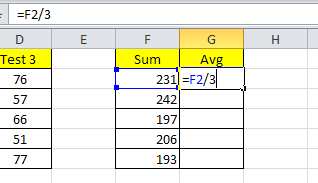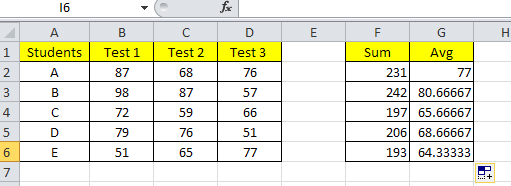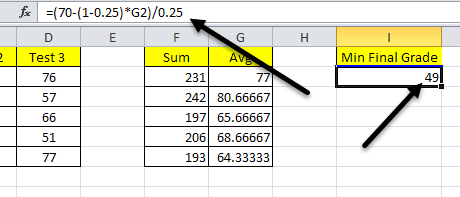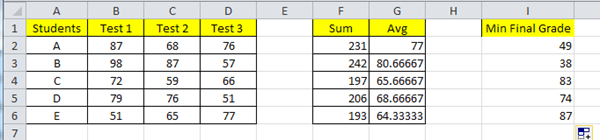यदि आपके पास माइक्रोसॉफ्ट ऑफिस स्थापित है, लेकिन पहले कभी एक्सेल को छुआ नहीं है क्योंकि आप या तो यह नहीं जानते थे कि इसका उपयोग कैसे किया जाए या यह नहीं पता कि यह आपके लिए क्या कर सकता है, तो आपको सीखने पर इस पोस्ट को पढ़ना होगा एक्सेल का उपयोग कैसे करें!
माइक्रोसॉफ्ट एक्सेल एक शक्तिशाली स्प्रेडशीट एप्लिकेशन है जिसका उपयोग एक सरल डेटाबेस से किसी भी चीज के लिए किया जा सकता है, जो विंडोज़ फॉर्म, मैक्रोज़, और एड-ऑन। आप एक्सेल का उपयोग कार ऋण भुगतान, ग्राफ डेटा की गणना करने, ग्राहक रिकॉर्ड प्रबंधित करने, पता पुस्तिका रखने आदि के लिए कर सकते हैं।
एक्सेल वर्तमान में दैनिक वित्तीय डेटा विश्लेषण के लिए अधिकांश बड़े वित्तीय संस्थानों द्वारा उपयोग किया जाता है। इसमें वित्तीय कार्यों, सूत्रों और ऐड-ऑन की एक विस्तृत श्रृंखला है जो आपको Excel को सरल, त्वरित तरीके से डेटा स्टोर और विश्लेषण करने के लिए उपयोग करने की अनुमति देती है।
इस ट्यूटोरियल में, हम जा रहे हैं एक्सेल की मूल बातें के माध्यम से: वर्कशीट्स का उपयोग करके, वर्कशीट्स का उपयोग करके, डेटा दर्ज करना, सूत्रों का उपयोग करना आदि ताकि आप सॉफ़्टवेयर के साथ सहज हो सकें और इसके साथ खेलकर अपने आप सीख सकें।
पहले चरण एक्सेल में
सबसे पहले, चलिए एक्सेल खोलें और प्रोग्राम के इंटरफ़ेस पर नज़र डालें। एक्सेल खोलें और एक नई कार्यपुस्तिका स्वचालित रूप से बनाई जाएगी। एक्सेल में वर्कबुक शीर्ष स्तर की वस्तु है। इसमें वर्कशीट्स हैं, जिसमें सभी वास्तविक डेटा हैं जिनके साथ आप काम करेंगे। एक कार्यपुस्तिका तीन कार्यपत्रकों से शुरू होती है, लेकिन आप किसी भी समय वर्कशीट को जोड़ या हटा सकते हैं जब तक कि किसी दिए गए कार्यपुस्तिका में कम से कम एक वर्कशीट हो।
अब आप Excel के संस्करण के आधार पर उपयोग कर रहे हैं, निम्नलिखित स्क्रीन पूरी तरह से अलग दिख सकती है। माइक्रोसॉफ्ट ने इंटरफेस को 2003 से 2007 तक 2010 तक और आखिरकार 2013 में इंटरफ़ेस बदल दिया है। दुर्भाग्यवश, मुझे इस ट्यूटोरियल को लिखने के लिए एक संस्करण चुनना है और मैं वर्तमान में एक्सेल 2010 चुन रहा हूं क्योंकि यह 2007 और 2013 के बीच सही है और तीनों संस्करण नए रिबन इंटरफ़ेस का उपयोग करते हैं। कार्यालय 2013 सिर्फ अधिक साफ दिखता है, लेकिन समग्र लेआउट अभी भी वही है।
शीर्ष पर, आपके पास एक्सेल रिबन है क्विक एक्सेस टूलबार में शीर्ष पर कई टैब और छोटे आइकन का एक गुच्छा भी है। ये छोटे आइकन आपको वर्कशीट या फ्रीजिंग पैन इत्यादि में पंक्तियों को जोड़ने या हटाने जैसे बहुत सामान्य एक्सेल फ़ंक्शंस करने देते हैं।
यदि आप चाहते हैं रिबन इंटरफ़ेस को कस्टमाइज़ करें, यानी, Excel के पुराने संस्करण से आपको याद रखने वाला कोई बटन या विकल्प जोड़ें, आप फ़ाइलपर क्लिक करके और फिर विकल्पपर क्लिक करके ऐसा कर सकते हैं।
अब नीचे बाईं ओर रिबन अनुकूलित करेंपर क्लिक करें और आप किसी भी संभावित को जोड़ने या हटाने में सक्षम होंगे विकल्प जो आप संभवतः चाहते हैं। डिफ़ॉल्ट रूप से, यह आपको लोकप्रिय आदेश दिखाता है, लेकिन आप अलग-अलग टैब के लिए सभी संभावित विकल्पों को देखने के लिए ड्रॉपडाउन पर क्लिक कर सकते हैं। साथ ही, मुझे एक विकल्प पसंद है जो ड्रॉपडाउन से रिबन में नहीं हैचुन रहा है। इस तरह आप आसानी से देख सकते हैं कि कौन से आदेश रिबन पर पहले से नहीं हैं और फिर आपको लगता है कि आपको आवश्यकता होगी।
स्क्रीन के निचले हिस्से में, आपको शीट 1, शीट 2 और शीट 3 नामक तीन चादरें दिखाई देगी। यह डिफ़ॉल्ट संख्या है कि प्रत्येक एक्सेल कार्यपुस्तिका के साथ शुरू होता है।
एक्सेल के पुराने संस्करणों पर कार्य फलक दाईं ओर स्थित था स्क्रीन, हालांकि अब हटा दी गई है और सभी कार्यों को फ़ाइल टैब में ले जाया गया है। यह वह जगह है जहां आप कार्यपुस्तिका खोलने, एक नया निर्माण, प्रिंटिंग आदि जैसे कई सामान्य कार्य कर सकते हैं।
हो रही है एक्सेल के साथ शुरू किया
कुछ भी सीखने का सबसे अच्छा तरीका वास्तव में कुछ उपयोगी करना है और एक्सेल इसका सबसे अच्छा उदाहरण है! आइए मान लें कि आप हाई स्कूल या कॉलेज शिक्षक हैं और आप अपने छात्र के ग्रेड का ट्रैक रखना चाहते हैं, अपने औसत की गणना करना चाहते हैं और कक्षा को पारित करने के लिए उन्हें अपनी अंतिम परीक्षा में आने वाले सबसे कम ग्रेड बता सकते हैं।
एक साधारण समस्या की तरह लगता है और यह है (एक बार जब आप अपने सिर में सूत्र प्राप्त करते हैं)! एक्सेल आपके लिए यह बहुत जल्दी कर सकता है, तो देखते हैं कि कैसे।
सबसे पहले, आइए Excel में सेल्स में कुछ डेटा दर्ज करें। एक्सेल में, स्तंभों को ए से शुरू किया जाता है और ज़ेड और उससे आगे तक जारी रहता है। एक सेल बस एक विशेष पंक्ति संख्या और कॉलम है, यानी ए 1 एक्सेल वर्कशीट में पहला सेल है।
चलिए छात्रको A1में टाइप करें और उसके बाद एEके माध्यम से नीचे दिए गए अनुसार कॉलम ए जारी रखने वाले छात्र नाम टाइप करें:
अब चलिए टेस्ट 1, टेस्ट 2, और टेस्ट 3क्रमशः बी 1, सी 1 और डी 1 में दर्ज करें। अब हमारे पास 5 × 4 ग्रिड है, तो चलिए कुछ नकली परीक्षण ग्रेड भी नीचे दिखाए गए हैं:
अब चलो कुछ सीखें Excel में स्वरूपण कोशिकाओं की मूल बातें। अभी हमारी तालिका बहुत अच्छी नहीं लगती है क्योंकि पाठ और संख्याएं अलग-अलग गठबंधन की जाती हैं और शीर्षलेख डेटा से दृष्टिहीन नहीं होते हैं। सबसे पहले, चलिए सभी डेटा को केंद्र दें ताकि चीजें अच्छी लगती हैं। सेल ए 1पर क्लिक करें और पूरे माउस सेट को हाइलाइट करने के लिए अपने माउस को सेल D6पर खींचें:
फिर होम टैब पर क्लिक करें और केंद्र जस्टिफ़ाईबटन पर क्लिक करें। ग्रिड अब शीर्षकों के नीचे सीधे सभी डेटा के साथ केंद्रित है।
अब आइए देखें कि हम Excel कक्षों को कैसे प्रारूपित कर सकते हैं। आइए पहली पंक्ति का रंग किसी और चीज़ में बदलें ताकि हम डेटा से हेडर को स्पष्ट रूप से अलग कर सकें। सेल ए 1पर क्लिक करें और बटन को D1पर दबाए रखें। राइट क्लिक करें और फॉर्मेट सेलचुनें।
अब इस बिंदु पर आपके पास दो विकल्प हैं। आप उपर्युक्त छवि में नोटिस करेंगे, एक सामान्य राइट-क्लिक मेनू जो कट, कॉपी इत्यादि से शुरू होता है, लेकिन आप मेनू के ठीक ऊपर एक प्रकार का फ़्लोटिंग टूलबार भी देखेंगे। यह फ़्लोटिंग मेनू एक लोकप्रिय विकल्प टूलबार है जो आपको फ़ॉन्ट को तेज़ी से बदलने, टेक्स्ट आकार बदलने, सेल को पैसे या प्रतिशत के रूप में प्रारूपित करने देता है, जिससे आप पृष्ठभूमि या फ़ॉन्ट रंग बदल सकते हैं और सेल में सीमाएं जोड़ सकते हैं। यह सुविधाजनक है क्योंकि आपको फॉर्मेट सेल संवाद को अलग से खोलने की ज़रूरत नहीं है और इसे वहां करें।
यदि आपको त्वरित टूलबार में कुछ और उन्नत स्वरूपण उपलब्ध नहीं है, तो आगे बढ़ें और संवाद खोलें। इस ट्यूटोरियल में, मैं आपको संवाद विधि दिखाऊंगा ताकि हम इसे देख सकें। स्वरूप कक्ष संवाद में, पैटर्नटैब पर क्लिक करें और पैलेट से रंग चुनें। मैंने इसे अलग करने के लिए पीले रंग का चयन किया।
ठीक क्लिक करें और अब आप देखेंगे कि चयनित कक्षों के लिए रंग बदल दिया गया है।
चलिए कोशिकाओं के बीच कुछ सीमाएं भी जोड़ते हैं ताकि अगर हम एक्सेल शीट को मुद्रित करने का निर्णय लेते हैं, तो सबकुछ के बीच काली रेखाएं होंगी। यदि आप सीमाएं नहीं जोड़ते हैं, तो डिफ़ॉल्ट रूप से एक्सेल में दिखाई देने वाली रेखाएं कागज़ पर प्रिंट नहीं होती हैं। संपूर्ण ग्रिड का चयन करें और फिर प्रारूप कक्षपर जाएं। इस बार सीमाटैब पर जाएं। बाहरीऔर अंदरबटन पर क्लिक करें और आपको सीमाओं के अनुसार बटन के नीचे सीधे छोटे डिस्प्ले बॉक्स को देखना चाहिए।
ठीक क्लिक करें और अब आपके पास सभी कक्षों के बीच काली रेखाएं होनी चाहिए। तो अब हमने बहुत अच्छा दिखने के लिए हमारे ग्रिड को स्वरूपित किया है! आप अपने डेटा के लिए इस प्रकार के प्रारूपण को उचित तरीके से भी कर सकते हैं।
Excel में सूत्रों और कार्यों का उपयोग करना
अब आइए मजेदार भाग पर जाएं: एक्सेल फ़ंक्शंस और सूत्रों का उपयोग करके वास्तव में कुछ करने के लिए! इसलिए हम पहली बार अपनी पहली तीन परीक्षाओं के बाद हमारे 5 छात्रों के लिए औसत ग्रेड की गणना करना चाहते हैं। एक्सेल का औसत फ़ंक्शन है जिसका उपयोग हम इस मान को स्वचालित रूप से गणना करने के लिए कर सकते हैं, लेकिन हम सूत्रों और कार्यों को प्रदर्शित करने के लिए इसे थोड़ा अलग तरीके से करने जा रहे हैं।
Sumस्तंभ Fऔर औसतकॉलम Gमें कॉल करें और उन्हें उसी तरह प्रारूपित करें जैसे हमने अन्य शीर्षलेख कक्षों को किया था।
अब सबसे पहले हम प्रत्येक छात्र के लिए तीन ग्रेड के योग की गणना करने के लिए Excel के योग फ़ंक्शन का उपयोग करेंगे। सेल F2में क्लिक करें और उद्धरण के बिना "= sum (" टाइप करें। = चिह्न एक्सेल को बताता है कि हम इस सेल में किसी प्रकार का सूत्र डालने पर योजना बनाते हैं। जब आप पहले कोष्ठक में टाइप करें, एक्सेल आपको एक छोटा लेबल दिखाएगा जो आपको दिखाता है कि यह फ़ंक्शन किस प्रकार के चर लेता है।
शब्द SUM एक निर्मित है -Excel में फ़ंक्शन जो कोशिकाओं की निर्दिष्ट सीमा के योग की गणना करता है। इस बिंदु पर पहले कोष्ठक के बाद, आप उन कक्षों की श्रेणी का चयन कर सकते हैं जिन्हें आप जोड़ना चाहते हैं! कक्षों को एक-एक करके टाइप करने की आवश्यकता नहीं है! आगे बढ़ें और बी 2 से डी 2 का चयन करें और आप देखेंगे कि सूत्र स्वचालित रूप से अपडेट हो गया है और नीले रंग में है।
श्रेणी चुनने के बाद, टाइप करें समापन कोष्ठक (Shift + 0)दबाएं और दर्ज करेंदबाएं। और अब आपके पास संख्याओं का योग है! बहुत मुश्किल नहीं है !? हालांकि, आप कह सकते हैं कि यह होगा 100 या 500 छात्रों के सेट के लिए ऐसा करने के लिए शाही दर्द हो! अच्छा, एक है अन्य छात्रों के लिए स्वचालित रूप से अपने सूत्र की प्रतिलिपि बनाने का आसान तरीका।
सेल F2पर क्लिक करें और फिर अपने माउस को धीरे-धीरे सेल के निचले दाएं किनारे पर ले जाएं। आप देखेंगे कि कर्सर एक वसा सफेद क्रॉस से एक पतला काला क्रॉस में बदल जाता है और सेल का निचला दायां एक छोटा काला बॉक्स है।
जब यह बदलता है तो अपने माउस को नीचे दबाकर रखें और फिर इसे अंतिम छात्र की पंक्ति पर खींचें। और उसके साथ, एक्सेल एक ही सूत्र का उपयोग करता है, लेकिन वर्तमान पंक्ति कोशिकाओं को अद्यतन करता है ताकि राशि को उस पंक्ति के डेटा का उपयोग करके प्रत्येक पंक्ति के लिए गणना की जा सके।
अगला, कक्ष G2पर क्लिक करें और यह इंगित करने के लिए = चिह्न टाइप करें कि हम एक सूत्र शुरू कर रहे हैं। चूंकि हम औसत प्राप्त करने के लिए राशि को 3 से विभाजित करना चाहते हैं, तो = चिह्न टाइप करें और फिर योग सेल F2 चुनें। "/ 3" टाइप करके सूत्र के साथ जारी रखें, जिसका अर्थ है 3 से विभाजित करें।
एंटर दबाएं और अब आपने अपना प्रवेश किया है औसत फोरमला! आप ब्रांड्स का उपयोग कर सकते हैं और सभी गणित कार्यों को उसी तरह से कर सकते हैं। अब वही काम करें जैसा हमने औसत कॉलम के साथ किया था और सेल G2में निचले दाएं कोने में छोटे काले बॉक्स पर क्लिक करें और उसे नीचे नीचे खींचें। एक्सेल आपके सूत्र का उपयोग कर शेष कोशिकाओं के लिए औसत की गणना करेगा।
और आखिरकार, आइए प्रत्येक गणना करने के लिए एक और सूत्र बनाएं कक्षा में ए प्राप्त करने के लिए छात्र को फाइनल में जाना होगा! हमें जानकारी के तीन टुकड़े जानना है: उनके वर्तमान ग्रेड, वर्ग के लिए उत्तीर्ण ग्रेड और अंतिम प्रतिशत का अंतिम प्रतिशत कितना प्रतिशत है। हमारे पास पहले से ही उनका वर्तमान ग्रेड है जिसे हमने गणना की है और हम मान सकते हैं कि 70 पासिंग ग्रेड है और अंतिम कुल ग्रेड का 25% है। यहां सूत्र है, जो मुझे इस साइट से मिला है।
अंतिम ग्रेड = परीक्षा मूल्य एक्स परीक्षा स्कोर + (1 - परीक्षा मूल्य) x वर्तमान ग्रेड
अंतिम ग्रेड 70 होगा क्योंकि वह गुजरने वाला स्कोर है जिसे हम मान रहे हैं, परीक्षा मूल्य है .25 और हमें परीक्षा स्कोर के लिए हल करना होगा। तो समीकरण बन जाएगा:
परीक्षा स्कोर = (अंतिम ग्रेड - (1 - परीक्षा मूल्य) x वर्तमान ग्रेड) / परीक्षा मूल्य
तो चलिए कॉलम I में एक नया शीर्षलेख बनाएं और सेल I2 में, टाइपिंग शुरू करना "= (70- (1-.25) *" और फिर सेल जी 2 का चयन करें और फिर ") /। 25" के साथ जारी रखें फिर एंटर दबाएं। अब आपको कॉलम नामों के ऊपर फॉर्मूला बार में आवश्यक ग्रेड और फॉर्मूला देखना चाहिए। जैसा कि आप नीचे देख सकते हैं, छात्र ए को कम से कम एक 49 प्राप्त करने की आवश्यकता है ताकि यह सुनिश्चित किया जा सके कि उन्हें अपने अंतिम ग्रेड के लिए 70 पास स्कोर प्राप्त हो।
फिर, सेल के निचले काले बॉक्स को पकड़ें और इसे डेटा सेट के नीचे खींचें। और व्हायोला! अब आपने एक्सेल फ़ंक्शंस का उपयोग किया है, Excel में अपने स्वयं के सूत्र बनाए हैं और स्वरूपित कक्षों को उन्हें दृष्टि से आकर्षक बनाने के लिए बनाया है।
आशा है कि इससे मदद मिलेगी! मैं एक्सेल और अन्य ऑफिस उत्पादों की अधिक उन्नत सुविधाओं के लिए इस तरह और अधिक लिखूंगा। इस एक्सेल ट्यूटोरियल पर अपनी टिप्पणियां छोड़ दें! का आनंद लें!