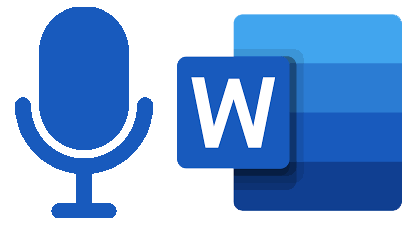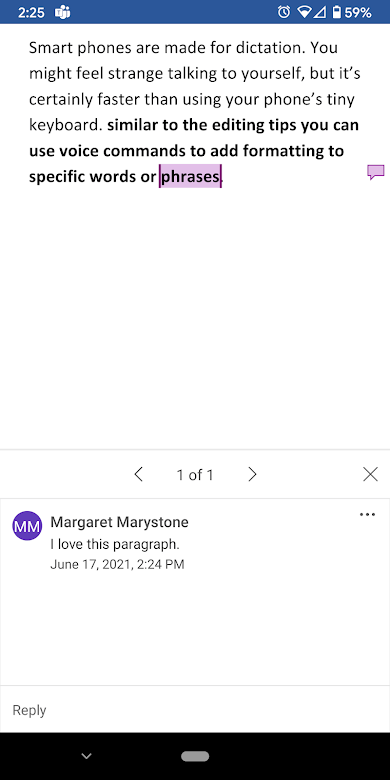ज्यादातर लोग जितना लिख सकते हैं उससे कहीं ज्यादा तेजी से बोल सकते हैं। अपने दस्तावेजों को डिक्टेट करके इस महाशक्ति का लाभ उठाएं! अपने विचारों को जल्दी से लिखित रूप में लिखने के लिए वाक्-से-पाठ का उपयोग करना एक शानदार तरीका है। हम आपको दिखाएंगे कि कंप्यूटर या स्मार्टफोन पर माइक्रोसॉफ्ट वर्ड में दस्तावेज़ों को कैसे निर्देशित किया जाए।
यदि आप Word के मैक या विंडोज डेस्कटॉप संस्करण का उपयोग करते हैं, तो आपको डिक्टेट बटन नहीं मिलेगा जब तक कि आप सदस्यता नहीं लेते Microsoft 365. हालाँकि, आप मुफ्त माइक्रोसॉफ्ट वर्ड वेब ऐप या स्मार्टफोन ऐप का उपयोग अपने दिल की इच्छा के अनुसार कर सकते हैं। हम मान लेंगे कि आपके पास एक अच्छा इंटरनेट कनेक्शन और एक माइक्रोफ़ोन सक्षम डिवाइस है।
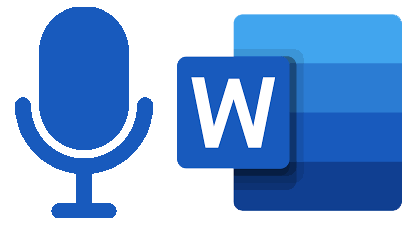
मैक, पीसी या वेब पर वर्ड में डिक्टेशन का उपयोग कैसे करें
वर्ड में दस्तावेजों को डिक्टेट करने के चरण काफी हद तक समान हैं, कोई फर्क नहीं पड़ता चाहे आप डेस्कटॉप ऐप का उपयोग कर रहे हों या ब्राउज़र-आधारित संस्करण का।
वर्ड एप लॉन्च करें, या तो अपने मैक या पीसी पर डेस्कटॉप एप या क्रोम, फायरफॉक्स या एज में वेब एप लॉन्च करें।
5

होममेनू में, माइक्रोफ़ोन आइकन चुनें।

यदि संकेत दिया जाए, तो अनुमति देंअपने माइक्रोफ़ोन के उपयोग के लिए बटन का चयन करें।

वेब ऐप उपयोगकर्ताओं को आपके माइक्रोफ़ोन के नियंत्रण के साथ एक टूलबार दिखाई देगा। डिक्टेट करना शुरू करने के लिए माइक्रोफ़ोन आइकन चुनें।

एक बार माइक्रोफ़ोन आइकन सक्रिय हो जाने पर, आप बोलना शुरू कर सकते हैं, और आप' वर्ड डॉक्यूमेंट में आपके शब्द दिखाई देंगे।

वेब उपयोगकर्ता डिक्टेशन टूलबार पर गियर आइकन चुन सकते हैं। बोली जाने वाली भाषा, चुनें कि वे किस माइक्रोफ़ोन डिवाइस का उपयोग करना चाहते हैं, और ऑटो-विराम चिह्न और अपवित्रता फ़िल्टर को चालू या बंद टॉगल करें।

आप माइक्रोफ़ोन को बंद किए बिना अपने दस्तावेज़ को संपादित करने के लिए अपने कीबोर्ड या वर्ड के सुझावों का उपयोग कर सकते हैं।
जब आप समाप्त कर लें, तो आप श्रुतलेख टूलबार में बंद करें(X) का चयन करके या फिर रिबन पर माइक्रोफ़ोन बटन दबाकर श्रुतलेख से बाहर निकल सकते हैं .
कंप्यूटर पर किसी Word दस्तावेज़ को डिक्टेट करने के साथ आरंभ करने के लिए यह पर्याप्त है। लेकिन कुछ विशेषज्ञ युक्तियों और युक्तियों के लिए पढ़ते रहें।
अपने स्मार्टफ़ोन के वर्ड ऐप पर डिक्टेशन का उपयोग कैसे करें
स्मार्टफ़ोन श्रुतलेख के लिए बनाए जाते हैं। आपको अपने आप से बात करने में अजीब लग सकता है, लेकिन यह निश्चित रूप से आपके फ़ोन के छोटे कीबोर्ड का उपयोग करने से तेज़ है।

एक नए Word दस्तावेज़ से प्रारंभ करें या किसी मौजूदा को खोलें। उस स्क्रीन पर टैप करें जहाँ आप डिक्टेट करना शुरू करना चाहते हैं, और फिर माइक्रोफ़ोन आइकन चुनें। आप वर्ड ऐप के अंदर ही माइक्रोफ़ोन आइकन या अपने सॉफ्ट कीबोर्ड पर आइकन चुन सकते हैं। कोई एक काम करेगा।

Word ऐप के माइक्रोफ़ोन आइकन का उपयोग करने का लाभ यह है कि आपके पास किसी अन्य तक पहुंच होगी श्रुतलेख उपकरण। आपको मानक विराम चिह्न के साथ एक टूलबार, एक स्पेसबार और एक कैरिज रिटर्न (नई लाइन) बटन दिखाई देगा। कभी-कभी उन बटनों को टैप करना वॉयस कमांड का उपयोग करने की तुलना में आसान होता है।

आपके पास बोली जाने वाली भाषा, ऑटो विराम चिह्न, और गाली-गलौज फ़िल्टर जैसी सेटिंग को समायोजित करने के लिए गियर आइकन तक भी पहुंच होगी।

जब आप पहली बार Word ऐप में माइक्रोफ़ोन आइकन चुनते हैं, तो आपको अपने फ़ोन पर ऑडियो रिकॉर्ड करने के लिए Word की अनुमति देने के लिए कहा जा सकता है। आप हर बार ऐप का उपयोग करने पर या केवल इस बार इसे अनुमति देना चुन सकते हैं।

किसी भी समय, आप हमेशा सहायताका चयन कर सकते हैं। बटन, जहां आपको उन सभी वॉयस कमांड के बारे में जानकारी मिलेगी जिनका आप उपयोग कर सकते हैं।
माइक्रोसॉफ्ट वर्ड में डिक्टेटिंग के लिए टिप्स और ट्रिक्स
बिल्कुल, आप किसी वर्ड डॉक्यूमेंट के टेक्स्ट को डिक्टेट कर सकते हैं, लेकिन क्या आप उन सभी चीजों के बारे में जानते हैं जो आप वर्ड में वॉयस के साथ कर सकते हैं। आदेश? आप अपनी आवाज़ का उपयोग संपादित करने, प्रारूपित करने, सूचियाँ बनाने और एक टिप्पणी जोड़ने के लिए कर सकते हैं।
विराम चिह्न युक्तियाँ और तरकीबें
जब आप हुक्म चलाते हैं तो आपको विराम चिह्न और प्रतीक के नाम कहने की आदत हो जाएगी।
 विराम चिह्न केवल उस विराम चिह्न का नाम कहकर जोड़ें जिसे आप सम्मिलित करना चाहते हैं। आप अवधि, अल्पविराम, नई पंक्ति, और धर्मोपदेशजैसी बातें कह सकते हैं।
खुले उद्धरणऔर करीबी उद्धरणबोलें।
आप दीर्घवृत्तया कह सकते हैं dot dot dot… यह आप पर निर्भर है!
कोष्ठक, कोष्ठक, और ब्रेसिज़ जैसे विराम चिह्नों के लिए, आप बाएंया कोष्ठक खोलेंकह सकते हैं मजबूत>(या कोष्ठक या ब्रेस) और या तो दाएंया करीब ब्रैकेट(या कोष्ठक या ब्रेस)।
यदि यह एक चरित्र है, तो आप शायद इसे निर्देशित कर सकते हैं। तारांकन, m-dash, कॉपीराइट चिह्न, और डिग्री प्रतीकजैसे आदेश आज़माएं.
विराम चिह्न केवल उस विराम चिह्न का नाम कहकर जोड़ें जिसे आप सम्मिलित करना चाहते हैं। आप अवधि, अल्पविराम, नई पंक्ति, और धर्मोपदेशजैसी बातें कह सकते हैं।
खुले उद्धरणऔर करीबी उद्धरणबोलें।
आप दीर्घवृत्तया कह सकते हैं dot dot dot… यह आप पर निर्भर है!
कोष्ठक, कोष्ठक, और ब्रेसिज़ जैसे विराम चिह्नों के लिए, आप बाएंया कोष्ठक खोलेंकह सकते हैं मजबूत>(या कोष्ठक या ब्रेस) और या तो दाएंया करीब ब्रैकेट(या कोष्ठक या ब्रेस)।
यदि यह एक चरित्र है, तो आप शायद इसे निर्देशित कर सकते हैं। तारांकन, m-dash, कॉपीराइट चिह्न, और डिग्री प्रतीकजैसे आदेश आज़माएं.सलाह और तरकीबें संपादित करना
इसे इस तरह से सोचें। आप बॉस हैं और वर्ड आपका कर्मचारी है। बस Word को बताएं कि आप इसे क्या करना चाहते हैं।
 यदि आप हटाएंकहते हैं, तो Word कर्सर के सामने आने वाले अंतिम शब्द या विराम चिह्न को हटा देगा।
यदि आप कहते हैं कि इसे हटा दें, तो यह आपके द्वारा कही गई अंतिम बात को हटा देगा।
आप Word को वाक्य के बीच में किसी विशिष्ट शब्द को हटाने के लिए कह सकते हैं। उदाहरण के लिए, मान लीजिए कि आपने हुक्म दिया, "आप किसी किताब को उसके भयानक आवरण से नहीं आंक सकते।" आप कह सकते हैं भयानक हटाएं, और फिर आपके पास "आप किसी पुस्तक को उसके आवरण से नहीं आंक सकते" के साथ छोड़ दिया जाएगा।
बैकस्पेसकहने के बजाय मजबूत>बार-बार कई स्थानों पर वापस जाने के लिए, आप बस बैकस्पेस [1-100]कह सकते हैं। दूसरे शब्दों में, आप बैकस्पेस बीसकह सकते हैं।
यदि आप कोई गलती करते हैं, तो आप कभी भी पूर्ववत करेंकह सकते हैं।
यदि आप हटाएंकहते हैं, तो Word कर्सर के सामने आने वाले अंतिम शब्द या विराम चिह्न को हटा देगा।
यदि आप कहते हैं कि इसे हटा दें, तो यह आपके द्वारा कही गई अंतिम बात को हटा देगा।
आप Word को वाक्य के बीच में किसी विशिष्ट शब्द को हटाने के लिए कह सकते हैं। उदाहरण के लिए, मान लीजिए कि आपने हुक्म दिया, "आप किसी किताब को उसके भयानक आवरण से नहीं आंक सकते।" आप कह सकते हैं भयानक हटाएं, और फिर आपके पास "आप किसी पुस्तक को उसके आवरण से नहीं आंक सकते" के साथ छोड़ दिया जाएगा।
बैकस्पेसकहने के बजाय मजबूत>बार-बार कई स्थानों पर वापस जाने के लिए, आप बस बैकस्पेस [1-100]कह सकते हैं। दूसरे शब्दों में, आप बैकस्पेस बीसकह सकते हैं।
यदि आप कोई गलती करते हैं, तो आप कभी भी पूर्ववत करेंकह सकते हैं।स्वरूपण युक्तियाँ और तरकीबें
संपादन युक्तियों की तरह, आप विशिष्ट शब्दों या वाक्यांशों में स्वरूपण जोड़ने के लिए ध्वनि आदेशों का उपयोग कर सकते हैं।
 साधारण स्वरूपण जैसे बोल्ड के लिए, इटैलिक, अंडरलाइन, और स्ट्राइकथ्रू, आप उन कमांड को अपने दस्तावेज़ में शब्दों या वाक्यांशों के साथ जोड़ सकते हैं। उदाहरण के लिए, नीचे दिए गए स्क्रीनकैप में, हमने कहा, "बोल्ड वाक्यांश," और यह हो गया!
दस्तावेज़ से सभी स्वरूपण पूर्ववत करने के लिए, सभी स्वरूपण साफ़ करेंकहें।
अपने टेक्स्ट को बाएँ, दाएँ या बीच में संरेखित करने के लिए संरेखित करेंकमांड का उपयोग करें।
यदि आप सुनिश्चित नहीं हैं कि कोई विशेष कमांड मौजूद है, तो इसे आज़माएं और पता लगाएं। उदाहरण के लिए, आप कह सकते हैं, अंतिम वाक्य को रेखांकित करें, और Word को ठीक-ठीक पता चल जाएगा कि आपका क्या मतलब है।
प्रारंभ सूचीजैसे आदेशों से सूचियां बनाना आसान है। , क्रमांकित सूची प्रारंभ करें, औरनिकास सूची।
साधारण स्वरूपण जैसे बोल्ड के लिए, इटैलिक, अंडरलाइन, और स्ट्राइकथ्रू, आप उन कमांड को अपने दस्तावेज़ में शब्दों या वाक्यांशों के साथ जोड़ सकते हैं। उदाहरण के लिए, नीचे दिए गए स्क्रीनकैप में, हमने कहा, "बोल्ड वाक्यांश," और यह हो गया!
दस्तावेज़ से सभी स्वरूपण पूर्ववत करने के लिए, सभी स्वरूपण साफ़ करेंकहें।
अपने टेक्स्ट को बाएँ, दाएँ या बीच में संरेखित करने के लिए संरेखित करेंकमांड का उपयोग करें।
यदि आप सुनिश्चित नहीं हैं कि कोई विशेष कमांड मौजूद है, तो इसे आज़माएं और पता लगाएं। उदाहरण के लिए, आप कह सकते हैं, अंतिम वाक्य को रेखांकित करें, और Word को ठीक-ठीक पता चल जाएगा कि आपका क्या मतलब है।
प्रारंभ सूचीजैसे आदेशों से सूचियां बनाना आसान है। , क्रमांकित सूची प्रारंभ करें, औरनिकास सूची।बोनस श्रुतलेख युक्तियाँ और तरकीबें
जाने से पहले, ये अंतिम श्रुतलेख युक्तियाँ और तरकीबें देखें।
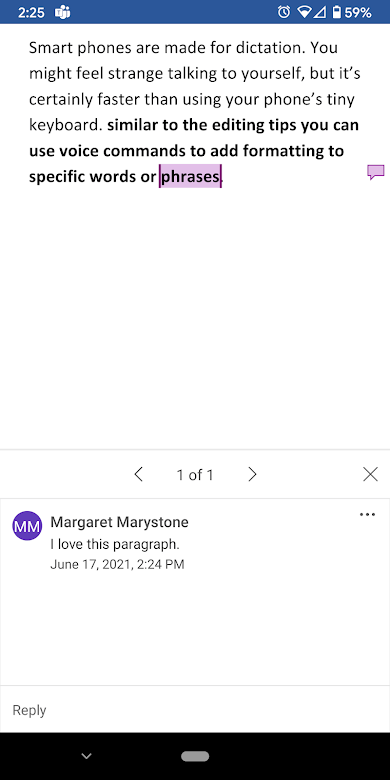 खाली टिप्पणी बॉक्स बनाने के लिए टिप्पणी जोड़ेंकहें जिसमें आप टाइप कर सकते हैं।
और भी बेहतर, कुछ ऐसा कहें टिप्पणी जोड़ें मुझे यह पैराग्राफ अवधि पसंद है, और यह "मुझे यह अनुच्छेद पसंद है" पाठ के साथ एक टिप्पणी सम्मिलित करेगा।
मुद्रा प्रतीकों को डिक्टेट करें। आप कह सकते हैं डॉलर का चिह्न, पाउंड स्टर्लिंग चिह्न(“स्टर्लिंग” को न भूलें या यह # चिह्न डाल देगा), यूरो चिह्न, या येन चिह्न।
सामान्य emojis डालें जैसे मुस्कुराता हुआ चेहरा, आंखों वाला चेहरा, दिल का इमोजी, या भौंरा चेहरा।
खाली टिप्पणी बॉक्स बनाने के लिए टिप्पणी जोड़ेंकहें जिसमें आप टाइप कर सकते हैं।
और भी बेहतर, कुछ ऐसा कहें टिप्पणी जोड़ें मुझे यह पैराग्राफ अवधि पसंद है, और यह "मुझे यह अनुच्छेद पसंद है" पाठ के साथ एक टिप्पणी सम्मिलित करेगा।
मुद्रा प्रतीकों को डिक्टेट करें। आप कह सकते हैं डॉलर का चिह्न, पाउंड स्टर्लिंग चिह्न(“स्टर्लिंग” को न भूलें या यह # चिह्न डाल देगा), यूरो चिह्न, या येन चिह्न।
सामान्य emojis डालें जैसे मुस्कुराता हुआ चेहरा, आंखों वाला चेहरा, दिल का इमोजी, या भौंरा चेहरा।
यदि आप माइक्रोसॉफ्ट वर्ड में किसी और डिक्टेशन कमांड के बारे में जानते हैं, तो उन्हें टिप्पणियों में छोड़ दें!
संबंधित पोस्ट: