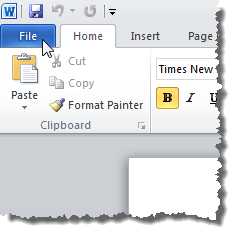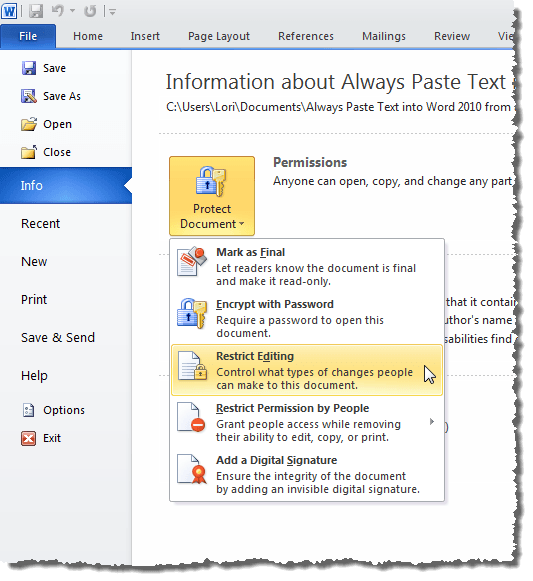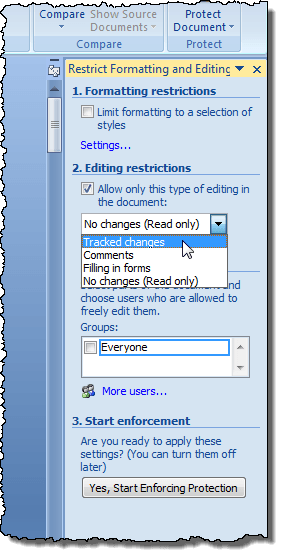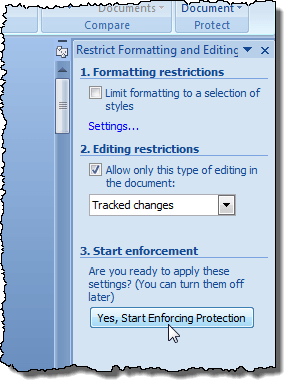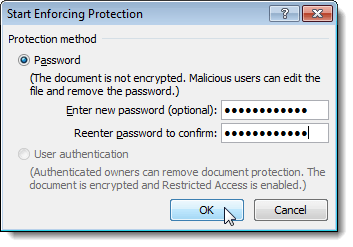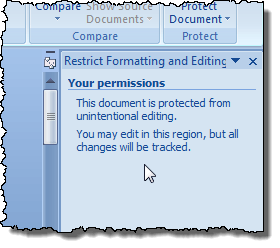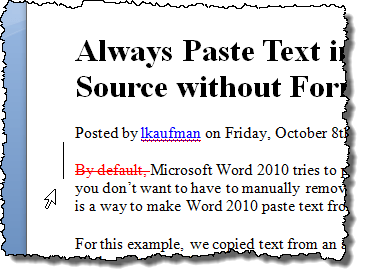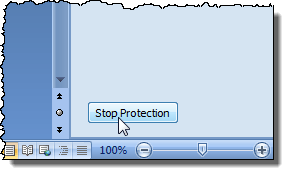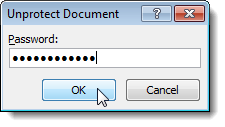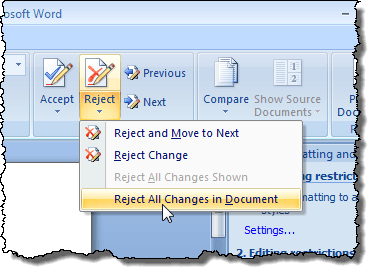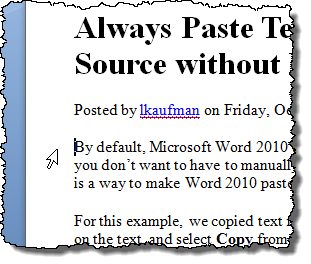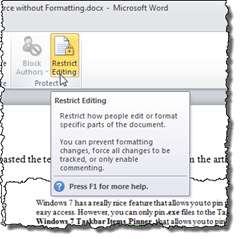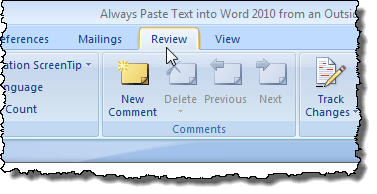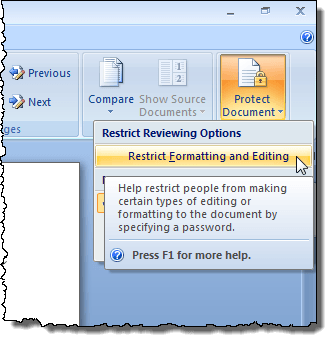शब्द आपको इलेक्ट्रॉनिक रूप से वितरित दस्तावेज़ों में किए गए अन्य प्रकार के परिवर्तनों को नियंत्रित करने की अनुमति देता है। आप दस्तावेज़ में किए गए किसी भी बदलाव को आसानी से ट्रैक कर सकते हैं। कोई भी पाठ जो बदल गया है लाल रंग में प्रदर्शित होता है। वर्ड दस्तावेज़ पर संपादन को प्रतिबंधित करने की प्रक्रिया थोड़ा अलग है, इस पर निर्भर करता है कि आप Word के नए या पुराने संस्करण का उपयोग कर रहे हैं या नहीं।
Word 2010 से 2016
संपादन पर प्रतिबंध प्रतिबंधित करने के लिए शब्द दस्तावेज़, फ़ाइलटैब पर क्लिक करें।
फ़ाइलटैब पर क्लिक करें, क्लिक करें दस्तावेज़ सुरक्षित करेंबटन और संपादन प्रतिबंधित करेंविकल्प का चयन करें।
स्वरूपण और संपादन प्रतिबंधित करेंफलक प्रदर्शित करता है। वर्तमान दस्तावेज़ में संपादन प्रतिबंध लागू करने के लिए, दस्तावेज़ में इस प्रकार के संपादन को अनुमति देंचेक बॉक्स 2 के अंतर्गत चुनें। संपादन प्रतिबंधतो बॉक्स में एक चेक मार्क है। ड्रॉप-डाउन मेनू से निम्न विकल्पों में से एक का चयन करें।
चुने हुए संपादन प्रतिबंधों को लागू करने के लिए, हां, सुरक्षा लागू करना प्रारंभ करेंबटन क्लिक करें।
एक संवाद बॉक्स एक विकल्प पासवर्ड मांगने के लिए प्रदर्शित करता है। यदि आप प्रतिबंधित दस्तावेज़ पर पासवर्ड लागू करते हैं, तो प्रतिबंधों को हटाने के लिए यह पासवर्ड आवश्यक है। वांछित होने पर पासवर्ड दर्ज करें, नया पासवर्ड संपादित करें बॉक्स में और फिर पुन: दर्ज करें पासवर्ड में संपादन बॉक्स की पुष्टि करने के लिए। ठीकक्लिक करें।
नोट:यदि आप दस्तावेज़ में पासवर्ड लागू नहीं करना चाहते हैं, तो ठीकक्लिक करें एक पासवर्ड दर्ज करना प्रतिबंध अभी भी दस्तावेज़ पर लागू होंगे। हालांकि, चेतावनी दी जानी चाहिए कि कोई भी दस्तावेज़ से प्रतिबंध हटा सकता है।
दस्तावेज़ पर प्रतिबंध लागू किए गए हैं।
इस दस्तावेज़ में किए गए किसी भी बदलाव को अब ट्रैक किया जाएगा और लाल रंग में प्रदर्शित किया जाएगा।
वर्तमान दस्तावेज़ से प्रतिबंधों को हटाने के लिए, इस अनुभाग में पहले वर्णित फ़ॉर्मेटिंग और संपादनफलक को प्रतिबंधित करें और नीचे रोकें रोकेंबटन क्लिक करें फलक।
यदि आपने प्रतिबंधित दस्तावेज़ पर पासवर्ड लागू किया है, तो संकेत मिलने पर अपना पासवर्ड दर्ज करें और ठीकक्लिक करें ।
नोट:जब आप किसी दस्तावेज़ पर सुरक्षा रोकते हैं, तो ट्रैक किए गए किसी भी परिवर्तन को तब तक ट्रैक किया जाता है जब तक आप ट्रैक नहीं करते उन्हें स्वीकार या अस्वीकार करें। ट्रैकिंग परिवर्तन सुविधा का पूरा उपयोग इस पोस्ट के दायरे से बाहर है। इस पोस्ट के लिए, हम आपको दिखाएंगे कि सभी परिवर्तनों को कैसे अस्वीकार करें ताकि आप अपना दस्तावेज़ अपने मूल स्थिति में वापस कर सकें।
अपने दस्तावेज़ में ट्रैक किए गए सभी परिवर्तनों को अस्वीकार करने के लिए, समीक्षाटैब पर क्लिक करें (यदि यह पहले से सक्रिय नहीं है) और परिवर्तन <बटन पर परिवर्तन करेंअनुभाग। ड्रॉप-डाउन मेनू से दस्तावेज़ में सभी परिवर्तनों को अस्वीकार करेंका चयन करें।
दस्तावेज़ में सभी परिवर्तन वापस लाए जाते हैं और दस्तावेज़ को मूल स्थिति में वापस कर दिया गया है।
फ़ॉर्मेटिंग और संपादन प्रतिबंधित करेंफलक को छुपाने या दिखाने के लिए, क्लिक करें समीक्षा करेंटैब पर क्लिक करें और संपादन प्रतिबंधित करेंबटन क्लिक करें।
हालांकि, छुपाएं और वर्ड 2007 में फ़ॉर्मेटिंग और संपादन प्रतिबंधित करेंफलक को अलग-अलग किया गया है। फ़ॉर्मेटिंग और संपादन प्रतिबंधित करेंफलक को छिपाने के लिए, समीक्षाटैब क्लिक करें, क्लिक करें दस्तावेज़ को सुरक्षित करेंबटन, और ड्रॉप-डाउन मेनू से फ़ॉर्मेटिंग और संपादन प्रतिबंधित करेंका चयन करें।
Word के सभी संस्करणों में, यदि आप चुनते हैं उपयोगकर्ताओं को दस्तावेज़ में टिप्पणियां दर्ज करने की अनुमति दें, आप निर्दिष्ट कर सकते हैं कि दस्तावेज़ के किन हिस्सों में कौन से उपयोगकर्ताओं को टिप्पणी करने की अनुमति है। साथ ही, यदि आप दस्तावेज़ में कोई भी परिवर्तन करने की अनुमति नहीं चुनते हैं, तो आप निर्दिष्ट कर सकते हैं कि किन उपयोगकर्ताओं को कोई बदलाव करने की अनुमति नहीं है।
Word 2007
संपादन पर प्रतिबंध प्रतिबंधित करने के लिए वर्ड 2007 दस्तावेज़, रिबन बार पर समीक्षाटैब पर क्लिक करें।
दस्तावेज़ सुरक्षित करें <समीक्षाटैब के दाएं दाएं बटन पर / strong>बटन। ड्रॉप-डाउन मेनू से फ़ॉर्मेटिंग और संपादन प्रतिबंधित करेंका चयन करें, इसलिए विकल्प के बगल में एक चेक मार्क है।
यह ध्यान देने योग्य है कि यह सुविधा आपके दस्तावेज़ के लिए बहुत ही बुनियादी सुरक्षा प्रदान करती है और आसानी से किसी ऐसे व्यक्ति द्वारा बाईपास की जा सकती है जो तकनीकी रूप से समझदार है। वर्ड के नए संस्करणों में करना थोड़ा मुश्किल है, लेकिन यह अभी भी संभव है, इसलिए इसे ध्यान में रखें। का आनंद लें!