मैंने हाल ही में एक भाई वायरलेस प्रिंटर खरीदा है और मुझे यह कहना है कि सामने वाले पोर्च पर बैठे हुए मेरे लैपटॉप से प्रिंट करना वास्तव में अच्छा है। कोई केबल नहीं, मेरे कंप्यूटर को एक बार स्थान पर रखने के लिए मजबूर नहीं किया जा रहा है, आदि यह बहुत सुविधाजनक है। ऐसा है कि आपका वायरलेस प्रिंटर ऐसा काम करता है।
किसी भी अन्य तकनीक की तरह, कभी-कभी यह अधिक उन्नत हो जाता है, यह भी अधिक जटिल हो जाता है और इसलिए, अधिक त्रुटि प्रवण होती है। यह वायरलेस प्रिंटर के साथ बहुत सच है। वे एक सप्ताह के लिए बहुत अच्छा काम करेंगे, फिर अचानक जब आपको हवाईअड्डे के लिए घूमने के लिए जाना होगा, तो यह आपके बोर्डिंग पास को प्रिंट नहीं करेगा!

इस आलेख में, मैं कई समस्या निवारण युक्तियों से गुज़र जाऊंगा जो मैंने पिछले कुछ वर्षों में सीखा है जबकि मेरे पास घर पर मौजूद दो वायरलेस प्रिंटर हैं। दो होना अच्छा लगता है, क्योंकि जब कोई विफल रहता है, तो आप हमेशा बैकअप के रूप में दूसरे का उपयोग कर सकते हैं। हालांकि, मैंने उस उद्देश्य के लिए दो नहीं खरीदे, जो वायरलेस प्रिंटर खरीदने के उद्देश्य को पूरी तरह से हरा देगा।
विधि 1 - सबकुछ पुनरारंभ करें
पहली चीज़ जो मुझे एहसास हुआ एक वायरलेस प्रिंटर यह है कि यह वायरलेस राउटर की पूरी तरह से है। यदि आपके राउटर में समस्याएं हैं, जो वे हर समय करते हैं, तो आपका प्रिंटर अब काम नहीं करेगा। यह तब भी सही है जब आप वायरलेस से जुड़े कंप्यूटर के साथ इंटरनेट से कनेक्ट करने में सक्षम हैं। मैं आपको नहीं बता सकता कि प्रिंटर और कंप्यूटर पर सेटिंग्स को बदलने की कोशिश करने में कितने घंटे बर्बाद हो गए थे, केवल यह पता लगाने के लिए कि मुझे राउटर को पुनरारंभ करना था और सब ठीक काम किया था!
तो सबसे पहले आपको करना चाहिए अपने कंप्यूटर को बंद कर दें और प्रिंटर बंद कर दें। आगे बढ़ें और इसे अनप्लग करके वायरलेस राउटर को पुनरारंभ करें और फिर 30 सेकंड प्रतीक्षा करें और फिर इसे वापस प्लग करें। फिर अपने कंप्यूटर पर स्विच करें और फिर प्रिंटर पर स्विच करें। सब कुछ कनेक्ट करने दें और फिर फिर से प्रिंट करने का प्रयास करें।
विधि 2 - वायरलेस कनेक्टिविटी की जांच करें
दूसरी चीज़ जो आपको करने की ज़रूरत है, यह सुनिश्चित कर लें कि प्रिंटर अभी भी वायरलेस नेटवर्क से कनेक्ट है । एक बार आपके पास लंबे समय तक प्रिंटर हो जाने के बाद, आप भूल जाते हैं कि यह वायरलेस नेटवर्क पर निर्भर करता है। आप अपने वायरलेस राउटर (पासवर्ड, मोड, एसएसआईडी, आदि) में बदलाव कर सकते हैं और अचानक आपका प्रिंटर अब कनेक्ट नहीं हो रहा है।
मुख्य बात यह है कि नेटवर्क कॉन्फ़िगरेशन शीट को सीधे प्रिंट करना है प्रिंटर से बाहर। आमतौर पर एक बटन या मेनू विकल्प होता है जो आपको वर्तमान नेटवर्क स्थिति प्रिंट करने देता है। यह आपको बताएगा कि यह वायरलेस नेटवर्क से कनेक्ट है या नहीं। यदि आपको 16 9.254.xx जैसे आईपी पते दिखाई देता है, तो इसका मतलब है कि आपका प्रिंटर सही ढंग से नेटवर्क से कनेक्ट नहीं है।
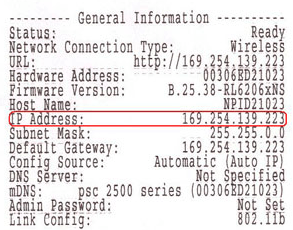
इस मामले में, आप इसे मैन्युअल रूप से प्रिंटर पर नेटवर्क पर मैन्युअल रूप से जोड़ना होगा या केबल को अपने कंप्यूटर से कनेक्ट करना होगा और उसके बाद इसे वायरलेस नेटवर्क से पुनः कनेक्ट करने के लिए कॉन्फ़िगर करना होगा। साइन प्रिंटर आपको सॉफ्टवेयर चलाने और केबल के माध्यम से प्रिंटर को कंप्यूटर से कनेक्ट किए बिना प्रिंटर को वायरलेस नेटवर्क से कनेक्ट करने की अनुमति देगा। यह मूल रूप से प्रिंटर और कंप्यूटर के बीच एक विज्ञापन-प्रसार वायरलेस नेटवर्क बनाता है, इस प्रकार वायरलेस राउटर की आवश्यकता नहीं होती है।
यदि आपके पास एक एचपी प्रिंटर है, तो आप अपनी साइट को भी देख सकते हैं जो आपके वायरलेस प्रिंटर को नेटवर्क से दोबारा जोड़ने पर व्यापक विवरण देता है:
समस्या निवारण वायरलेस प्रिंटिंग - एचपी
यदि आपके पास लेक्समार्क वायरलेस प्रिंटर है, तो उनके पास यह मार्गदर्शिका ऑनलाइन है:
भाई के पास उनके अधिकांश वायरलेस प्रिंटर के लिए एक सामान्य मार्गदर्शिका है । आप शायद इसे अपने प्रिंटर मॉडल के लिए भी उपयोग कर सकते हैं।
भाई वायरलेस समस्या निवारण गाइड
बेशक, यदि आप सुनिश्चित कर रहे हैं कि आपका वायरलेस प्रिंटर नेटवर्क से कनेक्ट है, सुनिश्चित करें कि आपका कंप्यूटर नेटवर्क से भी जुड़ा हुआ है। सुनिश्चित करें कि आप इंटरनेट या कुछ ऐसा ब्राउज़ कर सकते हैं।
विधि 3 - एंटी-वायरस / फ़ायरवॉल प्रोग्राम
क्या आपने हाल ही में अपने कंप्यूटर पर एंटी-वायरस प्रोग्राम जैसे किसी भी सॉफ़्टवेयर को इंस्टॉल किया था या किसी भी प्रकार का इंटरनेट सुरक्षा सूट या अतिरिक्त फ़ायरवॉल? कई बार नॉर्टन इंटरनेट सिक्योरिटी या मैकफी या कॉमोडो फ़ायरवॉल जैसे प्रोग्राम आपके कंप्यूटर से कनेक्शन को आपके प्रिंटर पर अवरुद्ध कर सकते हैं। एंटी-वायरस या सुरक्षा सॉफ़्टवेयर को अक्षम करने का प्रयास करें और यह देखने के लिए जांचें कि क्या यह प्रिंटर कनेक्टिविटी के साथ समस्या को हल करता है।
इसके अलावा, अगर आपने वर्चुअलाइजेशन प्रोग्राम जैसे किसी अन्य सॉफ़्टवेयर को स्थापित किया है, तो उनको अनइंस्टॉल करना और फिर से प्रयास करना सर्वोत्तम है । अगर आपने हाल ही में इसे इंस्टॉल किया है और इस समस्या को देखना शुरू कर दिया है तो केवल कुछ अनइंस्टॉल करें।
विधि 4 - प्रिंटर कॉन्फ़िगर करें
मैंने इसे ऊपर वर्णित किया है, लेकिन यह फिर से चलने योग्य है। यदि आपने पुराने राउटर को बदल दिया है या अपने राउटर पर कुछ सेटिंग्स बदल दी हैं, तो वायरलेस प्रिंटिंग के काम के लिए आपको प्रिंटर को फिर से कॉन्फ़िगर करना पड़ सकता है। यदि आपने बदल दिया:
1। वायरलेस पासवर्ड या वायरलेस सुरक्षा प्रोटोकॉल (WEP, WPA, WPA2, आदि)
2। अपने वायरलेस राउटर का एसएसआईडी (नेटवर्क नाम)
3। मैक एड्रेस फ़िल्टरिंग या एपी अलगाव जैसे किसी भी प्रकार की फ़िल्टरिंग सक्षम
इन मामलों में, आपको राउटर से मेल खाने के लिए प्रिंटर पर सेटिंग्स बदलनी होगी और फिर फिर से कनेक्ट करना होगा।
विधि 5 - आईपी पता बदलें
आम तौर पर, आपके प्रिंटर के पास स्थानीय नेटवर्क पर एक ही आईपी पता होगा क्योंकि यह पट्टा कभी भी समाप्त नहीं होगा जब तक कि यह हर दो दिनों में डीएचसीपी सर्वर के साथ संचार करता है। हालांकि, ऐसे समय हैं जब प्रिंटर का आईपी पता बदल जाएगा और अचानक आपकी प्रिंटिंग क्षमता अलविदा जाएगी।
इस मामले में करने की सबसे आसान बात प्रिंटर के आईपी पते को बदलती है आपके कंप्युटर पर। मैक पर, आप प्रिंटर को हटा सकते हैं और फिर इसे नए आईपी पते से फिर से जोड़ सकते हैं। विंडोज़ पर, आप पोर्ट के आईपी पते को बदल सकते हैं या यदि आप चाहें तो प्रिंटर को फिर से हटा और जोड़ सकते हैं।
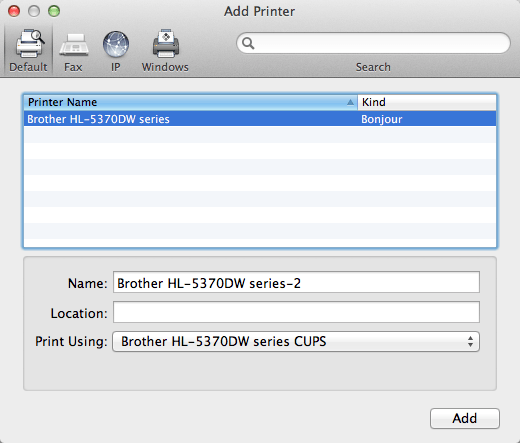
ध्यान दें कि आप यदि आप प्रिंटर स्थापित करने के लिए प्रिंटर के साथ आए सीडी का उपयोग करते हैं तो कभी भी यह समस्या नहीं होगी। इसका कारण यह है कि कंप्यूटर पर स्थापित सॉफ़्टवेयर स्वचालित रूप से प्रिंटर के किसी भी पता परिवर्तन का पता लगाएगा और प्रिंट आईपी पते पर प्रिंट नौकरियां भेज देगा। यदि आप ड्राइवर स्थापित करते हैं और फिर मैन्युअल रूप से विंडोज़ में एक टीसीपी / आईपी प्रिंटर जोड़ते हैं, तो आपको प्रिंट करने के लिए मैन्युअल रूप से प्रिंटर को हटाना होगा और इसे फिर से जोड़ना होगा।
विधि 6 - नवीनतम उपयोग डाउनलोड करें
यदि आप अभी भी चीजों को समझ नहीं सकते हैं, तो सीधे अपने निर्माण के लिए अपने प्रिंटर के लिए नवीनतम इंस्टॉल पैकेज डाउनलोड करने का प्रयास करें। कभी-कभी प्रिंटर के साथ आने वाली सीडी में नवीनतम ड्राइवर नहीं हो सकते हैं और इसलिए उन्हें सीधे वेबसाइट से डाउनलोड करना सबसे अच्छा होता है।
समस्या को कम करने में मदद करने के लिए आप एक और चीज कर सकते हैं, कोशिश करना और प्रिंट करना एकाधिक कंप्यूटर यदि आप कई वायरलेस मशीनों पर अपने वायरलेस प्रिंटर को सेट करते हैं, तो यह देखने का प्रयास करें कि आप किसी अन्य कंप्यूटर से प्रिंट कर सकते हैं या नहीं। इस तरह आप जल्दी से बता सकते हैं कि यह प्रिंटर या कंप्यूटर के साथ कोई समस्या है या नहीं। दोबारा, इसे पुनरारंभ करके वायरलेस राउटर को रद्द करने के बाद ऐसा करें।
यदि आपको अभी भी अपने वायरलेस प्रिंटर पर प्रिंटिंग में समस्या हो रही है, तो अपने सेटअप और विवरण के साथ यहां एक टिप्पणी पोस्ट करें और हम सहायता करने की कोशिश करेंगे ! का आनंद लें!