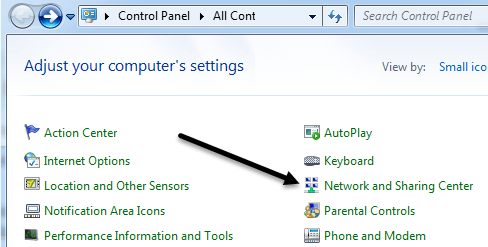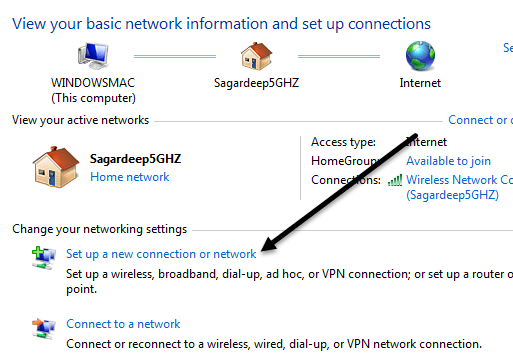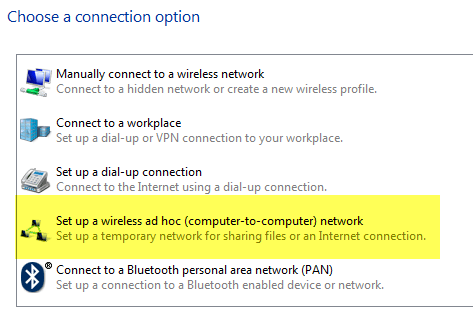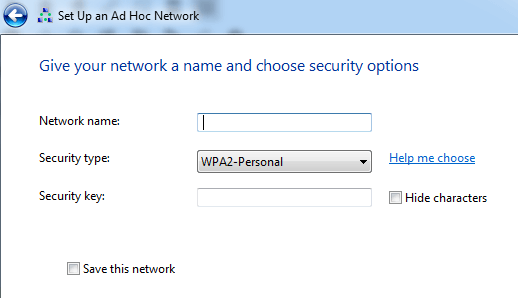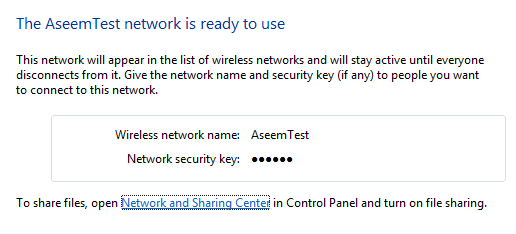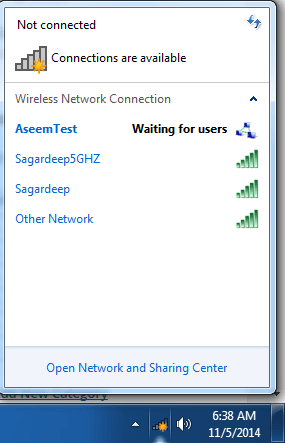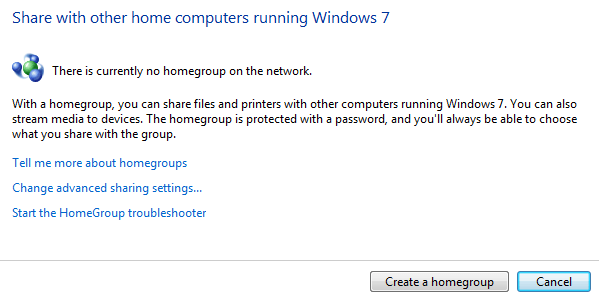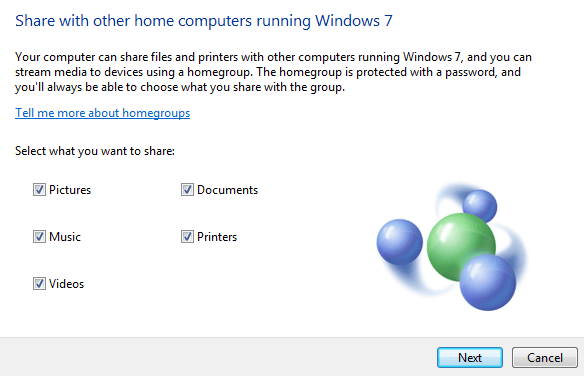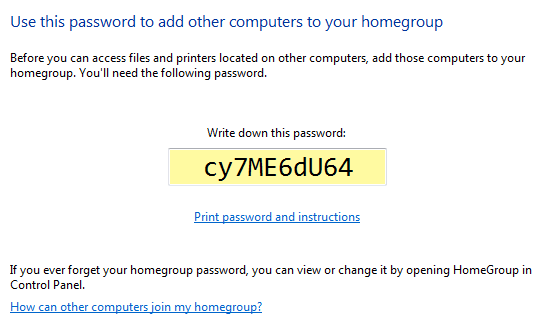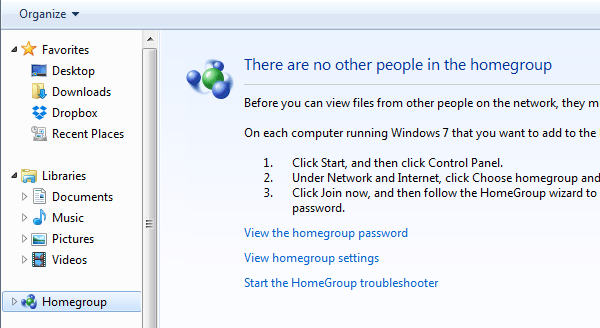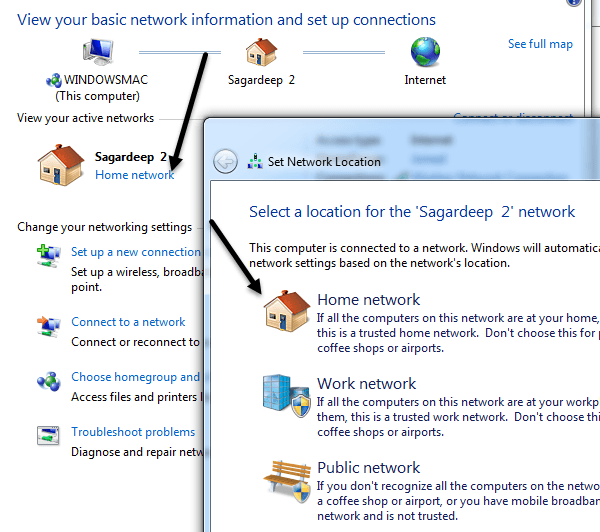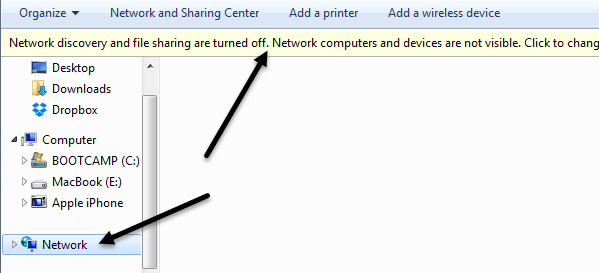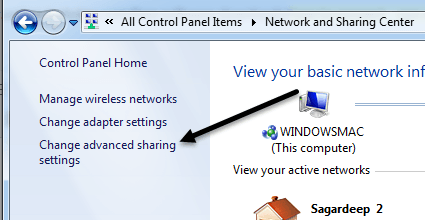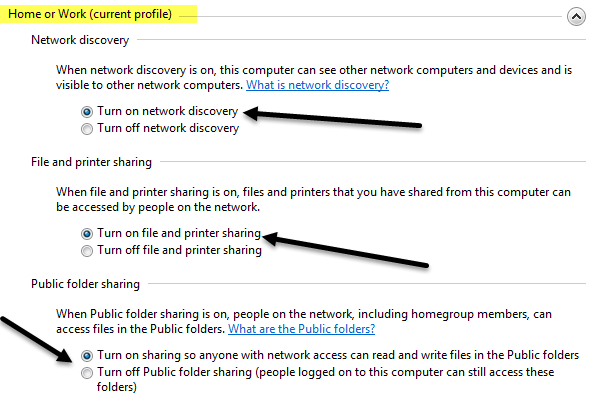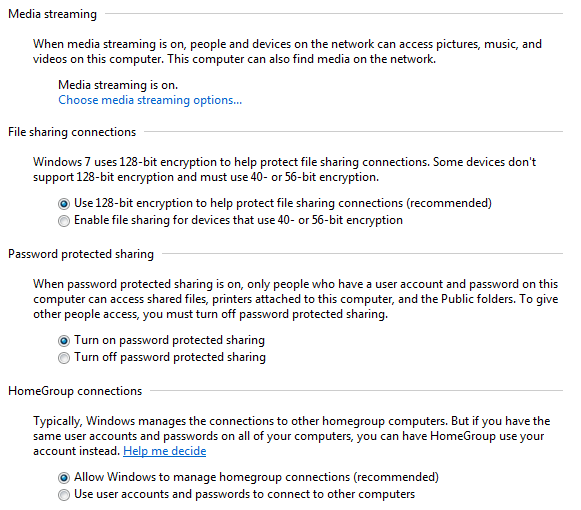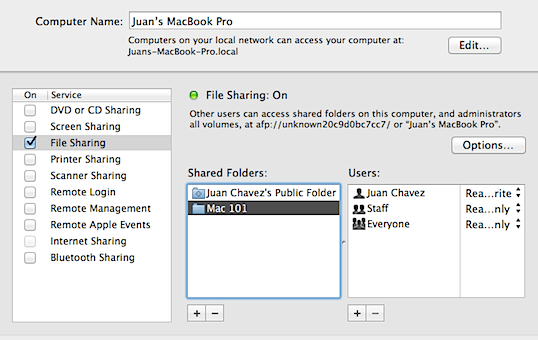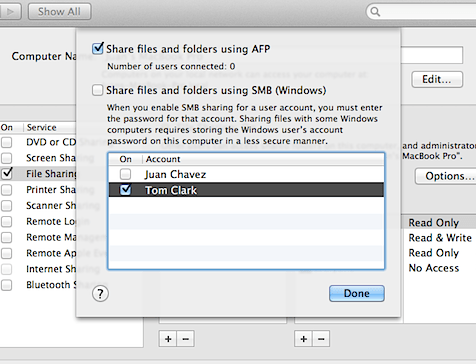किसी अन्य लैपटॉप को वायरलेस रूप से कनेक्ट करने की आवश्यकता है ताकि आप राउटर या इंटरनेट कनेक्शन के बिना कुछ डेटा स्थानांतरित कर सकें? इंटरनेट कनेक्शन के बिना, आप आसानी से उपकरणों के बीच डेटा साझा करने के लिए ड्रॉपबॉक्स जैसे सिंकिंग सेवाओं का उपयोग नहीं कर सकते हैं। यदि आपके पास राउटर, हब या स्विच जैसे नेटवर्किंग डिवाइस हैं, तो आप कंप्यूटर को एक-दूसरे से बात करने के लिए प्राप्त कर सकते हैं, लेकिन इसके लिए अतिरिक्त काम (फाइल शेयरिंग, अनुमतियां, फ़ायरवॉल कॉन्फ़िगरेशन इत्यादि) की आवश्यकता होती है।
हालांकि, अगर आपके पास एक लैपटॉप या कंप्यूटर है जिसमें वायरलेस कार्ड है और आपका दोस्त भी है, तो आप दो कंप्यूटरों के बीच वायरलेस कनेक्शन बनाने के लिए कार्ड का उपयोग कर सकते हैं। एक बार वे वायरलेस रूप से कनेक्ट हो जाते हैं (जिसे पीयर-टू-पीयर एड-हाक वायरलेस नेटवर्कभी कहा जाता है), आप आसानी से कंप्यूटर के बीच डेटा साझा कर सकते हैं।
आप एक विज्ञापन- विंडोज या ओएस एक्स में यह नेटवर्क और इस लेख में मैं प्रत्येक ओएस के लिए नेटवर्क बनाने के लिए चरणों की व्याख्या करूंगा। यह ध्यान रखना महत्वपूर्ण है कि सामान्य रूप से विज्ञापन-प्रसार नेटवर्क में कुछ सीमाएं होती हैं जो उन्हें कुछ स्थितियों के लिए केवल उपयोगी बनाती हैं। सबसे पहले, विज्ञापन-प्रसार नेटवर्क की गति आमतौर पर सामान्य आधारभूत संरचना नेटवर्क से कम होती है। एड-हाॉक नेटवर्क चश्मे के लिए केवल 11 एमबीपीएस की अधिकतम गति की आवश्यकता होती है, जो कि बी / जी / एन / एसी अधिकतम गति से धीमा है।
दूसरा, आप एड-हाॉक नेटवर्क की सिग्नल शक्ति की निगरानी नहीं कर सकते हैं, इसलिए आपको यह सुनिश्चित करना होगा कि कंप्यूटर एक दूसरे के काफी करीब हैं और बहुत कुछ नहीं घूमते हैं। अंत में, विज्ञापन-प्रसार नेटवर्क सामान्य आधारभूत संरचना नेटवर्क की सभी सुरक्षा सुविधाओं का समर्थन नहीं करते हैं, इसलिए उन्हें अधिक आसानी से हैक किया जा सकता है।
एक विज्ञापन नेटवर्क सेट अप करना
यह ट्यूटोरियल होगा विंडोज 7 के लिए लिखा जाना चाहिए, लेकिन आप विंडोज 8 और विंडोज विस्टा के लिए एक ही निर्देशों का पालन कर सकते हैं। प्रारंभ करने के लिए, नियंत्रण कक्ष खोलें और नेटवर्क और साझाकरण केंद्रपर क्लिक करें।
अगले संवाद पर, नीचे एक नया कनेक्शन या नेटवर्कलिंक पर क्लिक करें।
नए कनेक्शन संवाद में, स्क्रॉल करें जब तक आप एक वायरलेस विज्ञापन (कंप्यूटर-टू-कंप्यूटर) नेटवर्कविकल्प सेट अप करें, तब तक नीचे जाएं।
चालू अगली स्क्रीन, यह समझाएगी कि एक विज्ञापन वायरलेस नेटवर्क क्या है और आपको यह बताने देगा कि यदि आप वर्तमान में वायरलेस नेटवर्क से कनेक्ट हैं, तो आप शायद डिस्कनेक्ट हो जाएंगे। आगे बढ़ें और अगलाक्लिक करें।
अब आपको नेटवर्क को एक नाम देना होगा, एक सुरक्षा प्रकार चुनें और इसे एक सुरक्षा कुंजी दें। सुरक्षा कुंजी के लिए, आप केवल तीन विकल्पों में से चुन सकते हैं: कोई प्रमाणीकरण, WEP या WPA2-Personal। डिफ़ॉल्ट WPA2-Personal है, जो सबसे मजबूत है। अगला क्लिक करें और फिर आपको एक स्क्रीन मिल जाएगी जो आपको दिखाती है कि नेटवर्क सेटअप किया गया है। ध्यान दें कि यदि आप विज्ञापन नेटवर्क से डिस्कनेक्ट करने के बाद इस नेटवर्क को सहेजेंबॉक्स को चेक नहीं करते हैं, तो यह आसानी से गायब हो जाएगा। यदि आप इसे फिर से उपयोग करना चाहते हैं, तो आपको स्क्रैच से शुरू करना होगा।
बधाई हो, आपने पहला भाग पूरा कर लिया है! आगे बढ़ें और वायरलेस नेटवर्क की अपनी सूची खोलें और आपको अपने नए बनाए गए एक को वायरलेस नेटवर्क के साथ सूचीबद्ध करना चाहिए। कनेक्ट करने के लिए उस पर क्लिक करें।
एक बार कनेक्ट होने के बाद, आपको नेटवर्क नाम के आगे एक संदेश दिखाई देगा जो कहता है उपयोगकर्ताओं की प्रतीक्षा। आप नेटवर्क अब नए कनेक्शन स्वीकार करने के लिए तैयार है। अब वास्तव में दो कंप्यूटरों के बीच डेटा साझा करने का समय है। आइए विवरणों में शामिल हों क्योंकि यह प्रतीत होता है कि यह प्रक्रिया की सीधी सीधी नहीं है।
विज्ञापन नेटवर्क पर डेटा साझा करें
अब जब आपको विज्ञापन नेटवर्क सेटअप मिल गया है, तो आगे बढ़ें और अन्य क्लाइंट नेटवर्क से कनेक्ट हैं। ध्यान दें कि वायरलेस आइकन उस ब्लू कताई सर्कल आइकन को दिखाना जारी रख सकता है भले ही कंप्यूटर विज्ञापन नेटवर्क से कनेक्ट हो। ऐसा इसलिए है क्योंकि यह इंटरनेट से कनेक्ट करने का भी प्रयास कर रहा है, जो स्पष्ट रूप से ऐसा करने में सक्षम नहीं होगा क्योंकि यह सिर्फ एक सहकर्मी नेटवर्क है।
इस बिंदु पर, आपके पास कंप्यूटर के बीच डेटा साझा करने के कई तरीके हैं । आइए विभिन्न परिदृश्यों के आधार पर इसे तोड़ दें।
- यदि कंप्यूटर सभी विंडोज 7 और उच्चतर चल रहे हैं, तो आप होमग्रुप सुविधा का उपयोग कर सकते हैं जो कि विंडोज़ में बनाया गया है। यह आपको संगीत, वीडियो, दस्तावेज़, चित्र और प्रिंटर आसानी से साझा करने देता है।
- यदि सभी कंप्यूटर विंडोज चल रहे हैं, लेकिन विंडोज एक्सपी या विंडोज विस्टा क्लाइंट भी हैं, तो आपको सभी कंप्यूटरों में शामिल होना होगा वही कार्यसमूह और सुनिश्चित करें कि नेटवर्क खोज और फ़ाइल और प्रिंटर साझाकरण सक्षम हैं।
- यदि कंप्यूटर विंडोज और मैक जैसे ऑपरेटिंग सिस्टम का मिश्रण हैं, तो आपको केवल फ़ाइल साझाकरण पर भरोसा करना होगा और अनुमतियाँ। यहां सबसे महत्वपूर्ण चीजें यह सुनिश्चित कर रही हैं कि विंडोज़ में उपयोगकर्ता खाते में पासवर्ड है (अन्यथा आप फ़ाइल शेयर से कनेक्ट नहीं हो सकते हैं) और गैर-विंडोज ऑपरेटिंग सिस्टम पर फाइल शेयरिंग को सही तरीके से सक्षम कर सकते हैं।
सेट अप करना एक होम ग्रुप
विंडोज 7 और उच्च कंप्यूटर के बीच डेटा साझा करने का सबसे आसान तरीका होम ग्रुप का उपयोग करना है। आपको फ़ोल्डर या फ़ाइलों को मैन्युअल रूप से साझा करने, फ़ायरवॉल को कॉन्फ़िगर करने या उपयोगकर्ता खातों में पासवर्ड जोड़ने के बारे में चिंता करने की आवश्यकता नहीं है। सबकुछ बस काम करता है और यह अच्छा है! प्रारंभ करने के लिए, नियंत्रण कक्ष पर जाएं और होम समूहपर क्लिक करें।
यदि पहले से ही एक कंप्यूटर है विज्ञापन नेटवर्क पर एक होम ग्रुप में शामिल हो गया है, यह दिखाया जाएगा और आप इसमें शामिल हो सकते हैं या होम ग्रुप बनाएंबटन पर क्लिक कर सकते हैं।
हम एक नया होम ग्रुप बनाएंगे और अगली स्क्रीन पर, आपसे पूछा जाएगा कि आप कौन सी चीजें साझा करना चाहते हैं। आप चित्र, संगीत, वीडियो, दस्तावेज़ और प्रिंटर से चुन सकते हैं। अगला क्लिक करें और आपको होमग्रुप पासवर्ड के साथ एक स्क्रीन मिल जाएगी।
इस बिंदु पर, आपको बस एक ही चीज़ करने के लिए हर किसी की आवश्यकता है जैसा कि ऊपर दिखाया गया है, लेकिन एक नया निर्माण करने के बजाय मौजूदा होम ग्रुप में शामिल होने के लिए। एक बार ऐसा करने के बाद, आप एक्सप्लोरर खोल सकते हैं और बाएं हाथ के मेनू में होमग्रुप पर क्लिक कर सकते हैं। जब अन्य होम ग्रुप में शामिल होते हैं, तो साझा डेटा फ़ोल्डर्स वहां दिखाई देंगे और आप जो भी फ़ोल्डरों में गिराए गए हैं वे होम ग्रुप में सभी के लिए दृश्यमान होंगे।
<एच 3>कार्यसमूह साझाकरणयदि आपके पास मिश्रण में Windows XP और Vista चल रहे कंप्यूटर हैं, तो होमग्रुप विकल्प काम नहीं करेगा। उस स्थिति में, आपके पास अभी भी विकल्प हैं। सबसे पहले, यदि आप XP या Vista मशीन से Windows 7 या उच्चतर मशीन से कनेक्ट करने का प्रयास कर रहे हैं, तो Windows 7 या उच्चतर मशीन पर सेट करने के लिए आपको कुछ चीजें सेट करने की आवश्यकता है।
सबसे पहले। आपको यह सुनिश्चित करना होगा कि विज्ञापन नेटवर्क स्थापित है ताकि उसका नेटवर्क प्रकार या तो घर या कार्य हो। ऐसा करने के लिए, नेटवर्क और साझाकरण केंद्र को फिर से खोलें और फिर वायरलेस नेटवर्क के नाम से नीचे दिए गए लिंक पर क्लिक करें। अगर यह पहले से ही होम कहता है, तो आप सेट हैं। यदि नहीं, तो आप उस पर क्लिक करना चाहते हैं और नेटवर्क स्थान को होम पर सेट करना चाहते हैं। इससे अन्य कंप्यूटरों के साथ नेटवर्क पर साझा करने की अनुमति मिल जाएगी।
करने के लिए अगली बात यह सुनिश्चित करना है कि सभी कंप्यूटर एक ही हैं कार्यसमूह। यह Windows XP और Windows Vista कंप्यूटर के लिए विशेष रूप से महत्वपूर्ण है जिसे आप Windows 7 या उच्चतर मशीन के माध्यम से एक्सेस करना चाहते हैं। डिफ़ॉल्ट रूप से, अधिकांश विंडोज मशीन वर्कग्रुप वर्कग्रुप में हैं, इसलिए आपको कुछ भी बदलने की ज़रूरत नहीं है, लेकिन यह जांचना एक अच्छा विचार है।
विंडोज एक्सपी पर, स्टार्ट पर क्लिक करें, मेरे कंप्यूटर पर राइट-क्लिक करें और गुणचुनें। सिस्टम गुणके अंतर्गत, कंप्यूटर नामटैब पर क्लिक करें। यदि आपको वर्कग्रुप नाम बदलने की आवश्यकता है तो बदलेंक्लिक करें।
विंडोज विस्टा और उच्च मशीनों पर, स्टार्ट पर क्लिक करें, कंप्यूटर पर राइट-क्लिक करें और फिर गुण क्लिक करें। कंप्यूटर का नाम, डोमेन, और कार्यसमूह सेटिंग अनुभागके अंतर्गत, यदि आपको नाम बदलने की आवश्यकता है तो सेटिंग्स बदलेंबटन पर क्लिक करें।
अब आखिरी बात हमें विंडोज 7 और उच्चतर पर लागू होने की आवश्यकता है। एक्सप्लोरर पर जाएं और बाएं हाथ के मेनू में नेटवर्कपर क्लिक करें।
जब आप ऐसा करते हैं, तो हो सकता है कि आप एक बार पॉप अप देखें जो कहता है नेटवर्क खोज और फ़ाइल साझाकरण बंद कर दिया गया है। नेटवर्क कंप्यूटर और डिवाइस दिखाई नहीं दे रहे हैं। बदलने के लिए क्लिक करें।आगे बढ़ें और उस पर क्लिक करें और नेटवर्क खोज और फ़ाइल साझाकरण चालू करेंचुनें। एक बार ऐसा करने के बाद, आपको उन सभी अन्य कंप्यूटरों को देखना चाहिए जो विज्ञापन नेटवर्क पर हैं, जब तक नेटवर्क खोज और फ़ाइल साझाकरण और उन पर सक्षम भी हो। इसे चालू करने के लिए बस प्रत्येक कंप्यूटर पर एक ही प्रक्रिया का पालन करें। ऊपर वर्णित प्रक्रिया सिर्फ विंडोज 7 और उच्चतर के लिए है। यहां अन्य ऑपरेटिंग सिस्टम पर इसे कैसे करें:
फ़ाइल साझाकरण विंडोज एक्सपी सक्षम करें
फ़ाइल साझाकरण और नेटवर्क डिस्कवरी विंडोज विस्टा सक्षम करें
सभी के लिए उन्नत साझाकरण विकल्प, नियंत्रण कक्ष से नेटवर्क और साझाकरण केंद्र पर जाएं और उन्नत साझाकरण सेटिंग बदलेंलिंक पर क्लिक करें।
यहां आपको साझा करने के लिए सभी विकल्प मिलेंगे, जिनमें से कुछ हमने ऊपर उल्लेख किया है। सुनिश्चित करें कि आप होम या वर्क प्रोफाइल के लिए सेटिंग देख रहे हैं, न कि सार्वजनिक प्रोफ़ाइल के लिए।
शीर्ष अनुभाग नेटवर्क खोज है और फ़ाइल और प्रिंटर साझाकरण, जिसे हमने पहले ही बात की है। सार्वजनिक फ़ोल्डर साझा करना यह है कि यदि आप दूसरों को नेटवर्क पर केवल सार्वजनिक फ़ोल्डर तक पहुंचने की अनुमति देना चाहते हैं। यदि आप इसे किसी विज्ञापन नेटवर्क पर कर रहे हैं, तो बस इसे चालू करें।
मीडिया स्ट्रीमिंग दूसरों को आपके कंप्यूटर से सामग्री स्ट्रीम करने की अनुमति देगी, लेकिन आप इसे अक्षम कर सकते हैं और अभी भी कंप्यूटर के बीच डेटा को ठीक से साझा कर सकते हैं। फ़ाइल साझाकरण कनेक्शन डिफ़ॉल्ट रूप से 128-बिट एन्क्रिप्शन का उपयोग करने के लिए सेट हैं, इसलिए आपको शायद उस सेटिंग को अकेले छोड़ देना चाहिए। पासवर्ड सुरक्षित साझाकरणऐसा करता है ताकि साझा किए गए फ़ोल्डर / फ़ाइलों को देखने के लिए आपको उस कंप्यूटर से उपयोगकर्ता नाम और पासवर्ड का उपयोग करना पड़े जो आप एक्सेस करने का प्रयास कर रहे हैं। यदि आप ऐसा नहीं करना चाहते हैं, तो आप इस विकल्प को बंद कर सकते हैं। अंत में, होमग्रुप कनेक्शन डिफ़ॉल्ट रूप से स्वीकार किए जाएंगे और उनको कनेक्ट करने के लिए पासवर्ड की आवश्यकता नहीं है।
ऑपरेटिंग सिस्टम के बीच साझा करना
आखिरकार, विंडोज और मैक या किसी अन्य के बीच साझा करने के लिए ऑपरेटिंग सिस्टम, आपको अभी भी विंडोज मशीनों के लिए उपरोक्त सभी निर्देशों का पालन करना होगा। यदि आप विंडोज मशीन से कनेक्ट करने का प्रयास कर रहे हैं, तो आपको ऊपर वर्णित सब कुछ ठीक करना चाहिए। एकमात्र मुद्दा यह है कि कनेक्ट करने के लिए आपको अपने विंडोज उपयोगकर्ता खाते के लिए पासवर्ड बनाना पड़ सकता है। आप ऊपर दिखाए गए पासवर्ड संरक्षित शेयरिंग को बंद करने का प्रयास कर सकते हैं, लेकिन कभी-कभी अन्य ऑपरेटिंग सिस्टमों को आपको पासवर्ड दर्ज करने की आवश्यकता होती है, इसलिए यदि आप कनेक्ट नहीं कर पा रहे हैं और क्यों नहीं समझ सकते हैं तो कोशिश करें।
<पी>यदि आप विंडोज मशीन से ओएस एक्स जैसे किसी अन्य ओएस से कनेक्ट करने का प्रयास कर रहे हैं, तो आपको अलग-अलग ऑपरेटिंग सिस्टम पर फाइल शेयरिंग को सक्षम करना होगा। मैक पर, उदाहरण के लिए, आप सिस्टम प्राथमिकताएंपर जाएं और फिर साझाकरणया फ़ाइल साझाकरणपर क्लिक करें। आगे बढ़ें और उन फ़ोल्डरों को जोड़ें जिन्हें आप साझा करना चाहते हैं और उपयुक्त उपयोगकर्ता अनुमतियां।विंडोज मशीन से मैक पर फ़ाइलों तक पहुंचने के लिए, आपको विकल्पपर क्लिक करना होगा और फिर फ़ाइलों और फ़ोल्डरों को SMB (Windows)बॉक्स का उपयोग करके साझा करना होगा।
मैं अलग-अलग ऑपरेटिंग सिस्टम के लिए इस पोस्ट में बहुत अधिक विस्तार नहीं कर सकता, लेकिन उम्मीद है कि यह आपको काफी दूर ले जाएगा और आप शायद बाकी Google को कर सकते हैं। यदि आपके पास दो कंप्यूटरों को वायरलेस रूप से कनेक्ट करने के बारे में कोई प्रश्न हैं, तो उन्हें टिप्पणियों में पोस्ट करें। का आनंद लें!