अगर आप अपने पीसी पर उबंटू को विंडोज के साथ स्थापित कर चुके हैं तो आप क्या करेंगे लेकिन लिनक्स का उपयोग नहीं करना चाहेंगे? अब आपके पास अपने हार्ड ड्राइव पर एक लिनक्स विभाजन है जो आपके द्वारा अपने फ़ोल्डर और फ़ाइलों के लिए उपयोग करने के लिए जगह ले रहा है।
यह लेख आपको दिखाएगा कि कैसे सुरक्षित रूप से स्थापना रद्द करें। >1बिना डेटा या एप्लिकेशन खोए।
इस प्रक्रिया का पहला भाग लिनक्स ऑपरेटिंग सिस्टम को हटाना है। ध्यान रखें कि यह आपके सभी Ubuntu डेटा और सिस्टम फ़ाइलों को भी हटा देगा। आप जो कुछ भी हटाना चाहते हैं उसे कहीं और सहेजना न भूलें। प्रक्रिया का दूसरा भाग विंडोज बूट लोडर को बदलना है।

अपने कंप्यूटर में कोई भी परिवर्तन करने से पहले, आप हमेशा अपनी फ़ाइलों का बैकअप लेना चाहते हैं। यहां तक कि अगर आप केवल छोटी अवधि के लिए लिनक्स का उपयोग कर रहे हैं, तो संभवतः वह डेटा होगा जिसे आप सहेजना चाहते हैं।
इसके अलावा, आप अपने विंडोज विभाजन से सभी महत्वपूर्ण डेटा का बैकअप लेना चाहते हैं। बाहरी हार्ड ड्राइव, क्लाउड स्टोरेज, या डीवीडी का उपयोग करें ताकि आप कोई डेटा न खोएं।
सुनिश्चित करें कि आपके पास विंडोज का एक यूएसबी या डीवीडी है। आप Microsoft से विंडोज 10 की एक प्रति डाउनलोड करें
In_content_1 सभी: [300x250] / dfp: [640x360]->कर सकते हैं
विंडोज में लिनक्स विभाजन हटाएं
विंडोज में लॉग इन करके शुरू करें। Windows डिस्क प्रबंधन उपकरण खोलने के लिए Windows कुंजी+ Rऔर diskmgmt.mscदबाए रखें।

लिनक्स विभाजन विंडोज से विभेदित हैं क्योंकि उनके पास ड्राइव नंबर और फाइल सिस्टम नहीं है।

विंडोज के विभाजन को ड्राइव लेबल जैसे C, D से पहचाना जा सकता है , और E. वे भी आमतौर पर FAT या NTFS फाइलें हैं।
लिनक्स विभाजन को हटाने के लिए, प्रत्येक पर राइट-क्लिक करें और वॉल्यूम हटाएंचुनें।
![]()
आंकड़ा>
एक चेतावनी पॉप-अप आपको बताएगी कि आप एक विभाजन को हटाने की कोशिश कर रहे हैं जो विंडोज द्वारा नहीं बनाया गया था। फिर, आपसे पूछा जाएगा कि क्या आप इसे हटाना चाहते हैं। हां।
विभाजन को हटाने से आपके ड्राइव पर जगह खाली हो जाएगी।
 यदि आपके पास अन्य है लिनक्स विभाजन, उन्हें उसी तरीके से हटाएं। रिक्त स्थानपर राइट-क्लिक करें और विभाजन हटाएं चुनें।तब संवाद बॉक्स पॉप अप होने पर हांक्लिक करें।
अब खाली स्थान को अनलॉक्ड स्थान में बदल दिया गया है। मुक्त स्थान पर कब्जा करने के लिए अपने विंडोज विभाजन का विस्तार करने के लिए, असंबद्धस्थान पर राइट-क्लिक करें और ड्रॉपडाउन विकल्पों में से वॉल्यूम बढ़ाएंचुनें
वॉल्यूम विज़ार्ड बढ़ाएँफिर खुल जाएगा। अगलाअगलासमाप्तक्लिक करें।
यदि आपके पास अन्य है लिनक्स विभाजन, उन्हें उसी तरीके से हटाएं। रिक्त स्थानपर राइट-क्लिक करें और विभाजन हटाएं चुनें।तब संवाद बॉक्स पॉप अप होने पर हांक्लिक करें।
अब खाली स्थान को अनलॉक्ड स्थान में बदल दिया गया है। मुक्त स्थान पर कब्जा करने के लिए अपने विंडोज विभाजन का विस्तार करने के लिए, असंबद्धस्थान पर राइट-क्लिक करें और ड्रॉपडाउन विकल्पों में से वॉल्यूम बढ़ाएंचुनें
वॉल्यूम विज़ार्ड बढ़ाएँफिर खुल जाएगा। अगलाअगलासमाप्तक्लिक करें।

प्रक्रिया पूरी होने के बाद, आप केवल एक ही वॉल्यूम देखेगा जिसका अर्थ है कि आपने अपने सभी डिस्क स्थान को वापस विंडोज पर दावा किया है।
एक बार जब आप अपने कंप्यूटर से लिनक्स विभाजन हटा देते हैं, तो उबंटू के लिए बूट लोडर अभी भी है और इसे भी हटाने की आवश्यकता है। ऐसा करने के कई तरीके हैं।
ग्रब बूटलोडर निकालें
विंडोज स्टार्ट मेनू पर जाएं और पावर आइकन पर क्लिक करें। फिर Shiftकुंजी दबाकर रखें और पुनः प्रारंभ करेंका चयन करें।
शिफ्ट कुंजी को तब तक दबाए रखें जब तक आप कोई विकल्प न चुनें स्क्रीन।
समस्या निवारणविकल्प>
उन्नत विकल्प>
कमांड प्रॉम्प्टका चयन करें। कमांड प्रॉम्प्ट विकल्पों में से अपना उपयोगकर्ता खाता चुनें और अपना पासवर्ड डालें।
यह एक कमांड-लाइन टर्मिनल खोलेगा। टाइप करें bootrec / fixmbrऔर दर्ज करेंदबाएं। संदेश देखें कि ऑपरेशन सफलतापूर्वक पूरा हो गया है।
अगला प्रकार बूटरेक / फिक्सबूट>दर्ज करें। एक ही संदेश देखें कि ऑपरेशन सफलतापूर्वक पूरा हो गया है। एक अन्य कमांड टाइप करें बूटरेक / स्कैनोस>दर्ज करें। यह कमांड आपके सभी डिस्क को यह देखने के लिए स्कैन करेगा कि क्या विंडोज ओएस के कोई उदाहरण हैं या नहीं। इसे पूरा करने में लगने वाला समय आपके सिस्टम विनिर्देशों और आपके द्वारा स्थापित डिस्क के आकार और संख्या पर निर्भर करता है। जब स्कैन पूरा हो जाता है, तो आप अपने डिस्क पर आपके द्वारा स्थापित विंडोज इंस्टॉलेशन देखेंगे।
विंडोज को अपना प्राथमिक बूट OS बनाने के लिए, कमांड टाइप करें bootrec / rebuildbcd>दर्ज करें।
यदि आपके पास कई विंडोज हैं। स्थापना, आप उन सभी की एक सूची देखेंगे और वे आपके ड्राइव पर संग्रहीत हैं। प्रक्रिया को पूरा करने के लिए A>दर्ज करेंटाइप करें।
टर्मिनल बंद करने के लिए, बाहर निकलेंदर्ज करेंटाइप करें। आपने अब उबंटू से जुड़ी हर चीज को सफलतापूर्वक हटा दिया है। आपका पीसी अब सीधे विंडोज पर बूट होगा।
लिनक्स बूट लोडर को विंडोज बूट लोडर के साथ अधिलेखित करें
लिनक्स को अधिलेखित करने के लिए Windows बूट लोडर के साथ बूट लोडर, आपके कंप्यूटर में ऊपर डाउनलोड किए गए यूएसबी विंडोज इंस्टॉलर को डालें और इसे पुनरारंभ करें।
USB पुनर्प्राप्ति डिस्क से आपके सिस्टम को बूट करने के बाद, अपने कंप्यूटर की मरम्मत करेंपर क्लिक करें।
अगली स्क्रीन से, समस्या निवारणचुनें। strong>विकल्प।
 अगले उन्नत विकल्पस्क्रीन से कमांड प्रॉम्प्टचुनें।
अगले उन्नत विकल्पस्क्रीन से कमांड प्रॉम्प्टचुनें।
![]()
आंकड़ा>
आप अभी भी नीचे बताए अनुसार विंडोज 10 या उबंटू से Ubuntu डुअल बूट को अनइंस्टॉल कर सकते हैं।
विंडोज 10 दोहरे बूट से Ubuntu की स्थापना करना मुश्किल नहीं है। आप किसी भी डेटा को खोए बिना ऐसा करने के लिए ऊपर दिए गए तरीकों में से एक का पालन कर सकते हैं।






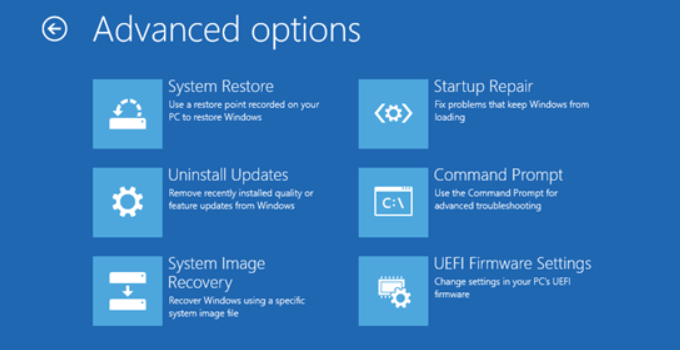 आंकड़ा>
आंकड़ा>
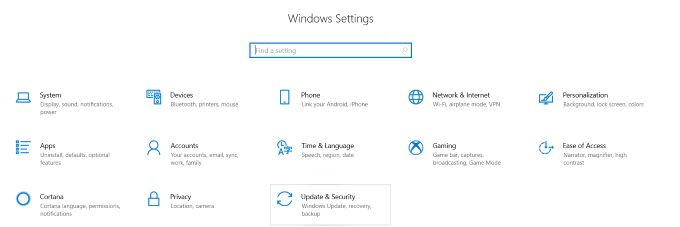 आंकड़ा / div>
आंकड़ा / div>
