जब आप किसी स्थानीय नेटवर्क से कनेक्ट होते हैं, तो जिस डिवाइस का आप उपयोग कर रहे हैं, उसे एक आईपी पता दिया जाता है, जिससे अन्य डिवाइसों को ढूंढने और उसके साथ संवाद करने की अनुमति मिलती है, साथ ही यह भी संकेत मिलता है कि डिवाइस ने खुद को सही तरीके से प्रमाणित किया है। नेटवर्क जितना बड़ा होगा, उतने अधिक IP पते उपयोग में होंगे, जो कुछ आवंटन समस्याओं का कारण बन सकते हैं।
ज्यादातर मामलों में, IP पता आवंटन आपके स्थानीय राउटर द्वारा निर्धारित किया जाता है, इसलिए अपना IP पता बदलने के लिए एक विंडोज 10 पीसी, आपको अपने नेटवर्क को समग्र रूप से कॉन्फ़िगर करना होगा। वैकल्पिक रूप से, आप अपने सभी उपकरणों के लिए अपना सार्वजनिक आईपी पता बदल सकते हैं। अपना IP बदलने के लिए, यहां आपको क्या करना है।
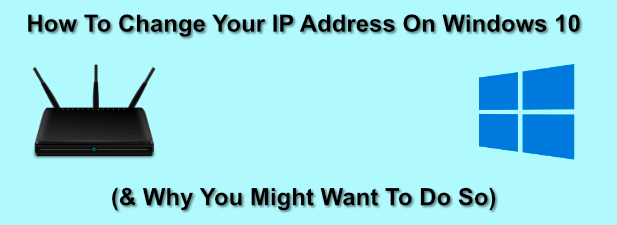
Windows पर अपना IP पता क्यों बदलें?
एक हैं? दो कारणों से आप अपने आईपी पते को बदलना चाह सकते हैं।
आमतौर पर, एक स्थानीय नेटवर्क राउटर आपके डिवाइस को एक अस्थायी आईपी पता आवंटित करेगा जब आप डीएचसीपी (आईपी पते को निर्दिष्ट करने के लिए उपयोग किया जाने वाला प्रोटोकॉल) का उपयोग करके कनेक्ट करते हैं, यह उस पते पर एक अस्थायी पट्टा दे। जब लीज़ समाप्त हो जाती है, तो उसे नवीनीकृत करना होगा, अन्यथा आपको एक नया पता आवंटित किया जा सकता है।
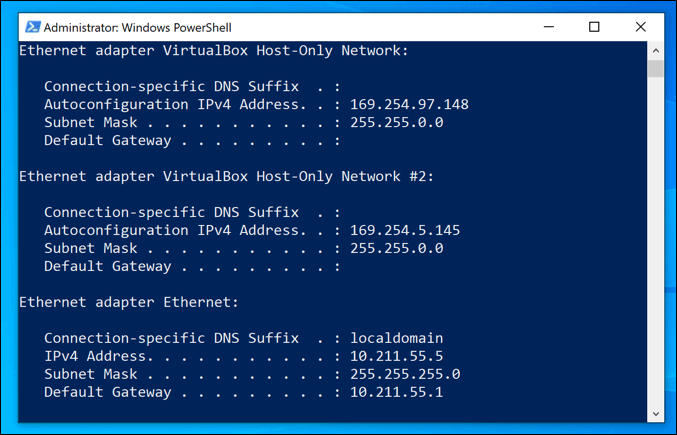
जबकि यह आमतौर पर स्वचालित रूप से होता है, समस्याएँ कभी-कभी हो सकती हैं। गलत तरीके से कॉन्फ़िगर या व्यस्त स्थानीय नेटवर्क के साथ, गलत उपकरणों के साथ, एक ही आईपी पते को दो बार आवंटित किया जा सकता है, जिससे टकराव हो सकता है।
यदि ऐसा होता है, तो आप अपने डिवाइस को स्थायी पता देते हुए एक स्थिर IP पता सेट करना चाह सकते हैं। आप उन उपकरणों के लिए ऐसा करना चाहते हैं जो नियमित रूप से अन्य उपकरणों, जैसे कि होम सर्वर या नेटवर्क संलग्न भंडारण उपकरणों
In_content_1 all: [300x250] / dfp द्वारा एक्सेस किए जाते हैं। [640x360]->ये सभी स्थानीय नेटवर्क के लिए लागू होते हैं, लेकिन आप अपने इंटरनेट सेवा प्रदाता द्वारा आपको दिए गए आईपी पते को बदलना चाह सकते हैं। यह करने के लिए मुश्किल हो सकता है, लेकिन इस पते को बदलने के कुछ तरीके हैं यदि आपका आईएसपी इसे अनुमति देता है।
अपने नेटवर्क रूटर डीएचसीपी सेटिंग्स को कॉन्फ़िगर करना
अपना IP पता बदलने का सबसे आसान तरीका एक नया IP पता असाइन करने के लिए अपने नेटवर्क राउटर को कॉन्फ़िगर करना है। ऐसा करने के लिए, आपको अपने IP पते को अलग-अलग तरीके से निर्दिष्ट करने के लिए अपने राउटर पर DHCP सेटिंग्स को कॉन्फ़िगर करना चाहिए।
आप, उदाहरण के लिए, अपने विंडोज पीसी के लिए एक स्थैतिक आवंटन सेट कर सकते हैं। जब आपका डिवाइस कनेक्ट होता है, तो आपका राउटर हमेशा आपकी पहचान करने के लिए आपके डिवाइस का मैक पता का उपयोग करके इसे उसी आईपी पते को असाइन करेगा।
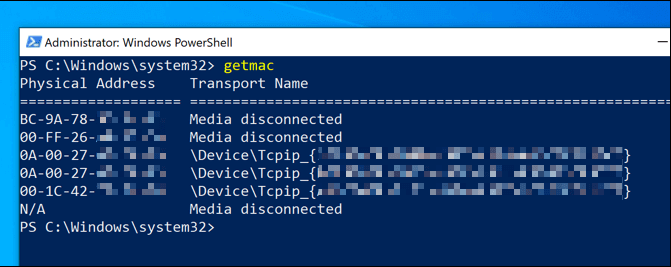
यदि आप नहीं करना चाहते हैं यह, आप अपने स्थानीय राउटर द्वारा उपयोग की जाने वाली आईपी रेंज को भी बदल सकते हैं। इसका अर्थ है कि आपका स्थानीय आईपी पता अभी भी समय-समय पर बदल सकता है, लेकिन पते की सीमा अलग होगी। उदाहरण के लिए आपका IP पता 192.168.0.10से 192.168.10.10तक बदल सकता है।
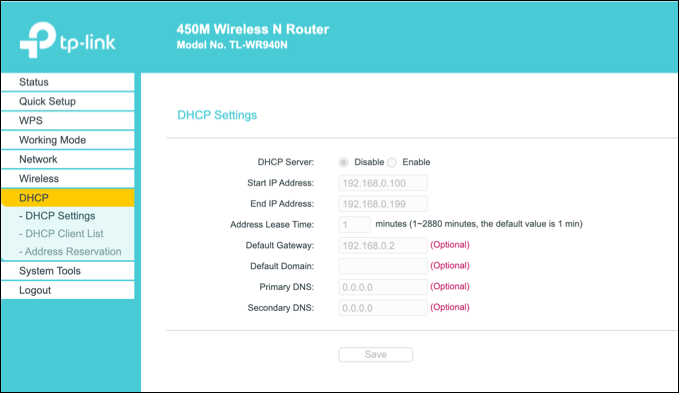
ऐसा करने के लिए, आपको अपने राउटर के प्रशासन पृष्ठ तक पहुंचने की आवश्यकता होगी। यह उपकरण के अनुसार अलग-अलग होगा, लेकिन आमतौर पर, आपके वेब ब्राउज़र से http://192.168.0.1या http://192.168.1.1लिखकर कई स्थानीय राउटरों तक पहुँचा जा सकता है। । यहां उपयोग करने के लिए सही उपयोगकर्ता नाम और पासवर्ड के लिए अपने उपयोगकर्ता पुस्तिका से परामर्श करें।
आपकी डीएचसीपी सेटिंग्स को बदलने के चरण भी भिन्न होंगे, लेकिन आप आमतौर पर डीएचसीपी सेटिंग्स को अपने स्वयं के अनुभाग के तहत सूचीबद्ध पाएंगे (उदाहरण। >डीएचसीपी), जबकि निश्चित आईपी आवंटन पता आवंटनया समान के तहत पाया जा सकता है।
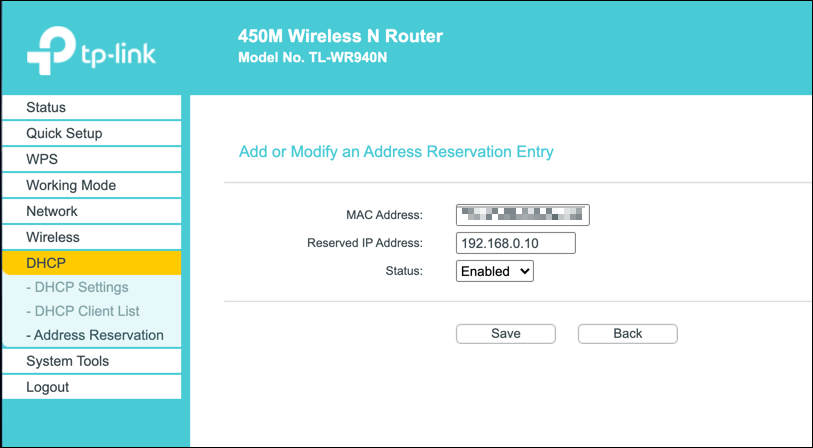
जारी DHCP लीज़ और अपने डायनेमिक आईपी को रीसेट करें
आप अपने राउटर की डीएचसीपी सेटिंग में कोई भी बदलाव करते हैं, इसके लिए आपको Windows PowerShell का उपयोग करके अपने विंडोज आईपी पते को जारी या नवीनीकृत करें की आवश्यकता हो सकती है।
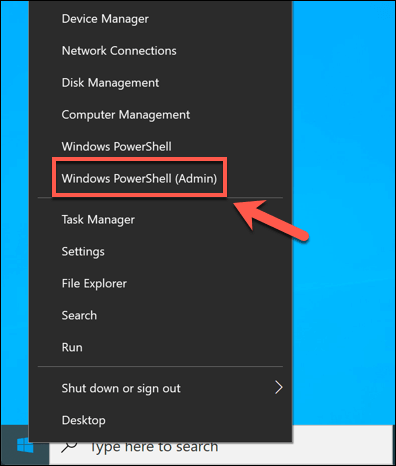
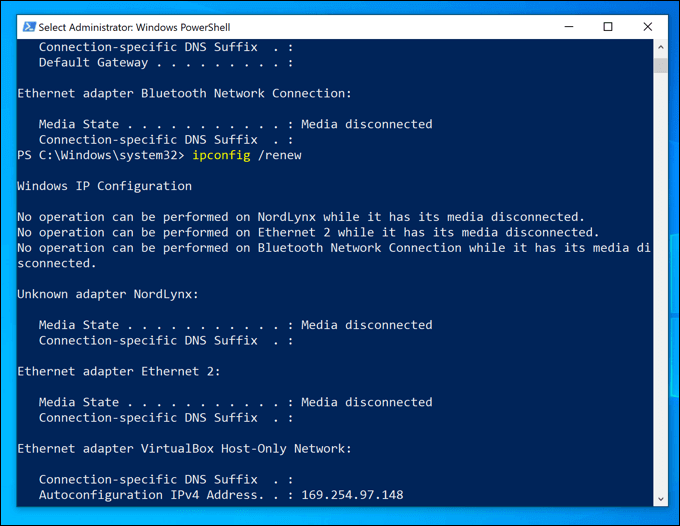
अगर आपकी राउटर सेटिंग्स सही ढंग से बदल दी गई हैं, तो अपने डीएचसीपी पट्टे को जारी करना और आपके IP को रीसेट करने के परिणामस्वरूप आपके डिवाइस पर एक नया IP पता आवंटित किया जाएगा।
Windows 10 पर स्टेटिक IP पता सेट करना
एक स्थिर IP पता एक निश्चित डीएचसीपी आवंटन के माध्यम से प्राप्त किया जा सकता है, लेकिन आप इसे मैन्युअल रूप से अपनी विंडोज 10 सेटिंग्स में भी सेट कर सकते हैं। यदि आप किसी अन्य डिवाइस से सीधा संबंध बना रहे हैं तो आप ऐसा करना चाह सकते हैं।
यह आपके स्थानीय राउटर के साथ भी काम कर सकता है, लेकिन जैसा कि आपके डिवाइस को पहले ही डीएचसीपी का उपयोग करके एक आईपी सौंपा जा रहा है, एक आईपी संघर्ष हो सकता है। इस स्थिति में, इसके बजाय ऐसा करने के लिए निश्चित IP आवंटन का उपयोग करना बेहतर है।
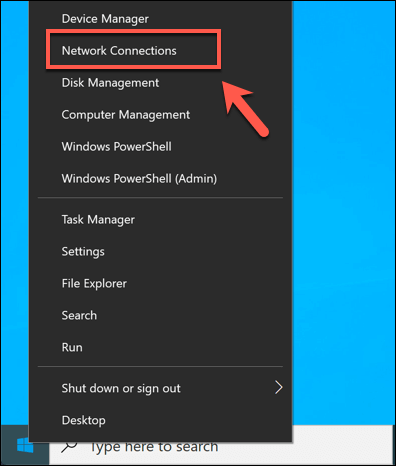
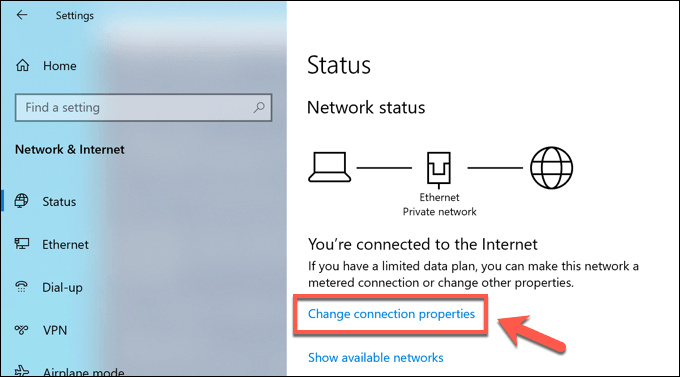
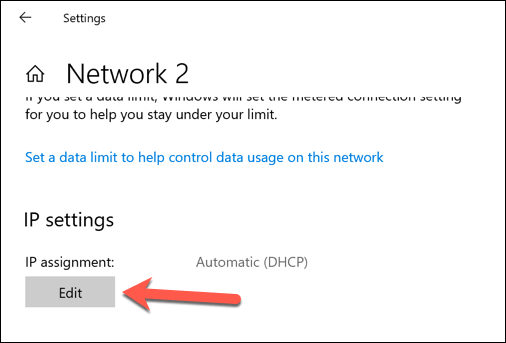
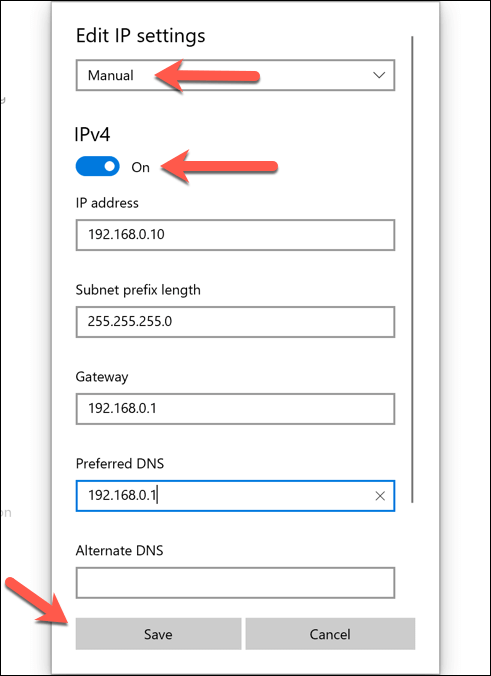
सहेजे जाने के बाद, आपकी IP पता सेटिंग्स स्वचालित रूप से लागू हो जाएंगी। परिवर्तनों के पूरी तरह से प्रभावी होने के लिए आपको अपने मौजूदा IP को उपरोक्त चरणों का उपयोग करके या अपने PC को पुनः आरंभ करने की आवश्यकता हो सकती है।
Windows 10 पर अपना सार्वजनिक IP पता बदलें
आपका सार्वजनिक आईपी पता आपके इंटरनेट सेवा प्रदाता द्वारा निर्दिष्ट पता है, जो आपको इंटरनेट तक पहुंच प्रदान करता है। यह आपके मॉडेम को सौंपा गया है (जो आमतौर पर आपके नेटवर्क राउटर के साथ संयुक्त होता है, लेकिन हमेशा नहीं), इंटरनेट से जुड़े अन्य सभी नेटवर्क उपकरणों को भी अनुमति देता है।
इस पते को बदलना कभी-कभी मुश्किल हो सकता है। यदि आपको पहले अपने ISP द्वारा डायनामिक (अस्थायी) या स्थिर IP पता सौंपा गया है, तो आपको जांचना होगा। यदि आपको एक स्थिर सार्वजनिक आईपी सौंपा गया है, तो आपके आईएसपी को आपके लिए इसे बदलने की आवश्यकता होगी।
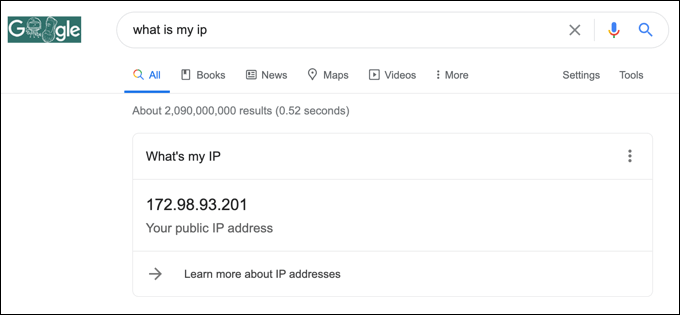
गतिशील आईपी पते के लिए, आप आमतौर पर अपने नेटवर्क मॉडेम को एक अवधि के लिए बंद करके इसे रीसेट कर सकते हैं। समय की। ऐसा करने से, आप अपने डिवाइस को अपने ISP से डिस्कनेक्ट कर रहे हैं।
अपने स्थानीय नेटवर्क के साथ, आपका सार्वजनिक IP लीज़ अंततः समाप्त हो जाएगा, अर्थात आपको इस बिंदु पर एक नया IP पता आवंटित किया जा सकता है। हालाँकि, यह काम करने की गारंटी नहीं है, और आपको किसी अन्य विधि को आज़माने की आवश्यकता हो सकती है।
यदि आपका सार्वजनिक आईपी पता नहीं बदला है, तो अन्य विधियाँ हैं जिन्हें आप आज़मा सकते हैं। 5का उपयोग करते हुए, उदाहरण के लिए, जैसे ही आप ऑनलाइन ब्राउज़ करते हैं, अपना सार्वजनिक आईपी छिपा लेंगे।
विंडोज 10 पर अपने नेटवर्क को कॉन्फ़िगर करना
चाहे आप अपने नेटवर्क के लिए एक सर्वर (या व्यापक इंटरनेट उपयोगकर्ताओं के लिए) कॉन्फ़िगर कर रहे हैं, या आप बस अन्य उपकरणों के लिए आवंटन को मुक्त करना चाहते हैं, यह विंडोज 10 पर अपने आईपी पते को बदलने के लिए एक आसान प्रक्रिया है, हालांकि बहुत काम निर्भर करता है अपने नेटवर्क को ठीक से कॉन्फ़िगर करने के लिए आपके राउटर तक पहुंचने में सक्षम होने पर।
यदि आपके नेटवर्क कॉन्फ़िगरेशन में समस्याएं आ रही हैं, तो आप स्लेट को साफ करने और फिर से शुरू करने के लिए अपना नेटवर्क राउटर रीसेट करें करना चाह सकते हैं। IP आवंटन समस्याएं हो सकती हैं कि आप नेटवर्क कनेक्शन के मुद्दों से क्यों जूझ रहे हैं, लेकिन शुक्र है कि विंडोज 10 पर अज्ञात नेटवर्क समस्याओं को ठीक करें के कई तरीके हैं।