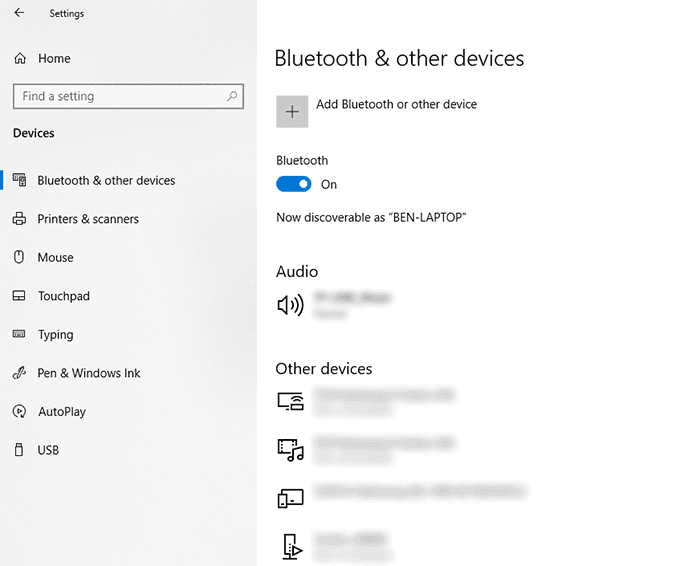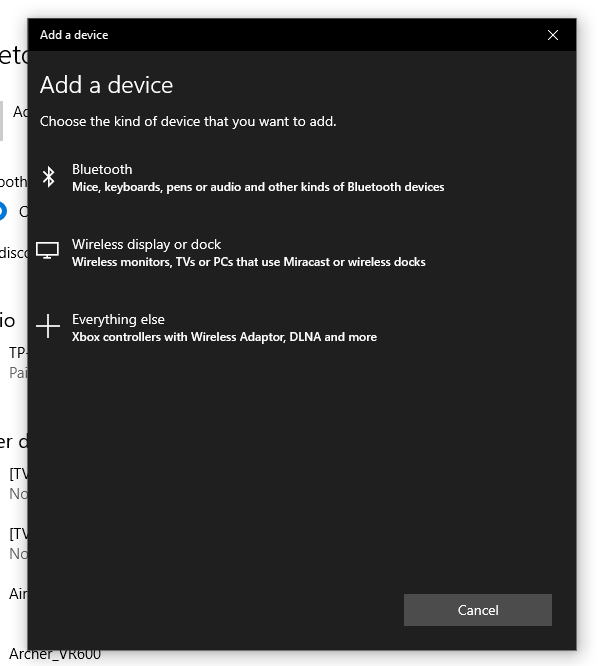यदि आपका पासवर्ड खराब है, तो आपका सिस्टम जोखिम में है। पुरानी सुरक्षा पर भरोसा करने के बजाय, Microsoft विंडोज 10 मई 2019 के अपडेट के साथ आगे बढ़ रहा है, जिसने पूरी तरह से बेकार लॉगिन के लिए समर्थन जोड़ा है।
हमने इससे पहले पासवर्ड के बिना विंडोज का उपयोग कैसे करें के बारे में बात की है। लेकिन ऐसा नहीं है कि पासवर्ड रहित लॉगिन के बारे में क्या है। पासवर्ड का उपयोग करने के बजाय, विंडोज पासवर्ड रहित लॉगिन आपको वैकल्पिक सुरक्षा विधियों का उपयोग करने में साइन इन करते हैं। इस सुविधा का उपयोग करने के लिए, आपको यह सुनिश्चित करने की आवश्यकता होगी कि आपके पास विंडोज 10 संस्करण 1903 स्थापित है।

विंडोज 10 पर पासवर्ड रहित लॉगिन बनाना
यदि आपके पास विंडोज 10 संस्करण 1903 स्थापित है, तो आप कर सकते हैं अपने सेल फ़ोन नंबर का उपयोग करके पासवर्ड रहित उपयोगकर्ता खाता बनाएँ। दुर्भाग्य से, आप मौजूदा उपयोगकर्ता खाते को इस तरह के पासवर्ड रहित लॉगिन में परिवर्तित नहीं कर सकते हैं, हालांकि विंडोज 10 के लिए अन्य प्रकार के पासवर्ड रहित लॉगिन उपलब्ध हैं।
पूरी तरह से पासवर्ड रहित उपयोगकर्ता खाता बनाना केवल विंडोज 10 पर काम करना प्रतीत होता है। वर्तमान में विंडोज 10 के होम और अन्य संस्करण नहीं। आप अभी भी अपने सेल फोन नंबर का उपयोग करके एक Microsoft खाता बना सकते हैं, लेकिन आपको पहले अपने खाते में एक पासवर्ड जोड़ने की आवश्यकता हो सकती है।
ऐसा करने के बाद, आप पासवर्ड-रहित साइन-इन के किसी अन्य रूप का उपयोग कर सकते हैं। ऐसा करने के लिए, मौजूदा उपयोगकर्ता खातों के मौजूदा उपलब्ध पासवर्ड-रहित साइन-इन करेंअनुभाग पर जाएं।
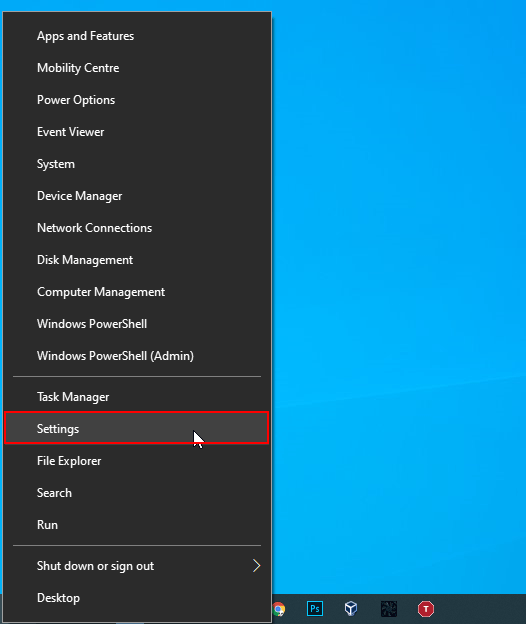
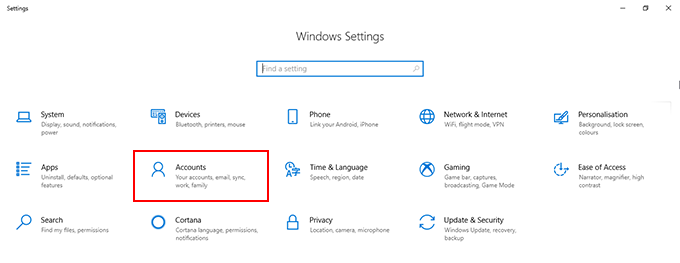
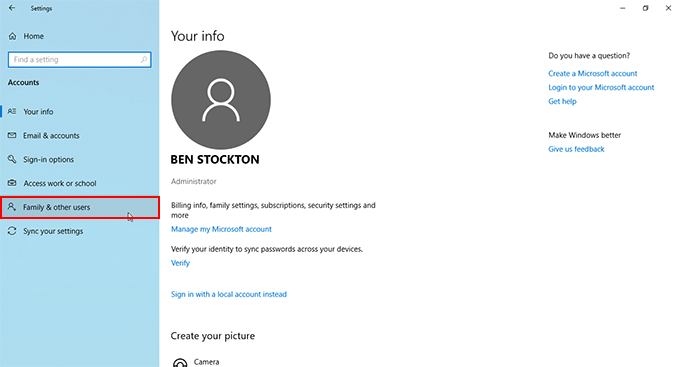
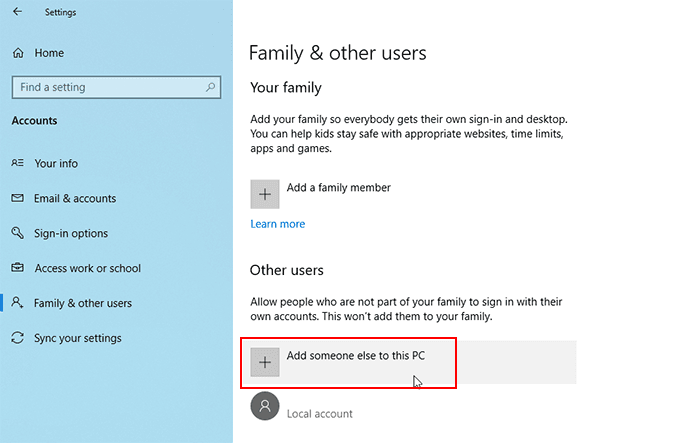

 /
/