कम्प्यूटर उपयोगकर्ताओं द्वारा हकलाना माउस अब तक की सबसे आम शिकायतों में से एक है। एक "हकलाना" माउस तब होता है जब माउस पॉइंटर गलत तरीके से चलता है। इस गाइड को लिखते समय, हमारे विंडोज 10 माउस लैग को कैसे ठीक करें YouTube वीडियो को विंडोज 10 और कंप्यूटर चूहों के एक साथ ठीक से नहीं चलने के बारे में बहुत सारी कहानियों से भरा हुआ लगभग 65,000 बार देखा गया और टिप्पणियां की गईं।
अगर आपका माउस हकला रहा है और आप समझ नहीं पा रहे हैं कि क्यों, यहां सबसे आम सुधार हैं जो हमने पिछले कुछ वर्षों में एकत्र किए हैं।
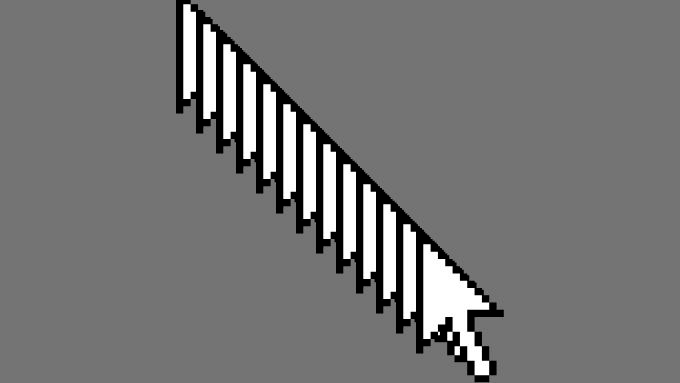
अपने माउस को साफ करें
चूहे और की-बोर्ड हमेशा आपके हाथों के संपर्क में रहते हैं और खतरनाक दर से गंदगी जमा करते हैं। बहुत सारे दर्शकों और पाठकों ने बताया है कि अंततः, उनके अनिश्चित माउस व्यवहार के पीछे की समस्या लंबे लेकिन मुश्किल से दिखाई देने वाले बालों की उपस्थिति थी।
संक्षेप में, इससे पहले कि आप समस्या निवारण प्रक्रिया में बहुत गहराई तक जाएं, जांच लें कि कहीं ऑप्टिकल सेंसर में कोई गंदगी तो नहीं है।
अपने माउस की सतह को बदलें
यह सुनिश्चित करने के लिए एक अलग सतह का प्रयास करें कि हकलाना उस सतह का परिणाम नहीं है जिसका पता लगाने में आपके माउस को कठिन समय लगता है, जो कांच या ऊबड़-खाबड़ सतह हो सकती है। अपनी संभावित समस्याओं की सूची से इस समस्या को खत्म करने के लिए एक माउसपैड आज़माएं।
ब्लूटूथ सिग्नल
यदि आप वायरलेस माउस का उपयोग कर रहे हैं, तो यह संभवतः संचार तकनीक के रूप में ब्लूटूथ का उपयोग करता है। जबकि ब्लूटूथ अच्छी तरह से काम करता है, ब्लूटूथ माउस समस्याओं का निवारण अपने स्वयं के एक लेख के योग्य है।

निम्न युक्तियों को आज़माएं और देखें कि क्या वे समस्या का समाधान करते हैं:
कुछ माउस ब्रांड, जैसे लॉजिटेक के, ब्लूटूथ के अलावा अपने वायरलेस डोंगल की पेशकश करते हैं। डोंगल से ब्लूटूथ या इसके विपरीत स्विच करने से आपकी समस्या भी हल हो सकती है।
वॉलपेपर स्लाइड शो अक्षम करें
यदि आपने अपने विंडोज 10 कंप्यूटर को वॉलपेपर के एक सेट के माध्यम से साइकिल चलाने के लिए सेट किया है , आपका माउस पॉइंटर हर बार बदलाव होने पर हकलाएगा और जम जाएगा। हमने विभिन्न विंडोज 10 पीसी पर इसका परीक्षण किया है और यह उन सभी के साथ होता है।
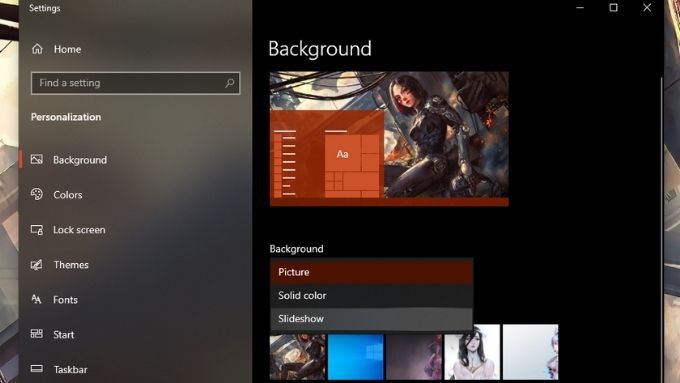
यदि आपका सिस्टम बार-बार वॉलपेपर साइकिल चलाने के लिए सेट है, जैसे कि हर कुछ मिनटों में, यह इस समस्या का कारण बन सकता है। समाधान यह है कि अंतराल को दिन में एक बार सेट करें या स्लाइड शो को अक्षम करें और मैन्युअल रूप से अपने वॉलपेपर बदलें।
स्क्रॉल निष्क्रिय विंडो अक्षम करें
यह सुविधा वह करती है जो यह कहती है: आप अंदर स्क्रॉल कर सकते हैं अपने माउस पॉइंटर को उनके ऊपर रखकर एक निष्क्रिय विंडो। हालांकि यह उन लोगों के लिए एक समय बचाने वाला हो सकता है जिन्हें बहुत सारे दस्तावेज़ों और एक वर्ड प्रोसेसर के साथ काम करना पड़ता है, कुछ रहस्यमय कारणों से, इस सुविधा को कई उपयोगकर्ताओं के लिए हल किए गए माउस स्टटरिंग को बंद करना। हम नहीं जानते क्यों, लेकिन यह कोशिश करने लायक है अगर:

तेज़ स्टार्टअप अक्षम करें
कई उपयोगकर्ता रिपोर्ट करते हैं कि तेज़ स्टार्टअप को अक्षम करने से Windows 10 पर माउस की हकलाने की समस्या ठीक हो सकती है।
फास्ट स्टार्टअप चालू है डिफ़ॉल्ट और आपके कंप्यूटर बूट समय को बढ़ाता है। आजकल अधिकांश लोग अपने कंप्यूटर को शायद ही कभी रीबूट करते हैं, और यदि वे करते भी हैं, तो एसएसडी और तेज़ CPU प्रक्रिया को त्वरित बनाते हैं। इस कारण से, फास्ट स्टार्टअप को अक्षम करना ठीक है।
इसे अक्षम करने का तरीका यहां दिया गया है:
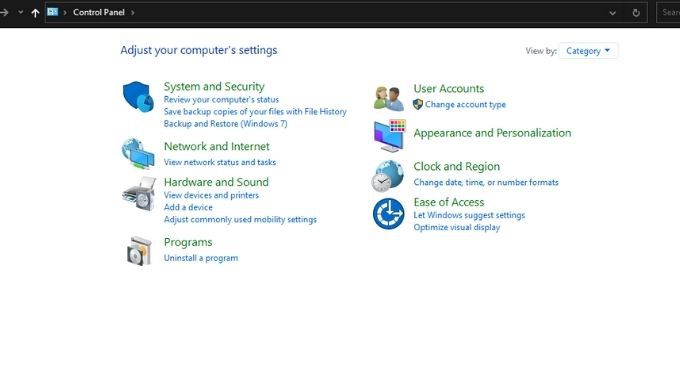
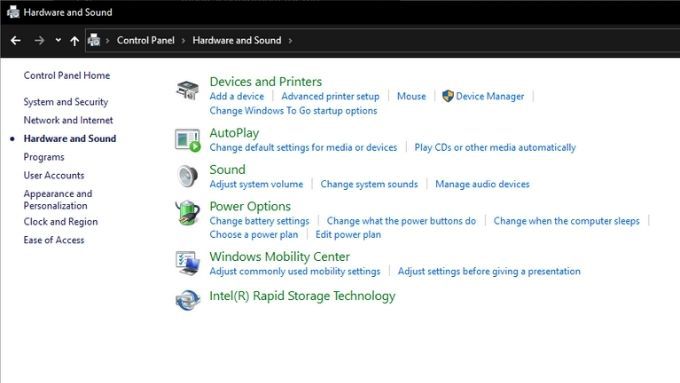
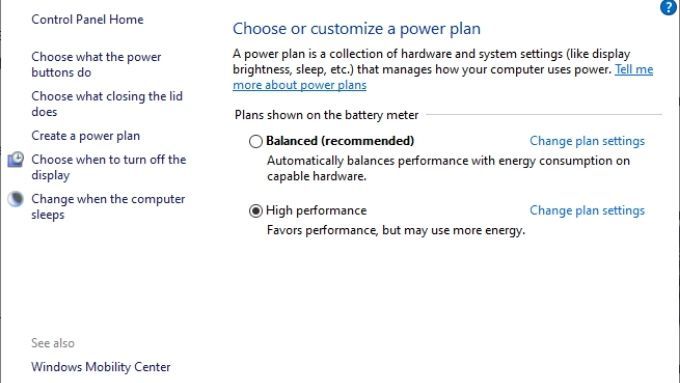

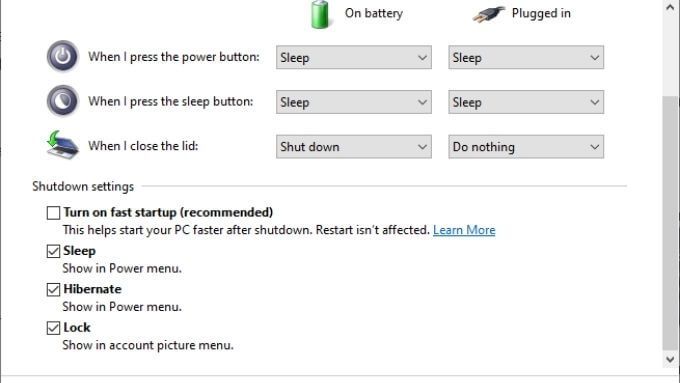
अपने कंप्यूटर को शट डाउन करें और उसे फिर से चालू करें, फिर जांचें कि क्या माउस के हकलाने की समस्या दूर हो गई है।
अपने माउस ड्राइवर्स और सॉफ़्टवेयर को अपडेट या रीइंस्टॉल करें
आपका माउस ड्राइवर विंडोज़ को हार्डवेयर से बात करने का तरीका बताता है। यदि आपका माउस अपने सॉफ़्टवेयर एप्लिकेशन के साथ आया है, तो वह एप्लिकेशन भी समस्या का हिस्सा हो सकता है।
यह आपके माउस के लिए नवीनतम ड्राइवरों को डाउनलोड करना के लायक है और पुराने को अनइंस्टॉल करने के बाद उन्हें मैन्युअल रूप से इंस्टॉल करना है। भले ही पुराने ड्राइवर और सॉफ़्टवेयर हकलाने का कारण नहीं थे, फिर भी नए डाउनलोड में माउस के हकलाने की समस्या का समाधान शामिल हो सकता है।
अपना GPU ड्राइवर अपडेट या पुनर्स्थापित करें
आपका GPU ड्राइवर और सॉफ़्टवेयर भी बग्गी माउस प्रदर्शन का एक स्रोत हो सकता है। अपने GPU निर्माता की वेबसाइट से नवीनतम ड्राइवर और सॉफ़्टवेयर प्राप्त करें। यह सुनिश्चित करने के लिए कि पुराना संस्करण पूरी तरह से अनइंस्टॉल हो गया है, डीडीयू (डिस्प्ले ड्राइवर अनइंस्टालर) जैसे सॉफ़्टवेयर का उपयोग करने पर विचार करें। हालांकि, ऐसा केवल तभी करें जब मैन्युअल अपडेट से समस्या का समाधान न हो।
ओवरक्लॉकिंग निकालें
यदि आपके पास दराँती आपका CPU, GPU, RAM है या अन्य घटकों को उनके लिए डिज़ाइन किए जाने की तुलना में अधिक कठिन बना रहे हैं, उन परिवर्तनों को उलट दें। अपने माउस के हकलाने के कारण के रूप में हार्डवेयर अस्थिरता को खत्म करने के लिए सब कुछ उनकी फ़ैक्टरी घड़ी और वोल्टेज सेटिंग्स पर स्विच करें। यदि समस्या दूर हो जाती है, तो यदि आप अपने सिस्टम को पुश करने के लिए सेट हैं, तो आप निचले स्तर की ओवरक्लॉक करना चाह सकते हैं।
उच्च सिस्टम उपयोग की जांच करें
हालांकि यह एक के लिए अपेक्षाकृत दुर्लभ है। आधुनिक सीपीयू इतना व्यस्त है कि यह आपके माउस पॉइंटर को संभाल नहीं सकता है, मैलवेयर या दुर्व्यवहार करने वाले एप्लिकेशन कंप्यूटर को संक्षिप्त क्षणों के लिए लॉक कर सकते हैं, जिससे यह माउस स्टटर जैसा दिखता है।

उम्मीद है, ऊपर दिए गए समाधानों में से एक आपके माउस के हकलाने की समस्या को ठीक कर देगा। अगर नहीं, तो यहां एक टिप्पणी पोस्ट करें और हम मदद करने की पूरी कोशिश करेंगे!