चाहे आप धीमे कंप्यूटर के साथ काम कर रहे हों या आपने ब्लोटवेयर के एक समूह को सभी संसाधनों पर कब्जा करते हुए देखा हो, समस्या से निपटने के लिए विंडोज़ में आपत्तिजनक प्रक्रियाओं को मारना सबसे अच्छा तरीका है।
न केवल ऐसा करता है अपने पीसी के प्रदर्शन को बढ़ावा दें, लेकिन यह स्पाइवेयर और वायरस को दूर करने में भी मदद कर सकता है। और इससे पहले कि आप पूछें: नहीं, विंडोज 10 में एक प्रक्रिया को खत्म करना मुश्किल नहीं है। हम इसे सुरक्षित और आसानी से करने के सभी अलग-अलग तरीकों पर जाएंगे।

Windows 10 में किसी प्रक्रिया को क्यों समाप्त करें?
Windows में चल रहे प्रत्येक एप्लिकेशन में एक या अधिक "प्रक्रियाएं" होती हैं। ये प्रक्रियाएं स्मृति में चीजों को लिखने, उपयोगकर्ता इनपुट पर प्रतिक्रिया करने और कंप्यूटर प्रोग्राम के पीछे सभी वास्तविक कार्य करने के लिए ज़िम्मेदार हैं। बात यह है कि सभी प्रक्रियाओं को आपके डेस्कटॉप पर एक सक्रिय विंडो द्वारा दर्शाया नहीं जाता है। उदाहरण के लिए, विंडोज सिस्टम प्रक्रियाएं, उपयोगकर्ता की स्पष्ट अनुमति के बिना पृष्ठभूमि में चुपचाप चलती हैं।
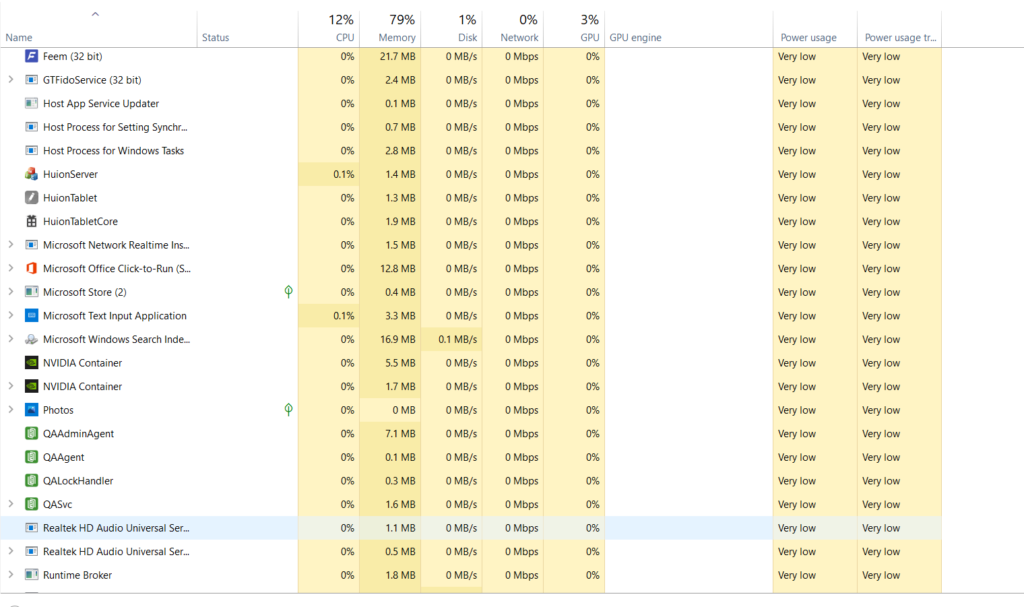
और यहीं से समस्या उत्पन्न होती है। कई अवांछित अनुप्रयोग जैसे वायरस या ब्लोटवेयर भी पृष्ठभूमि में छिपी हुई प्रक्रियाओं के रूप में चलते हैं, संसाधनों की खपत करते हैं और आपके कंप्यूटर को धीमा कर देते हैं। आप अपने कंप्यूटर को प्रभावित किए बिना कुछ विंडोज़ प्रक्रियाओं को भी सुरक्षित रूप से बंद कर सकते हैं।
कार्य प्रबंधक के साथ अनावश्यक प्रक्रियाओं को मारना
विंडोज़ कार्य प्रबंधक प्रबंधन के लिए डिफ़ॉल्ट उपकरण है आपके कंप्यूटर पर प्रोग्राम और प्रक्रियाएं। आप इसका उपयोग चल रहे एप्लिकेशन और प्रक्रियाओं को देखने, विश्लेषण करने या यहां तक कि समाप्त करने के लिए कर सकते हैं।
इसका एकमात्र दोष इसकी सीमित अनुमतियां हैं। कार्य प्रबंधक संरक्षित प्रक्रियाओं (सिस्टम कार्यों और कुछ वायरस सहित) को नहीं मार सकता। इसके अलावा, हर बार जब आप अपना कंप्यूटर चलाते हैं तो सभी लक्ष्य प्रक्रियाओं को मैन्युअल रूप से चुनना और समाप्त करना कठिन हो सकता है।
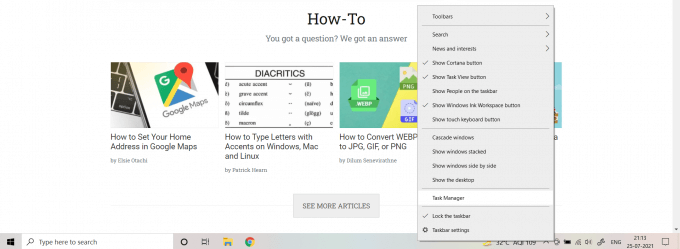
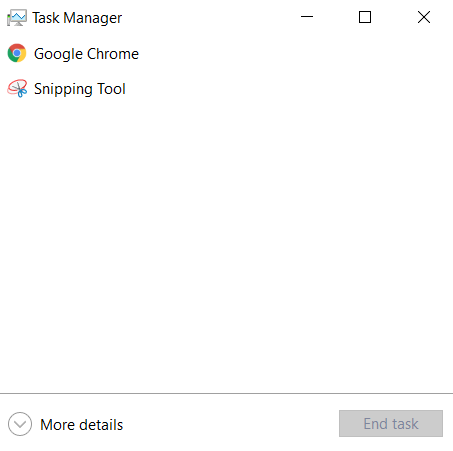
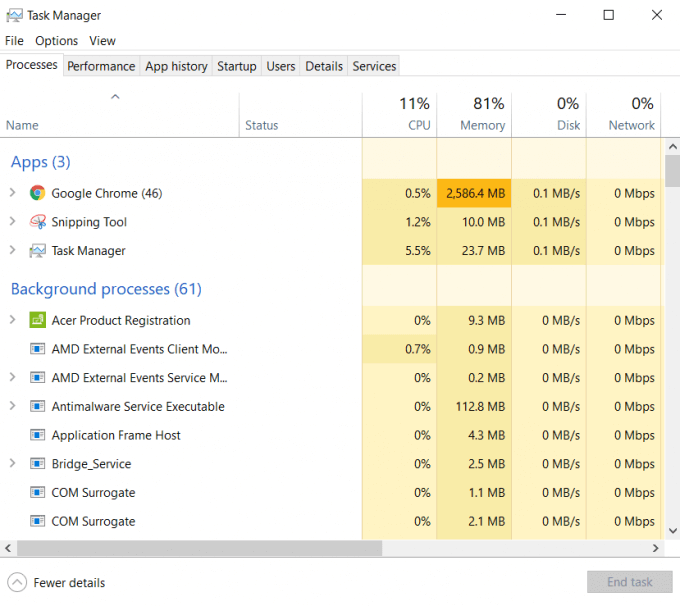
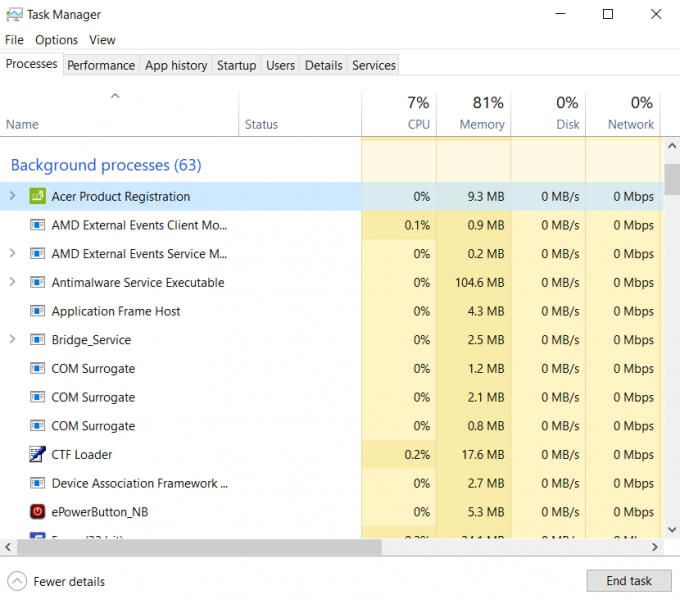
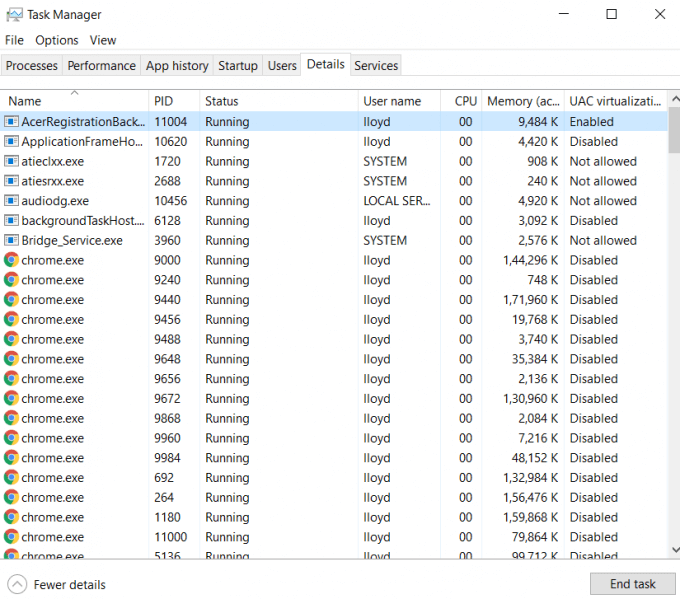
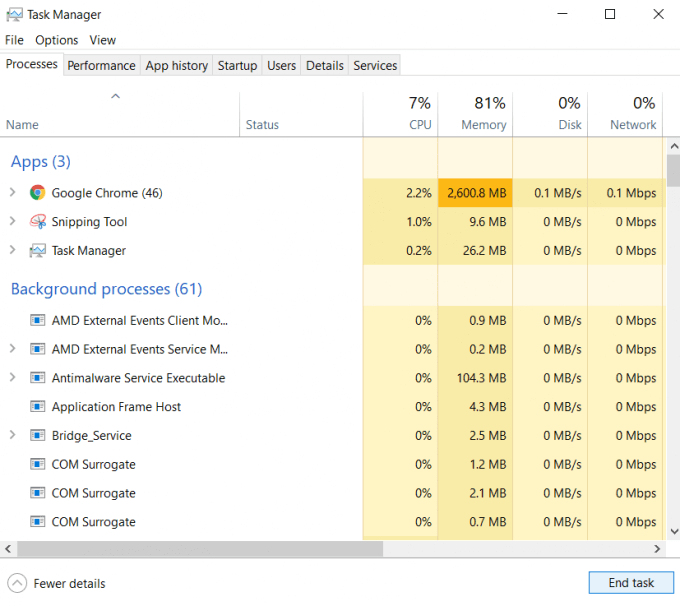
Windows में किसी प्रक्रिया को समाप्त करने के लिए कमांड प्रॉम्प्ट का उपयोग करना
यदि आप आदेश पसंद करते हैं -लाइन टूल्स, तो आप सीएमडी का उपयोग करके भी एक प्रक्रिया को मार सकते हैं। कमांड प्रॉम्प्ट कई उपयोगी उपयोगिताओं तक पहुंच प्रदान करता है, जिसमें एक टास्ककिल भी शामिल है।
जैसा कि नाम से पता चलता है, आप किसी भी चल रहे कार्य या प्रक्रिया को मारने के लिए टास्ककिल का उपयोग कर सकते हैं। यदि आप एक व्यवस्थापक के रूप में CMD चलाते हैं, तो आप संरक्षित कार्यों को भी समाप्त कर सकते हैं।
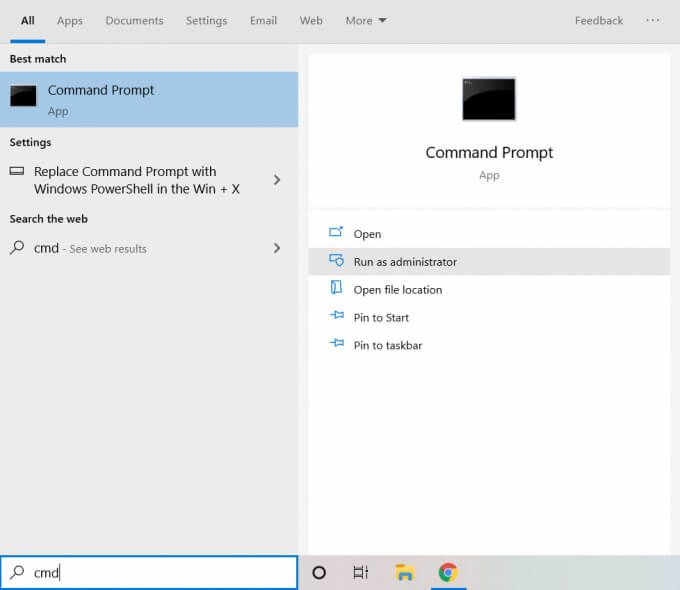
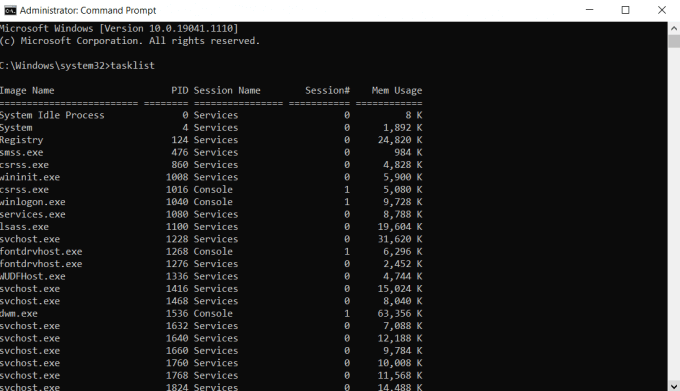
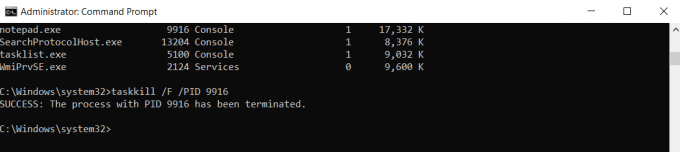
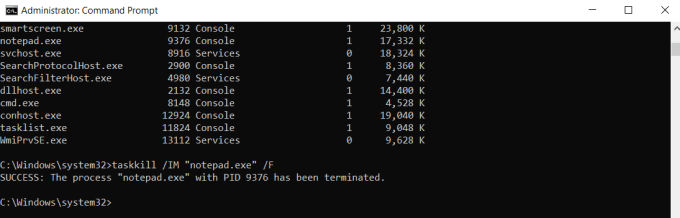
यह प्रति-सहज प्रतीत हो सकता है कमांड-लाइन टूल का उपयोग करने के लिए जब टास्क मैनेजर टाइप किए गए कमांड की आवश्यकता के बिना ऐसा ही कर सकता है। ऐसा इसलिए है क्योंकि हमने केवल टास्ककिल का उपयोग करने के सबसे बुनियादी तरीके को छुआ है। प्रक्रियाओं को मैन्युअल रूप से देखे बिना उन्हें फ़िल्टर करने के कई अन्य तरीके हैं।
पॉवरशेल
सीएमडी विंडोज प्रक्रियाओं को टाइप किए गए आदेशों से मारने का एकमात्र तरीका नहीं है। पॉवर्सशेल विंडोज की अंतर्निहित स्क्रिप्टिंग भाषा है जो कई समान क्षमताएं प्रदान करती है। एक तरह से, पॉवर्सशेल कमांड प्रॉम्प्ट का एक अधिक वर्बोज़ रूप है।
पॉवरशेल की शक्ति कमांड की स्क्रिप्ट बनाने की क्षमता से आती है, जिसे विंडोज फुर्सत में निष्पादित कर सकता है। यह आपको विंडोज़ पर जटिल कार्यों को स्वचालित करने की अनुमति देता है।
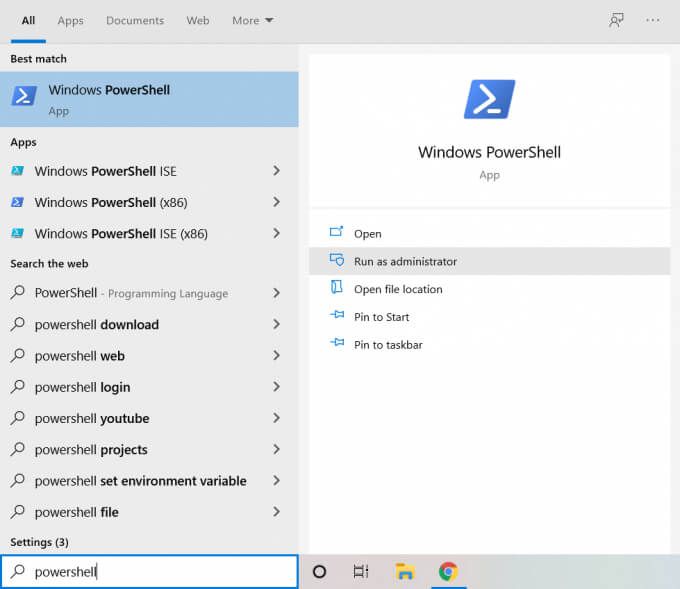
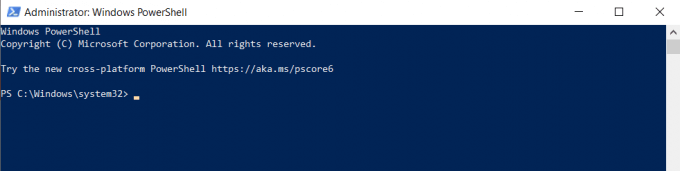
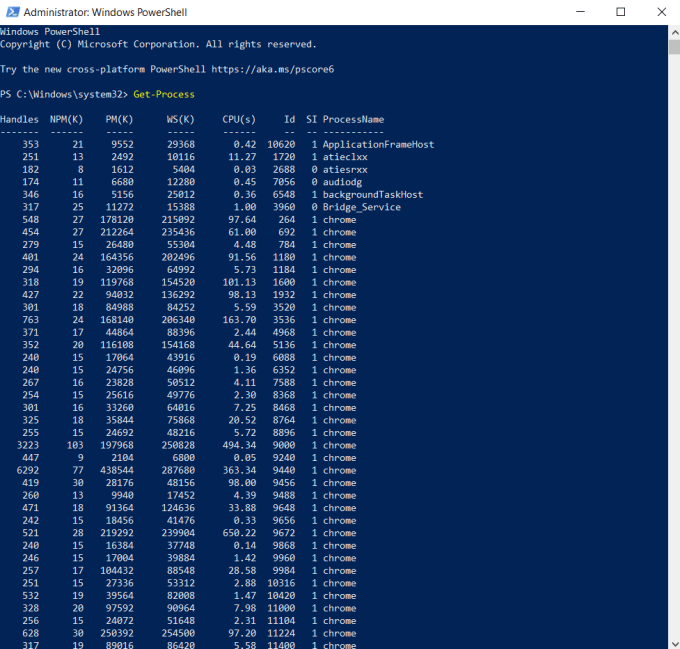
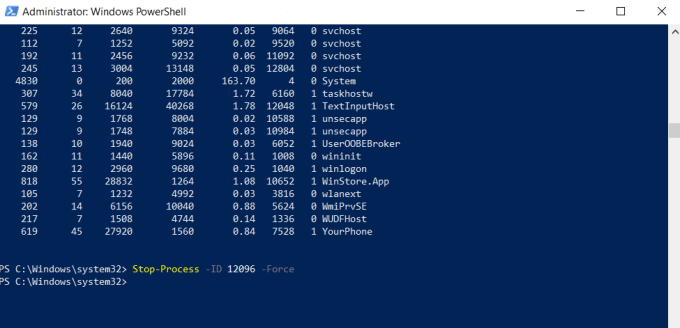
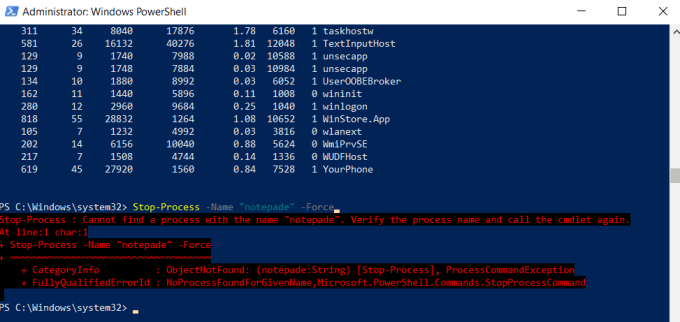

यदि PowerShell आपको भारी लगता है, तो ऐसा इसलिए है क्योंकि हम इसे cmd की तरह उपयोग कर रहे हैं। पावरशेल स्वायत्त स्क्रिप्ट बनाएं के लिए अभिप्रेत है जो बिना किसी रीयल-टाइम फीडबैक या इनपुट के जटिल कार्यों को स्वतंत्र रूप से करता है। जबकि आप इसे इस तरह से उपयोग कर सकते हैं, कमांड प्रॉम्प्ट स्पष्ट रूप से इसमें बेहतर है।
KillProcess का उपयोग करना
अब तक, हमने डिफ़ॉल्ट रूप से आपके कंप्यूटर में मौजूद टूल और उपयोगिताओं को देखा है। हालांकि ये निश्चित रूप से काम पूरा कर सकते हैं, इनमें तीसरे पक्ष के टूल में मौजूद कुछ उपयोगी सुविधाओं की कमी है।
किलप्रोसेस एक ऐसा उन्नत कार्य प्रबंधन कार्यक्रम है। संरक्षित सिस्टम प्रक्रियाओं को मारने की अपनी क्षमता के अलावा, यह "किल लिस्ट" बनाने की भी अनुमति देता है। सक्रिय मेमोरी में प्रवेश करते ही इस सूची में जोड़ी गई प्रक्रियाएं स्वचालित रूप से समाप्त हो जाती हैं। यह pesky bloatware को स्थायी रूप से बंद करने का एक बेहतरीन तरीका हो सकता है।
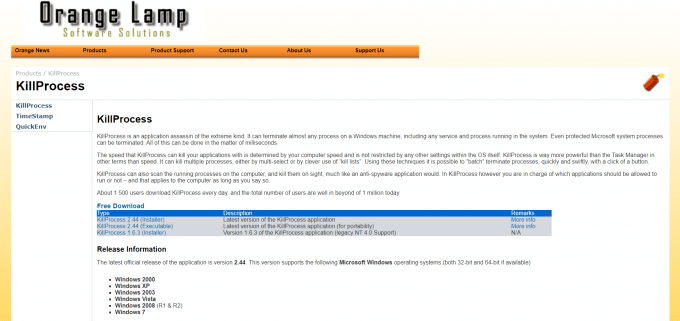
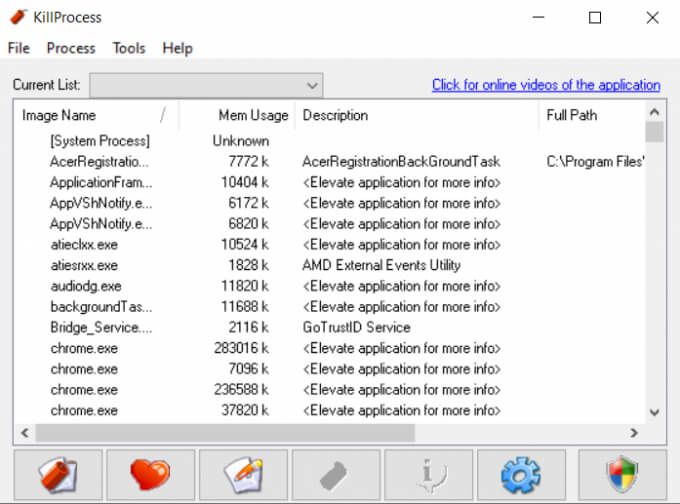
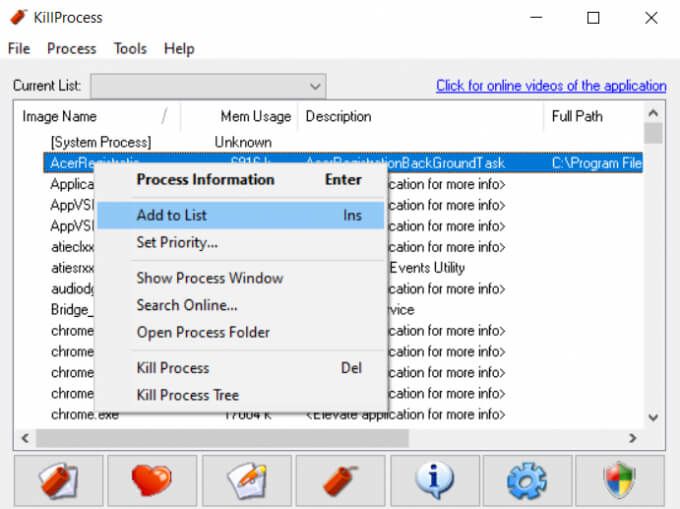
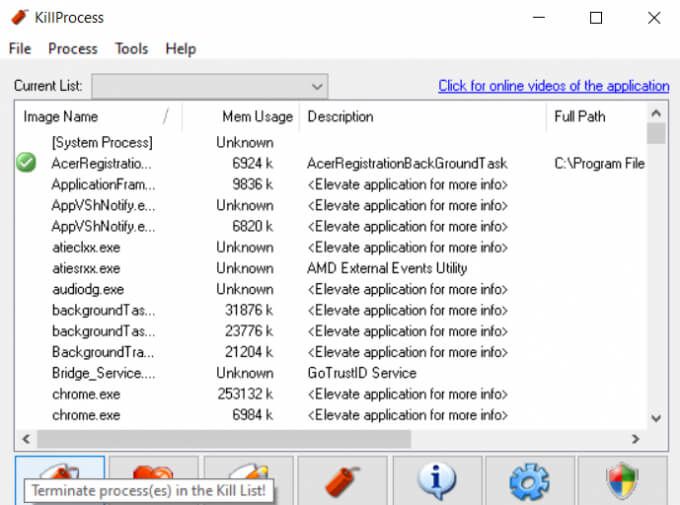
इस दृष्टिकोण के बारे में सबसे अच्छी बात यह है कि आपके पास नहीं है प्रत्येक प्रक्रिया को एक-एक करके मारने के लिए। प्रोग्राम से बाहर निकलने के बाद भी यह किल लिस्ट सहेजी जाती है, इसलिए आपको सभी अवांछित प्रक्रियाओं को एक बार में समाप्त करने के लिए केवल KillProcess को चलाने की आवश्यकता है।
Windows 10 में किसी प्रक्रिया को समाप्त करने के कई तरीके
विंडोज 10 में एक प्रक्रिया को खत्म करने के कई तरीके हैं। टास्क मैनेजर का उपयोग करने के लिए सबसे सरल तरीका है। यह आपको समझने में आसान GUI प्रारूप में प्रक्रियाओं को देखने और समाप्त करने की अनुमति देता है।
यदि कार्य प्रबंधक प्रक्रिया को समाप्त नहीं कर सकता है, तो आपको कुछ अधिक शक्तिशाली उपयोग करने की आवश्यकता है। आप या तो KillProcess जैसे किसी तृतीय-पक्ष टूल को आज़मा सकते हैं या संरक्षित प्रक्रिया को समाप्त करने के लिए कमांड-लाइन टूल का उपयोग कर सकते हैं।
अनावश्यक पृष्ठभूमि प्रक्रियाओं को स्थायी रूप से बंद करने के लिए, उन्हें स्वचालित रूप से प्रारंभ होने से रोकें, या उन्हें जोड़ें किलप्रोसेस की हत्या सूची में।