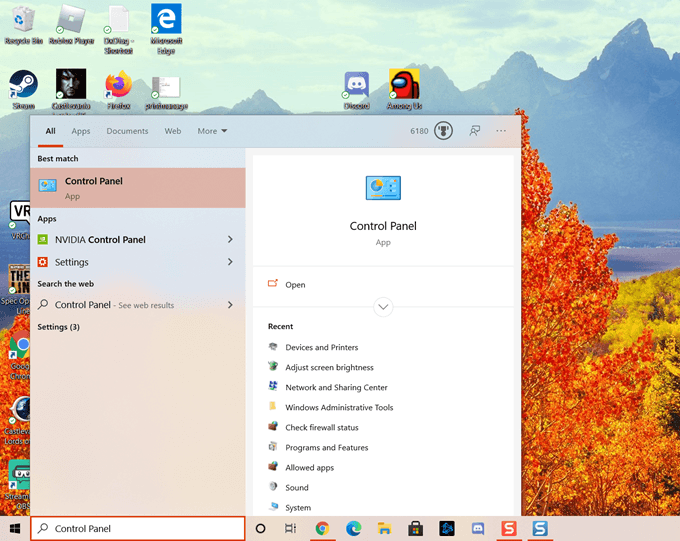विंडोज 10 में प्रिंटर जोड़ते समय, यह एक डिफ़ॉल्ट नाम दिया गया है। निर्माता का नाम जैसे कि भाई या कैनन, उदाहरण के लिए, उस विशिष्ट उपकरण के मॉडल नंबर के बाद। इस वजह से, यह भ्रमित हो सकता है यदि आपके पास एक ही नेटवर्क पर कई प्रिंटर हैं। यदि आपके पास केवल एक प्रिंटर है, तो आप इसे एक ऐसा नाम बता सकते हैं, जिसे पहचानना आपके लिए आसान है।
यदि आपके पास एक से अधिक है, तो एक प्रिंटर मुद्रण चित्रों के लिए उपयोगी हो सकता है, जबकि दूसरा मुद्रण दस्तावेजों के लिए बेहतर है। यह "फोटो प्रिंटर" और "दस्तावेज़ प्रिंटर" जैसे विभिन्न नामों के साथ विंडोज 10 में अपने प्रिंटर का नाम बदलने में मदद कर सकता है। ऐसा करने से यह पता लगाने में मदद मिल सकती है कि कौन सा बाद में चुनना है। साथ ही, यह आपके परिवार को उन प्रिंटरों का चयन करने में मदद कर सकता है, जब उन प्रिंटरों के नाम सरल हैं।
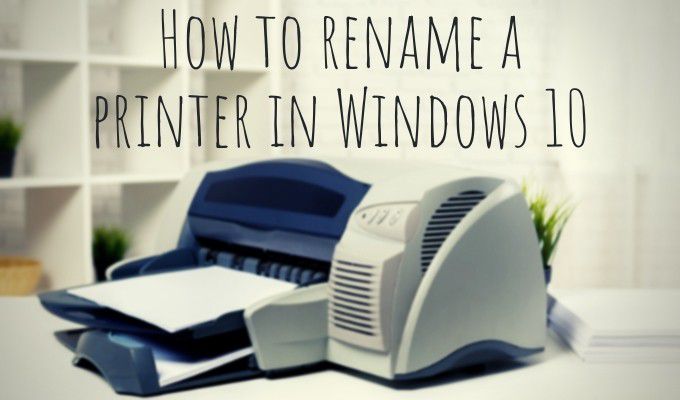
ऐसे कुछ तरीके हैं जिनसे आप विंडोज 10 में प्रिंटर का नाम बदल सकते हैं। आप विंडोज के माध्यम से जा सकते हैं 10 सेटिंग्स या नियंत्रण कक्ष।
सेटिंग्स में अपने प्रिंटर का नाम बदलना
चलो विंडोज 10. में अपने प्रिंटर (ओं) का नाम बदलने की प्रक्रिया शुरू करने के लिए विंडोज सेटिंग्स में जाएं।
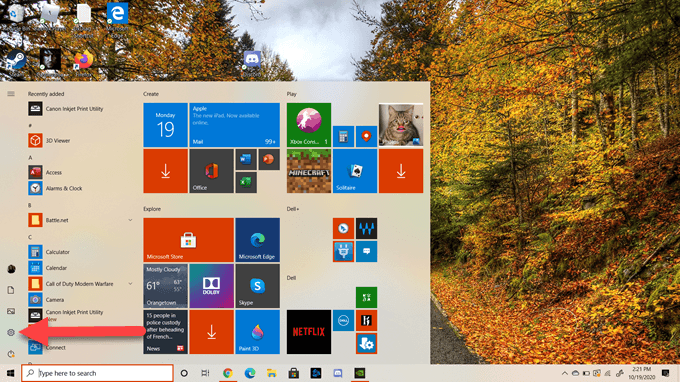 ol start = "2">
ol start = "2">
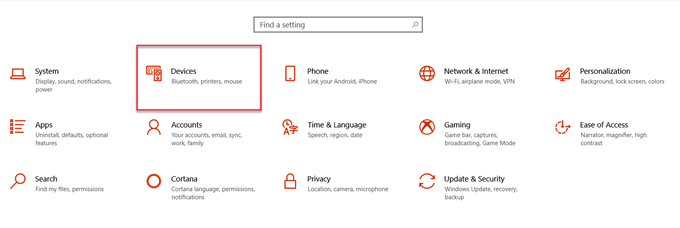
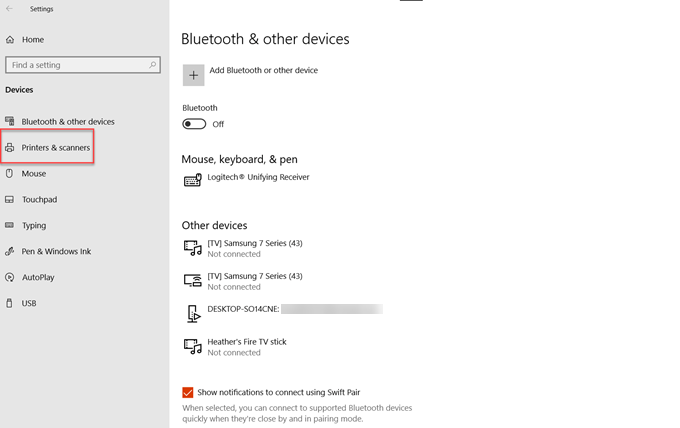
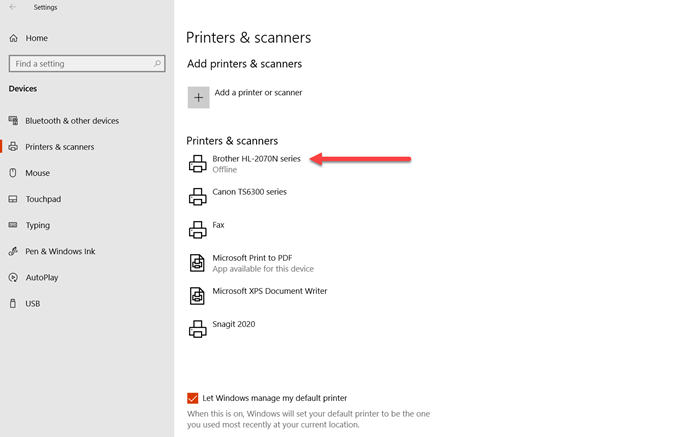
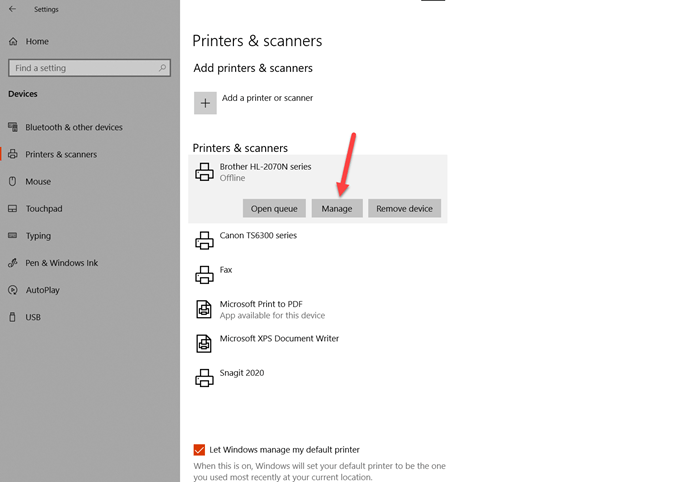
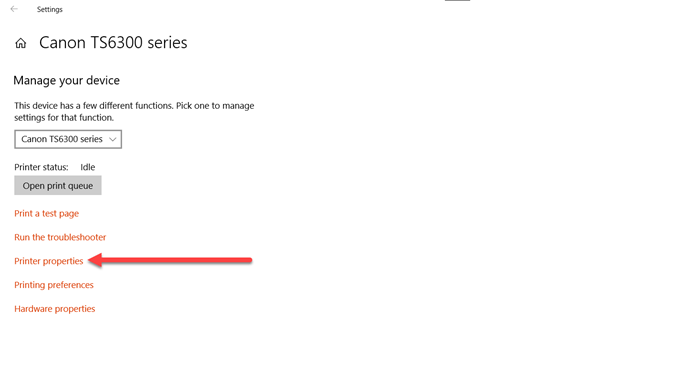 आंकड़ा>
आंकड़ा>