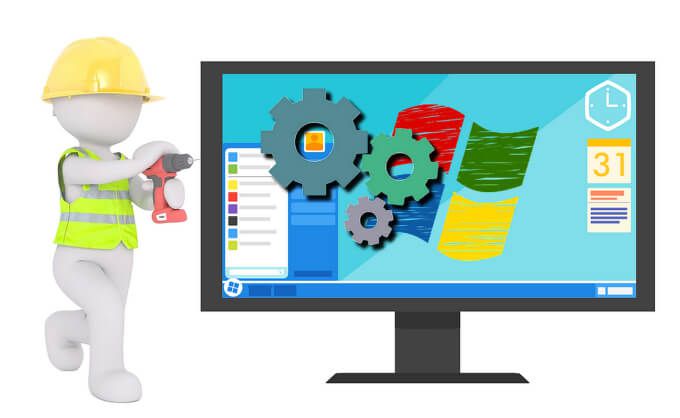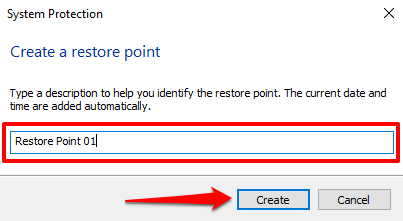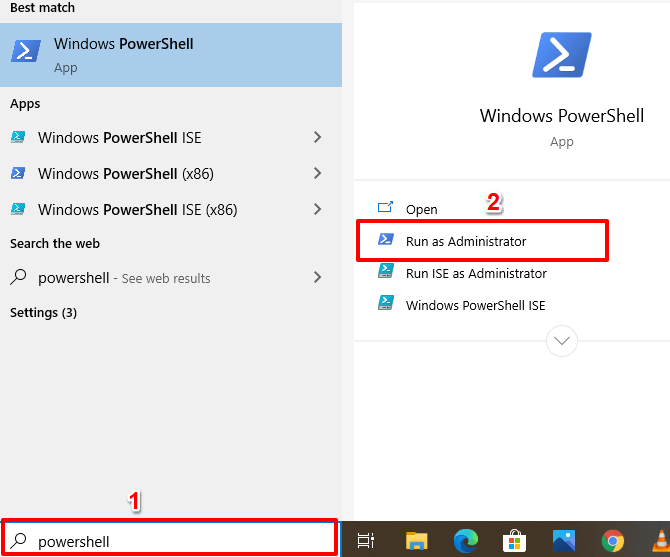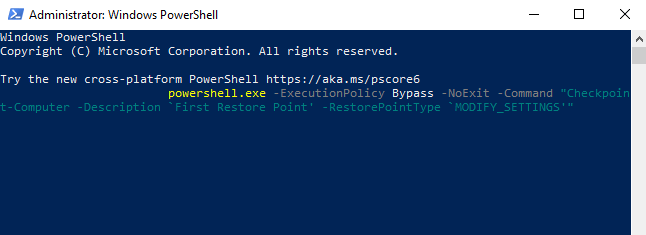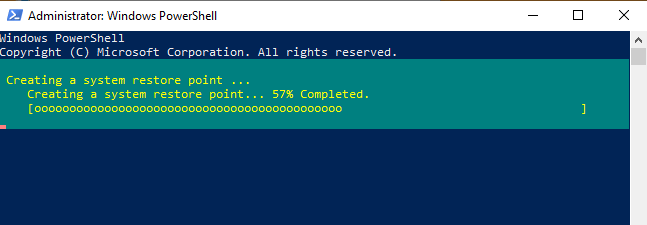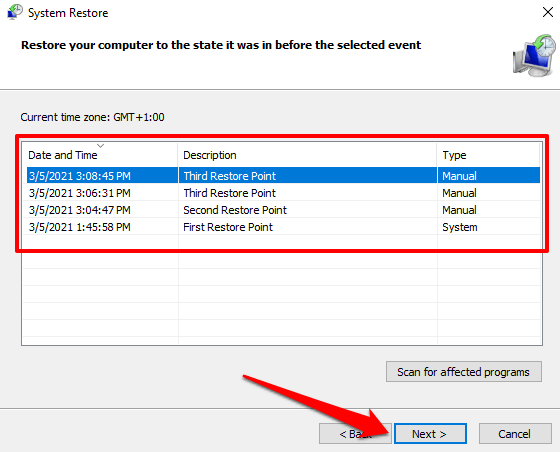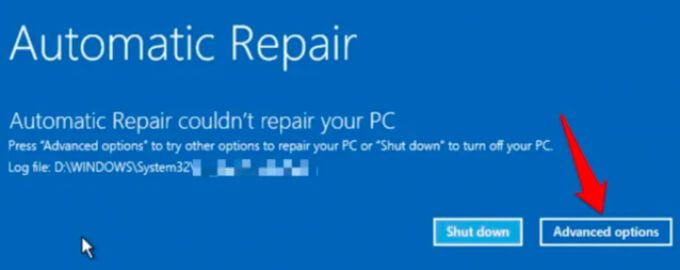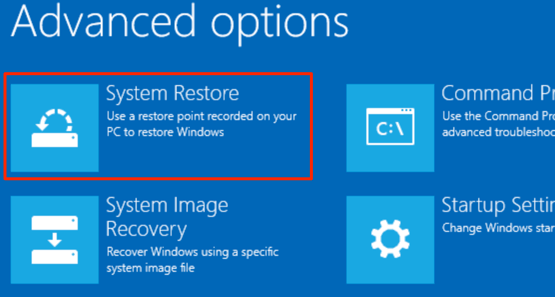आपने अपने विंडोज कंप्यूटर में संभावित रूप से भारी बदलाव करने से पहले सिस्टम पुनर्स्थापना बिंदु बनाने के लिए चेतावनी देने वाले कई समस्या निवारण लेख पढ़े होंगे। अगर आपको पता नहीं है कि सिस्टम रिस्टोर प्वाइंट का मतलब क्या है, तो इसे अपने पीसी की सेटिंग्स और अन्य महत्वपूर्ण सिस्टम फ़ाइलों की बैकअप कॉपी के रूप में सोचें।
मान लीजिए कि आपने कोई दुर्भावनापूर्ण प्रोग्राम इंस्टॉल किया है या गलती से रजिस्ट्री फ़ाइल को हटा दिया है, और आपके कंप्यूटर में खराबी शुरू हो जाती है, आप सिस्टम पुनर्स्थापना करके इन (अवांछित) परिवर्तनों को आसानी से पूर्ववत कर सकते हैं। जब आप चीजों को सुचारू रूप से काम कर रहे थे, तो आप अपने कंप्यूटर को एक प्रारंभिक स्थिति में वापस ला सकते हैं (पुनर्स्थापना बिंदुकहा जाता है।

इस मार्गदर्शिका में, हम बताएंगे कि सिस्टम पुनर्स्थापना विंडोज 10 में कैसे काम करती है और आपको मैन्युअल रूप से एक सिस्टम बनाने के कई तरीके सिखाती है। पुनःस्थापना बिंदु।
विंडोज पर सिस्टम प्रोटेक्शन को सक्षम करें
सिस्टम प्रोटेक्शन विंडोज ओएस का एक सेक्शन है, जहां पर रिस्टोर पॉइंट्स बनाए और मैनेज किए जाते हैं। पुनर्स्थापना बिंदु बनाने के लिए, आपको पहले आपके डिवाइस पर सिस्टम सुरक्षा सक्षम है की आवश्यकता होगी। हालाँकि कुछ कंप्यूटरों में यह सुविधा डिफ़ॉल्ट आउट-ऑफ-द-बॉक्स द्वारा सक्रिय होती है, दूसरों को आपको इसे मैन्युअल रूप से चालू करने की आवश्यकता हो सकती है।
यह जांचने के लिए कि क्या आपके पीसी पर सिस्टम सुरक्षा सक्षम है, टाइप करें "पुनर्स्थापना बिंदु" "विंडोज सर्च बार में और परिणामों में पुनर्स्थापना बिंदु बनाएंक्लिक करें।

जो आपको सिस्टम प्रोटेक्शन विंडो पर रीडायरेक्ट करेगा जहाँ आप अपने डिवाइस पर सिस्टम रिस्टोर को कॉन्फ़िगर कर सकते हैं। इस बिंदु का एक वैकल्पिक मार्ग नियंत्रण कक्ष>सिस्टम>सिस्टम सुरक्षा
के माध्यम से है, यदि सिस्टम पुनर्स्थापित और बनाएँ। बटन धूसर हो जाते हैं, और सिस्टम डिस्क के बगल में सुरक्षा स्थिति बंद हो जाती है, इसका मतलब है कि सिस्टम सुरक्षा आपके कंप्यूटर पर अक्षम है।

सिस्टम सुरक्षा सक्षम करने के लिए, सिस्टमड्राइव का चयन करें और कॉन्फ़िगर करेंक्लिक करें।
 आंकड़ा>
आंकड़ा>