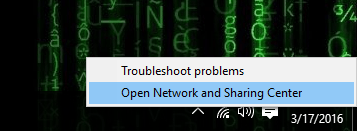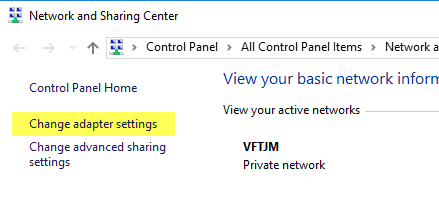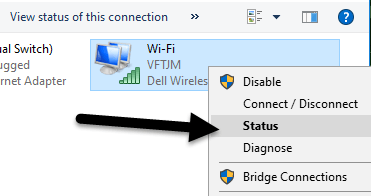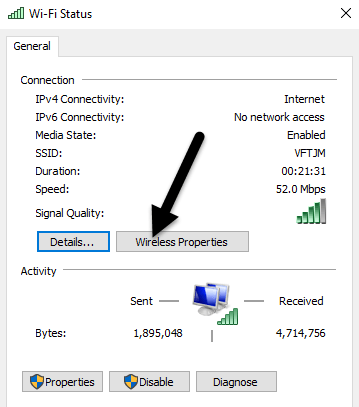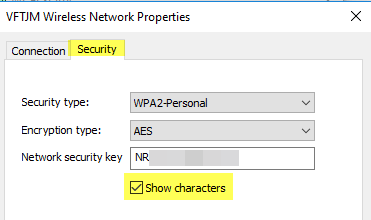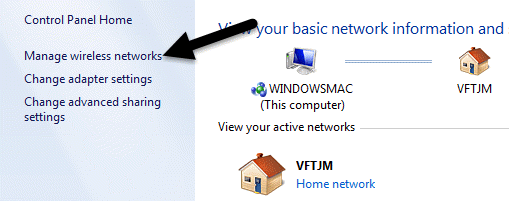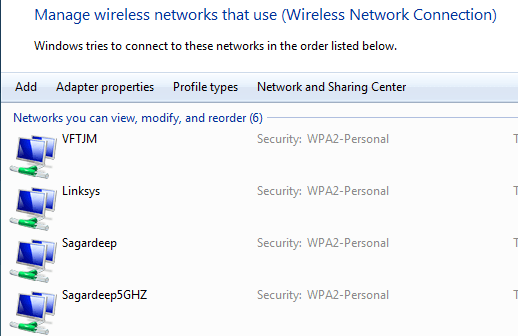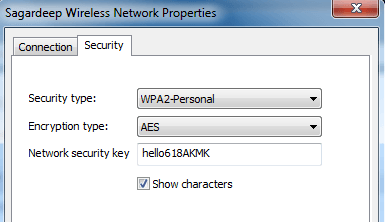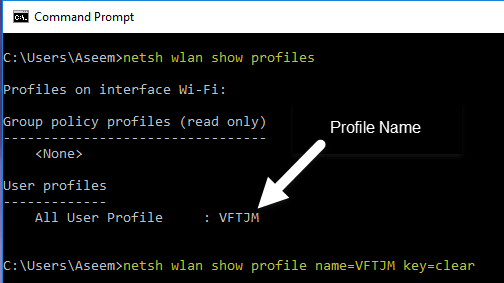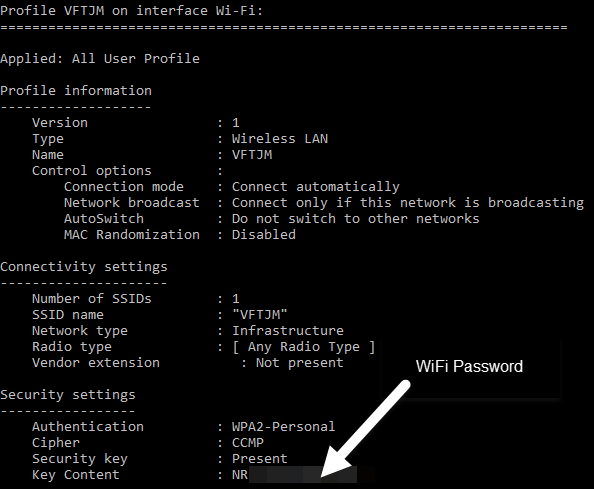क्या आप अभी भी वाईफाई पासवर्ड का उपयोग कर रहे हैं जो आपके आईएसपी ने राउटर के पीछे लिखा है? यदि ऐसा है, तो शायद यह अक्षरों, संख्याओं और प्रतीकों का कुछ वाकई लंबा संयोजन है जिसे आप कभी याद नहीं कर सकते हैं।
अधिकांश लोग कहीं भी पासवर्ड लिखने का प्रयास करते हैं या हर बार राउटर को जांचने की आवश्यकता होती है किसी और को। सौभाग्य से, यदि आपके पास पहले से ही आपके वाईफाई नेटवर्क से जुड़ा कंप्यूटर है, तो आप वहां आसानी से पासवर्ड देख सकते हैं।
मैंने पहले ही मैक पर वाईफाई पासवर्ड कैसे देखें के बारे में लिखा है और इस लेख में, मैं विंडोज़ में एक ही चीज़ करने के बारे में बात करने जा रहा हूं। ध्यान दें कि प्रक्रिया विंडोज 7, 8 या 10 के लिए समान है।
विंडोज़ में वाईफाई पासवर्ड देखें
अपने विंडोज मशीन पर वाईफाई पासवर्ड देखने के लिए, आपको बनाना होगा सुनिश्चित करें कि आप पहले से ही वाईफाई नेटवर्क से जुड़े हुए हैं या पहले वाईफाई नेटवर्क से जुड़े हुए हैं। यदि ऐसा है, तो आगे बढ़ें और सिस्टम ट्रे में वाईफाई आइकन पर राइट-क्लिक करें और नेटवर्क खोलें और साझाकरण केंद्रचुनें।
अब आगे बढ़ें और बाएं हाथ के मेनू में एडाप्टर सेटिंग्स बदलेंपर क्लिक करें। साथ ही, यदि आप नेटवर्क और शेयरिंग सेंटर के बारे में और जानें
के लिए आइकन ढूंढें, तो मेरी पिछली पोस्ट को पढ़ना सुनिश्चित करें। >वाई-फाई, उस पर राइट-क्लिक करें और स्थितिचुनें।
यह लाएगा वाईफाई स्थितिसंवाद करें जहां आप अपने वायरलेस नेटवर्क कनेक्शन के बारे में कुछ बुनियादी जानकारी देख सकते हैं।
क्लिक करें वायरलेस गुणबटन और फिर सुरक्षाटैब पर क्लिक करें।
यहां आप करेंगे नेटवर्क सुरक्षा कुंजीनामक एक टेक्स्ट फ़ील्ड देखें। आगे बढ़ें और वर्ण दिखाएंबॉक्स को चेक करें और अब आप वाईफाई सुरक्षा पासवर्ड देख पाएंगे। ध्यान दें कि यह वर्तमान में कनेक्ट किए गए वाईफाई नेटवर्क का वाईफाई पासवर्ड है। क्या होगा यदि आप वाईफाई नेटवर्क के लिए वाईफाई पासवर्ड देखना चाहते हैं, जो आपके कंप्यूटर से पहले कनेक्ट था?
सौभाग्य से, यह विंडोज 7 में भी बहुत आसान है। विंडोज 8 और 10 में, आपको कमांड प्रॉम्प्ट का उपयोग करना होगा, जो बहुत परेशान है। वैसे भी, विंडोज 7 में, नेटवर्क और शेयरिंग सेंटर खोलें और फिर वायरलेस नेटवर्क प्रबंधित करेंपर क्लिक करें।
आप अब उन सभी वायरलेस नेटवर्क की एक अच्छी सूची देखेंगे जो कंप्यूटर ने कभी भी कनेक्ट किया है। बस उस व्यक्ति पर डबल-क्लिक करें जिसमें आप रुचि रखते हैं।
फिर बस सुरक्षाटैब पर क्लिक करें और चेक करें पासवर्ड देखने के लिए वर्ण दिखाएंबॉक्स फिर से।
विंडोज 8 और 10 में, आपको एक खोलना होगा प्रारंभ करने और सीएमडीमें टाइप करके कमांड प्रॉम्प्ट। जब कमांड प्रॉम्प्ट खुलता है, तो निम्न आदेश टाइप करें:
netsh wlan show profiles
आपको सभी वायरलेस प्रोफाइल मिलेंगे उपयोगकर्ता प्रोफ़ाइलके अंतर्गत सूचीबद्ध है। वाईफाई नेटवर्क का नाम दाईं ओर है। मेरे मामले में, मेरे पास केवल एक वाईफाई नेटवर्क सूचीबद्ध है। अब प्रोफ़ाइल के लिए पासवर्ड देखने के लिए, निम्न आदेश टाइप करें:
netsh wlan show profile name=profilename key=clear
पिछली कमांड से सूचीबद्ध वाईफाई नेटवर्क के वास्तविक नाम के साथ आगे बढ़ें और profilenameको प्रतिस्थापित करें। मेरे मामले में, वाईफाई नेटवर्क का नाम VFTJM रखा गया है। आपको आदेशों में कहीं भी उद्धरणों का उपयोग करने की आवश्यकता नहीं है।
जब आप दूसरा आदेश चलाते हैं, तो आपको बहुत अधिक आउटपुट मिल जाएगा, लेकिन आप केवल उस पंक्ति को ढूँढने में रुचि रखते हैं जो मुख्य सामग्रीसे शुरू होती है। दाईं तरफ वाईफाई पासवर्ड होगा। मुझे यकीन नहीं है कि माइक्रोसॉफ्ट ने विंडोज 8 और 10 में अपने सभी पहले से जुड़े वाईफाई नेटवर्क को देखने की सुविधा क्यों हटा दी, लेकिन शुक्र है कि सभी जानकारी प्राप्त करने का एक तरीका अभी भी है। यदि आपके कोई प्रश्न हैं, तो टिप्पणी करने के लिए स्वतंत्र महसूस करें। का आनंद लें!