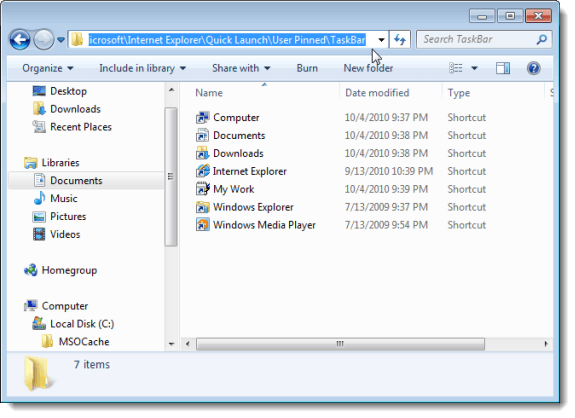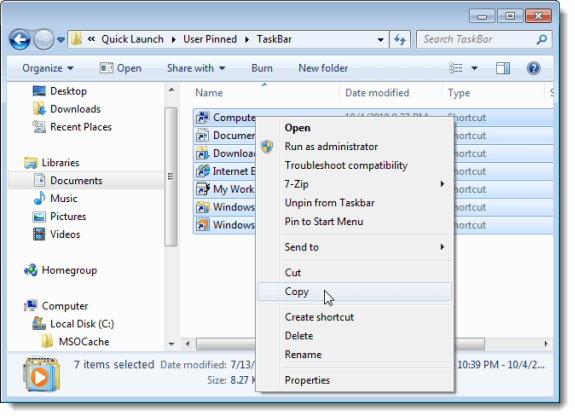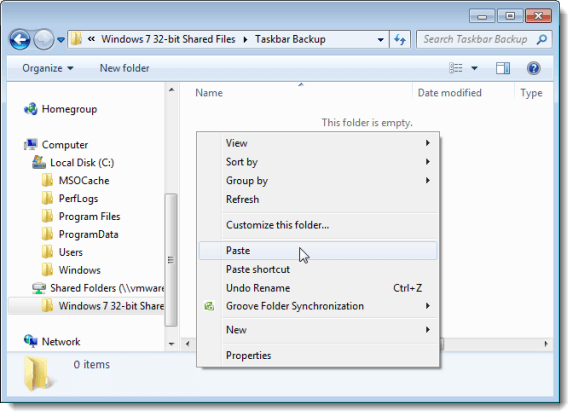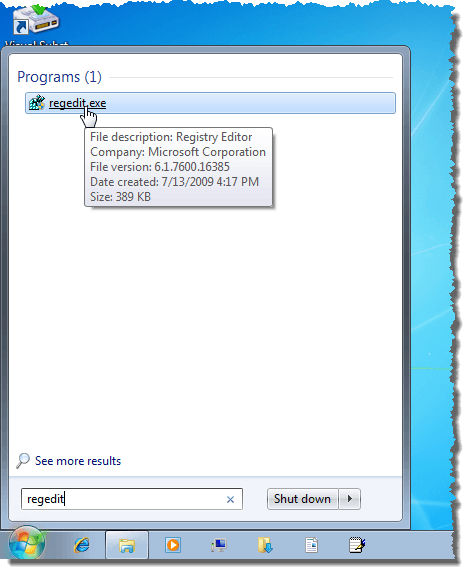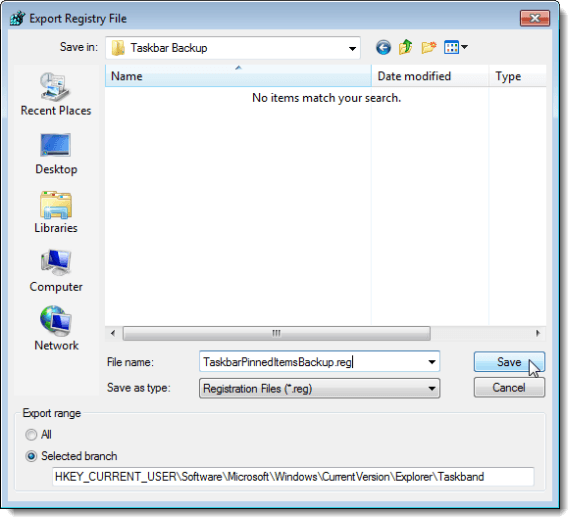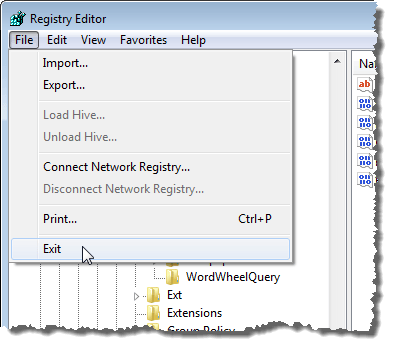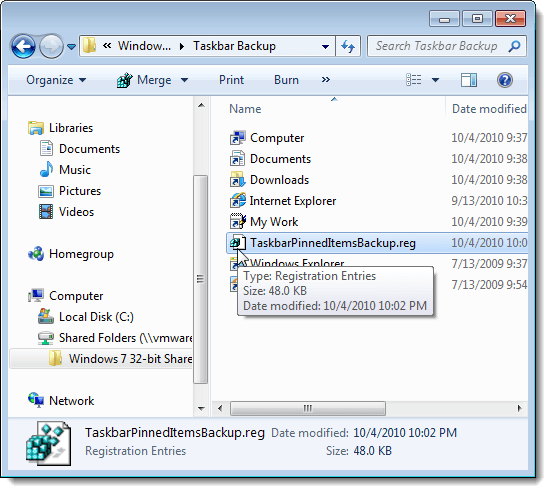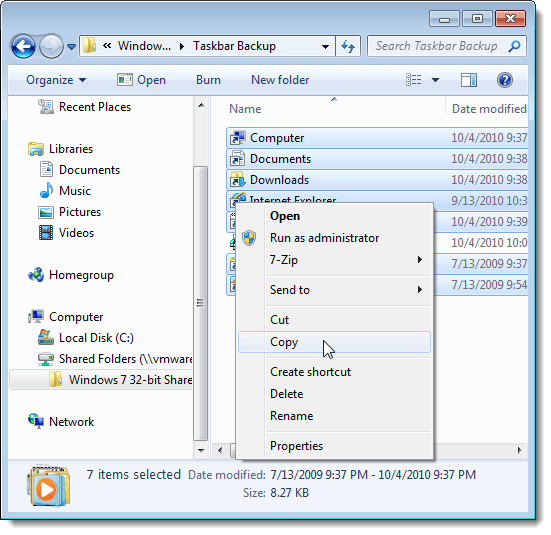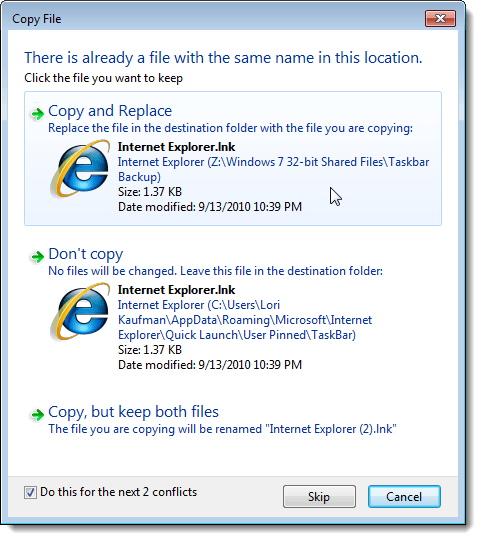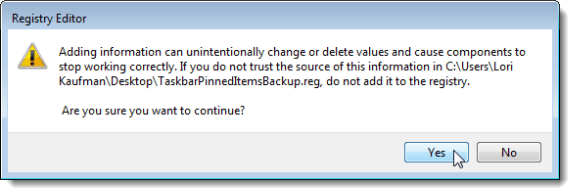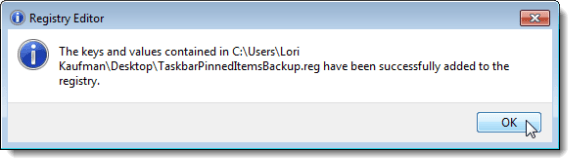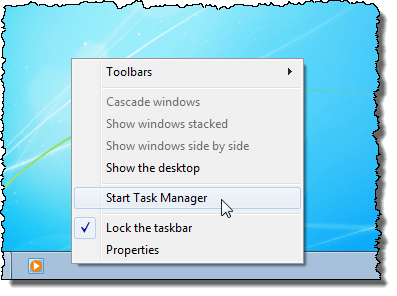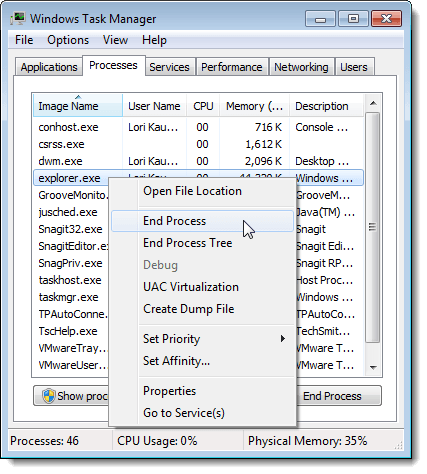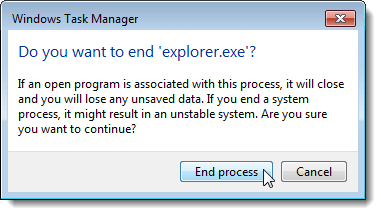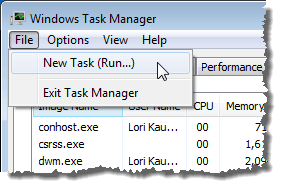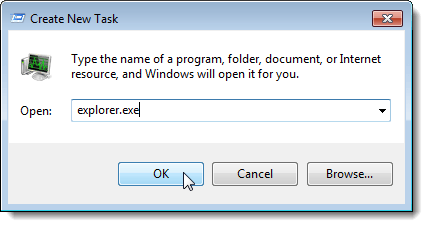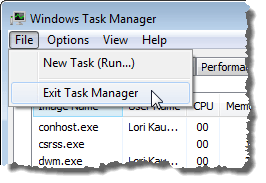विंडोज 7 // 8/10 टास्कबार एक बहुत ही आसान लॉन्च बार हो सकता है जहां आप अक्सर उपयोग किए जाने वाले प्रोग्राम पिन कर सकते हैं। आप अक्सर उपयोग की जाने वाली फ़ाइलों, फ़ोल्डरों और वेब पृष्ठों को पिन भी कर सकते हैं।
एक बार जब आप अपनी टास्कबार को जिस तरह से चाहते हैं उसे सेट कर लेते हैं, तो आप इसे वापस लेना चाहेंगे ताकि आप इसे पुनर्स्थापित कर सकें आपके कंप्यूटर में एक समस्या है। आप अपनी पिन की गई टास्कबार आइटम्स को किसी अन्य उपयोगकर्ता प्रोफ़ाइल में कॉपी करना भी चाह सकते हैं।
अपने पिन किए गए टास्कबार आइटम बैकअप करें
अपने टास्कबार पर पिन किए गए आइटम बैकअप के लिए, Windows Explorer खोलें, निम्न दर्ज करें पता बार में पथ और दर्ज करेंदबाएं।
%AppData%\Microsoft\Internet Explorer\Quick Launch\User Pinned\TaskBar
सभी शॉर्टकट का चयन करें टास्कबारफ़ोल्डर में फ़ाइलें। फ़ाइलों पर राइट-क्लिक करें और पॉपअप मेनू से कॉपी करेंका चयन करें।
आप जिस फ़ोल्डर का उपयोग कर रहे हैं उसे नेविगेट करें टास्कबार बैकअप फ़ाइलों को स्टोर करने के लिए। फ़ोल्डर में राइट-क्लिक करें और पॉपअप मेनू से चिपकाएंका चयन करें।
रजिस्ट्री में एक कुंजी है जो टास्कबार के बारे में डेटा संग्रहीत करता है जिसे आपको बैकअप भी लेना चाहिए। ऐसा करने के लिए, प्रारंभ करेंमेनू खोलें और खोज प्रोग्राम और फ़ाइलेंबॉक्स में "regedit" (उद्धरण के बिना) दर्ज करें। जब regedit.exeपरिणामों की सूची में प्रदर्शित होता है, तो लिंक पर क्लिक करें।
फिर, क्लिक करें हांउपयोगकर्ता खाता नियंत्रणसंवाद बॉक्स पर।
निम्न कुंजी पर नेविगेट करें:
HKEY_CURRENT_USER \ Software \ Microsoft \ Windows \ CurrentVersion \ Explorer \ Taskband
टास्कबैंडकुंजी पर राइट-क्लिक करें और पॉपअप मेनू से निर्यात करेंका चयन करें।
<एस>5
निर्यात रजिस्ट्री फ़ाइलसंवाद बॉक्स के नीचे, ध्यान दें चयनित शाखाचयनित है और मान रजिस्ट्री से मेल खाता है कुंजी आपने चुना है। उस फ़ोल्डर पर नेविगेट करें जहां आप अपनी टास्कबार बैकअप फ़ाइलों को संग्रहीत कर रहे हैं। फ़ाइल नाम पर .regएक्सटेंशन डालने, अपनी रजिस्ट्री कुंजी बैकअप फ़ाइल के लिए एक नाम दर्ज करें। सहेजेंक्लिक करें।
रजिस्ट्री संपादकको बाहर निकलें फ़ाइलमेनू से।
आपको अपना .regदेखना चाहिए अपने बैकअप फ़ोल्डर में फ़ाइल करें।
अपने पिन किए गए टास्कबार आइटम पुनर्स्थापित करें
अपने पिन किए गए टास्कबार आइटम को पुनर्स्थापित करने के लिए, विंडोज एक्सप्लोरर खोलें और उस निर्देशिका पर नेविगेट करें जहां आपने टास्कबार शॉर्टकट फ़ाइलों और .regफ़ाइल को संग्रहीत किया था। शॉर्टकट फ़ाइलों का चयन करें (अभी तक .regफ़ाइल नहीं), फ़ाइलों पर राइट-क्लिक करें, और पॉपअप मेनू से कॉपी करेंका चयन करें।
फिर से निम्न फ़ोल्डर पर नेविगेट करें:
%AppData%\Microsoft\Internet Explorer\Quick Launch\User Pinned\TaskBar
फ़ोल्डर के अंदर राइट-क्लिक करें और पेस्ट करें पॉपअप मेनू से।
जब फ़ाइल कॉपी करेंसंवाद बॉक्स प्रदर्शित होता है, तो अगले एक्स संघर्षों के लिए ऐसा करेंचेक बॉक्स (Xभिन्न हो सकता है, इस पर निर्भर करता है कि कितने शॉर्टकट प्रतिस्थापित किए जाएंगे)। फिर, कॉपी और प्रतिस्थापित करेंबटन क्लिक करें।
अब, आपको रजिस्ट्री में बैक अप टास्कबैंड रजिस्ट्री कुंजी को वापस जोड़ने की आवश्यकता है। ऐसा करने के लिए, डेस्कटॉप पर बनाई गई .regफ़ाइल की प्रतिलिपि बनाएँ।
नोट:हमने पाया कि .reg फ़ाइलें हमेशा बाहरी से नहीं चलती हैं ड्राइव या नेटवर्क ड्राइव, इसलिए हमने रजिस्ट्री में कुंजी वापस जोड़ने से पहले TaskbarPinnedItemsBackup.regफ़ाइल को हमारे डेस्कटॉप पर कॉपी किया।
.regडेस्कटॉप पर फ़ाइल करें और उपयोगकर्ता खाता नियंत्रणसंवाद बॉक्स पर हांक्लिक करें।
एक पुष्टिकरण संवाद बॉक्स यह सुनिश्चित करने के लिए प्रदर्शित करता है कि आप वास्तव में रजिस्ट्री में .regफ़ाइल में जानकारी जोड़ना चाहते हैं। हांक्लिक करें।
एक संवाद बॉक्स तब प्रदर्शित करता है कि जानकारी रजिस्ट्री में सफलतापूर्वक जोड़ दी गई है। ठीकक्लिक करें।
ध्यान दें कि आपके पिन किए गए आइटम तुरंत टास्कबार पर प्रदर्शित नहीं होते हैं। आपको एक्सप्लोरर प्रक्रिया को समाप्त करने और आइटम को दिखाने के लिए इसे पुनरारंभ करने की आवश्यकता है। ऐसा करने के लिए, टास्कबार पर राइट-क्लिक करें और पॉपअप मेनू से कार्य प्रबंधक प्रारंभ करेंका चयन करें।
चालू विंडोज टास्क मैनेजरसंवाद बॉक्स, प्रक्रियाएंटैब पर क्लिक करें। सूची में explorer.exeकार्य पर राइट-क्लिक करें और पॉपअप मेनू से अंतिम प्रक्रियाका चयन करें।
एक संवाद बॉक्स यह सुनिश्चित करने के लिए प्रदर्शित करता है कि आप वास्तव में एक्सप्लोरर प्रक्रिया को समाप्त करना चाहते हैं। अंतिम प्रक्रियाक्लिक करें।
एक्सप्लोरर प्रक्रिया को पुनरारंभ करने के लिए, नया कार्य (रन ...) फ़ाइलमेनू से।
नया कार्य बनाएंसंवाद पर बॉक्स, खोलेंसंपादन बॉक्स में "explorer.exe" (उद्धरण के बिना) दर्ज करें और ठीकक्लिक करें।
विंडोज टास्क मैनेजरसंवाद बॉक्स को बंद करने के लिए, फ़ाइल से बाहर निकलें फ़ाइलका चयन करेंमेनू।
एक बार जब आप एक्सप्लोरर को पुनरारंभ कर लेंगे, तो आपको टास्कबार पर फिर से अपने पुनर्स्थापित पिन किए गए आइटम देखना चाहिए। का आनंद लें!