मैंने कई ग्राहकों के साथ काम किया है और विंडोज़ में लगातार एक मुद्दा मैंने यादृच्छिक ठंड है। ऐसा कोई फर्क नहीं पड़ता कि आप कौन सा प्रोग्राम चला रहे हैं, विंडोज कितनी देर चल रहा है या कुछ और, विंडोज़ केवल यादृच्छिक रूप से फ्रीज करेगा और आपको या तो कंप्यूटर को मारना होगा या सिस्टम को बैक अप और चलाने के लिए कुछ अन्य अवांछित कार्रवाई करना होगा । मेरे पास कुछ लोगों के कंप्यूटर दिन में 10 से 20 बार जमा हो गए हैं!
दुर्भाग्यवश, ठंडक समस्या के लिए कोई आसान समाधान नहीं है। सबसे पहले, यह आपके कंप्यूटर के आधार पर विभिन्न मुद्दों के कारण हो सकता है। दूसरा, यह इस बात पर निर्भर करता है कि आप किस स्तर के ठंड का अनुभव कर रहे हैं। महीने में एक बार यादृच्छिक फ्रीज निश्चित रूप से एक दिन में 10 से 20 फ्रीज की तुलना में एक अलग समस्या है।
इस आलेख में, मैं पिछले कुछ वर्षों में उपयोग किए गए विभिन्न समाधानों के साथ समस्या का निवारण करने में आपकी सहायता करने की कोशिश करूंगा। यदि उनमें से कोई भी आपके लिए काम नहीं करता है या आपके पास कोई अलग समाधान है, तो यहां एक टिप्पणी पोस्ट करें!
ईवेंट लॉग जांचें
ऐसा करने के लिए पहली बात इवेंट लॉग को आजमाने और जांचना है। देखें कि सिस्टम या एप्लिकेशन लॉग में कोई घटनाएं हैं जो आपको समस्या की पहचान करने में मदद कर सकती हैं। कंप्यूटर के जमने के समय पीले विस्मयादिबोधक और लाल एक्स आइकन की तलाश करें।
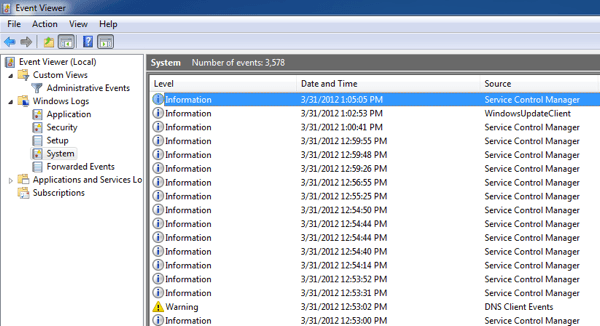
अब कई बार आप कुछ भी उपयोगी नहीं देख सकते इवेंट व्यूअर क्योंकि यदि कंप्यूटर फ्रीज करता है, तो ईवेंट लॉग में कभी भी लिखे नहीं जा सकते हैं। तो फिर यह बेकार है, लेकिन इस पर निर्भर करता है कि क्या आपके यादृच्छिक फ्रीज सॉफ़्टवेयर या हार्डवेयर के कारण होते हैं, आप कुछ सहायक ईवेंट लॉग देख सकते हैं या नहीं देख सकते हैं।
यदि आप कुछ उपयोगी देखते हैं, लेकिन आप हैं सुनिश्चित नहीं है कि इसका क्या अर्थ है, फिर लॉग की सामग्री पोस्ट करें और हम आपकी मदद करने की कोशिश करेंगे!
मेमोरी, मेमोरी और मेमोरी
यदि आपको बहुत कुछ मिल रहा है यादृच्छिक फ्रीज के और आप निश्चित हैं कि विंडोज़ समस्या नहीं है (आपने अभी एक ताजा प्रतिलिपि स्थापित की है), फिर अपनी कंप्यूटर मेमोरी की जांच करें। यह कई बार अपराधी रहा है और इसे पहचानना बहुत मुश्किल है।
स्मृति की जांच करते समय, आपको कुछ चीजों को देखना होगा। सबसे पहले और सबसे महत्वपूर्ण, यह सुनिश्चित करें कि स्मृति बीए नहीं है d के लिए अच्छा है। आप इसे Memtest86 डाउनलोड करके, एक सीडी पर आईएसओ जलाने, कंप्यूटर को बूट करने और निदान चलाने के द्वारा कर सकते हैं। अगर आपको कोई त्रुटि मिलती है, तो आपको निश्चित रूप से दोषपूर्ण मेमोरी चिप्स को प्रतिस्थापित करना चाहिए।
अगर आपको कोई त्रुटि नहीं मिलती है, तो यह अच्छा है, लेकिन इसका मतलब यह नहीं है कि स्मृति के साथ कोई समस्या नहीं है। स्मृति पर जांच करने के लिए आपको अगली चीज़ टाइप, स्पीड, वोल्टेज इत्यादि है। यह क्यों महत्वपूर्ण है? खैर, आपके मदरबोर्ड में कुछ मेमोरी सेटिंग्स हो सकती हैं और यदि मेमोरी चिप्स स्थापित एक अलग गति, वोल्टेज, आवृत्ति या समय पर चल रहे हैं, तो यह विंडोज़ में सभी तरह के यादृच्छिक फ्रीज का कारण बन सकता है।
सबसे अच्छी बात यहां करने के लिए अपने मदरबोर्ड और अपनी याददाश्त पर प्रलेखन देखना और BIOS में जाना और मदरबोर्ड द्वारा अनुशंसित की जाने वाली मिलान से मेल खाने के लिए अपनी मेमोरी के लिए सेटिंग समायोजित करना है। इसे एक क्यूवीएल (योग्य विक्रेता सूची) कहा जाता है। मदरबोर्ड के निर्माता ब्रांड और मेमोरी भाग संख्याओं की एक सूची देंगे जो प्रत्येक विशिष्ट मदरबोर्ड के साथ काम करेंगे। उस सूची में से एक प्राप्त करना सबसे अच्छा है।
यदि नहीं, तो भी आप मैन्युअल रूप से सेटिंग्स को समायोजित करने का प्रयास कर सकते हैं। उदाहरण के लिए, एक ग्राहक को एक मुद्दा था जहां उसकी स्मृति की डीआरएएम आवृत्ति 1333 थी, लेकिन मदरबोर्ड दस्तावेज ने 1066 की सिफारिश की थी। वह BIOS में इसे समायोजित करने में सक्षम था और उसके कंप्यूटर ने सामान्य रूप से फिर से काम करना शुरू कर दिया, कोई फ्रीज नहीं!
<पी>अंत में, सुनिश्चित करें कि आपकी मेमोरी मेमोरी स्लॉट में ठीक से रखी गई है। यह आश्चर्यजनक है कि थोड़ा ढीला मेमोरी चिप आपके सिस्टम में कहर का कारण बन सकता है।यूएसबी, नेटवर्क और अन्य डिवाइस अक्षम करें
यदि आपके पास ASUS या गीगाबाइट मदरबोर्ड है, तो ऐसा लगता है कि ऐसा लगता है विंडोज 7 64-बिट से संबंधित कई मुद्दे। उपयोगकर्ताओं ने कुछ हार्डवेयर घटकों को अक्षम करने की रिपोर्ट की है, समस्या को हल कर दिया है। जाहिर है, आपके यूएसबी पोर्ट को अक्षम करना आदर्श नहीं है, लेकिन आप कम से कम इसे आज़मा सकते हैं और देख सकते हैं कि यह समस्या है या नहीं। नेटवर्क कार्ड, कार्ड रीडर, अन्य बंदरगाहों आदि सहित आप जो कुछ भी कर सकते हैं उसे अक्षम करने का प्रयास करें।
आप नियंत्रण कक्ष से डिवाइस मैनेजर में भी जा सकते हैं और वहां से हार्डवेयर को अक्षम भी कर सकते हैं यदि आप समझ नहीं सकते BIOS में इसे कैसे करें।
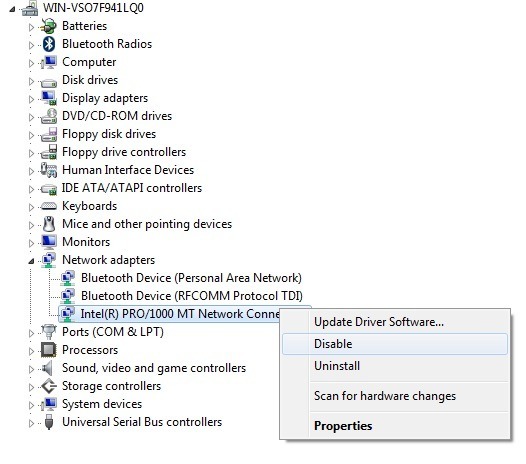
अपडेट ड्राइवर्स & amp; BIOS & amp; विंडोज अपडेट
हालांकि यह ज्यादातर मामलों में मदद नहीं करता है, यह कुछ में करता है। आगे बढ़ें और हार्ड डिस्क, नेटवर्क कार्ड, साउंड कार्ड, ग्राफिक्स कार्ड और कुछ और सहित अपने कंप्यूटर पर सभी हार्डवेयर के लिए सभी ड्राइवर अपडेट करें। अपने कंप्यूटर निर्माता की वेबसाइट पर जाना और वहां से सभी नवीनतम ड्राइवर डाउनलोड करना सबसे अच्छा है।
यह भी एक अच्छा विचार है कि BIOS को नवीनतम संस्करण में अपडेट करें और अपडेट करें, खासकर यदि आप चल रहे हैं विंडोज 64-बिट। कभी-कभी यह एसीपीआई आदि के कारण बिजली के मुद्दों को स्पष्ट करने में मदद करता है।
आखिरकार, आगे बढ़ना और विंडोज अपडेट से नवीनतम अपडेट डाउनलोड करना एक अच्छा विचार है। माइक्रोसॉफ्ट इस मुद्दे के बारे में लंबे समय से जानता है, खासकर जब यह हार्डवेयर से संबंधित है, और कुछ समय के लिए फिक्स जारी कर रहा है। आप भाग्यशाली हो सकते हैं और इसे अपडेट के बाद आसानी से दूर कर सकते हैं।
माइक्रोसॉफ्ट हॉटफिक्स को स्थापित करें
विंडोज 7 एसपी 1 जैसे विंडोज अपडेट से आपको जो भी मिलता है उसे इंस्टॉल करने के अलावा, आपको भी इंस्टॉल करना चाहिए किसी भी प्रासंगिक हॉटफिक्सेस जो माइक्रोसॉफ्ट विशिष्ट मुद्दों को ठीक करने के लिए जारी करता है। आप पोस्ट एसपी 1 हॉटफिक्सेस की एक सूची देखने के लिए इस लिंक को देख सकते हैं:
सभी हॉटफिक्सेस को स्थापित करने का प्रयास करें जो आपको लगता है अपने सिस्टम पर लागू करें। कुछ लोगों को 15 से 20 हॉटफिक्स स्थापित करना पड़ा और फिर उनके सिस्टम ठीक काम करना शुरू कर दिया। आमतौर पर माइक्रोसॉफ्ट इन सभी हॉटफिक्सेस को सर्विस पैक में पैकेज करेगा, लेकिन एसपी 1 की रिलीज के बाद, एक और रिलीज नहीं हुई है, इसलिए आपको इन फिक्स को मैन्युअल रूप से ढूंढना और इंस्टॉल करना होगा।
अनइंस्टॉल थर्ड -पार्टी सॉफ्टवेयर
चीजों के सॉफ़्टवेयर पक्ष से, यदि आपका कंप्यूटर ठंडा हो रहा है, तो यह किसी तृतीय-पक्ष प्रोग्राम जैसे एंटी-वायरस प्रोग्राम या एंटी-स्पाइवेयर ऐप के कारण हो सकता है। मैंने अपने सिस्टम पर एवीजी या जोन अलार्म चलाने वाले कुछ उपयोगकर्ताओं के साथ बहुत ठंड देखी है, लेकिन यह कोई सॉफ्टवेयर हो सकता है।
यदि आपका सिस्टम हाल ही में ठीक चल रहा था, तो वापस जाएं और देखें कि आपने हाल ही में कौन से प्रोग्राम स्थापित और उन्हें अनइंस्टॉल करें। कुछ प्रोग्राम विंडोज 64-बिट के साथ अच्छी तरह से नहीं चलते हैं और बहुत दुःख पैदा करते हैं। यदि आपके पास चोटी के साथ उच्च अंत प्रणाली है, तो यह सॉफ़्टवेयर के एक क्रैपी टुकड़े से बहुत अच्छी तरह से संबंधित हो सकता है जो 64-बिट के लिए नहीं लिखा गया था और इसलिए 32-बिट मोड में चल रहा है।
विंडोज़ मरम्मत करें
बस विंडोज सिस्टम फ़ाइलों के साथ किसी भी मुद्दे को रद्द करने के लिए, आगे बढ़ें और डीवीडी को बूट करें और स्टार्टअप मरम्मत चलाएं। एक बार जब आप टूल लोड कर लेंगे, तो आप स्टार्टअप मरम्मत कर सकते हैं, सिस्टम पुनर्स्थापित करने का प्रयास कर सकते हैं या कमांड प्रॉम्प्ट पर जा सकते हैं। कमांड प्रॉम्प्ट पर, आप कुछ कमांड चलाने का प्रयास कर सकते हैं:
chkdsk drive: /r
sfc /scannow
chkdsk के लिए, बस ड्राइव के साथ "ड्राइव" शब्द को प्रतिस्थापित करें वह पत्र जिसे आप स्कैन करना चाहते हैं, यानी सी :, डी :, आदि। एसएफसी कमांड सिस्टम फाइल परीक्षक है, जो भ्रष्ट या गायब सिस्टम फ़ाइलों के साथ किसी भी समस्या को हल करेगा और ठीक करेगा। तो मूल रूप से, आपको स्टार्टअप मरम्मत को चलाने की आवश्यकता है, सिस्टम पुनर्स्थापित करने का प्रयास करें और कमांड प्रॉम्प्ट पर इन दो आदेशों को चलाएं।
क्लीन बूट करें
फिर, अगर यह एक सॉफ़्टवेयर समस्या है , एक साफ बूट समस्या को ट्रैक करने में आपकी मदद कर सकता है। आप इस आलेख को क्लीन बूट करने के तरीके के बारे में माइक्रोसॉफ्ट की वेबसाइट पर पढ़ सकते हैं:
https://support.microsoft.com/en-us/help/929135/how-to-perform-a-clean-boot-in-windows
सॉफ़्टवेयर समस्या का निदान करने के लिए यह वास्तव में उपयोगी तरीका है, खासकर अगर यह विंडोज़ में चल रही एक सेवा के साथ है।
पावर सेटिंग्स समायोजित करें
विंडोज़ में कुछ उन्नत पावर सेटिंग्स हैं जो लाभ प्रदान करने से अधिक समस्याएं पैदा कर सकती हैं! नियंत्रण कक्ष पर जाएं, पावर विकल्पऔर आपके द्वारा चुने गए पावर प्लान के आगे योजना सेटिंग बदलेंपर क्लिक करें।
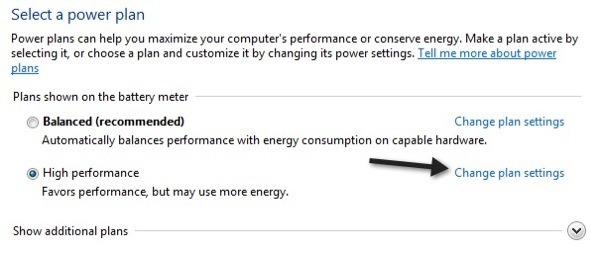
अब उन्नत पावर सेटिंग्स बदलेंपर क्लिक करें।
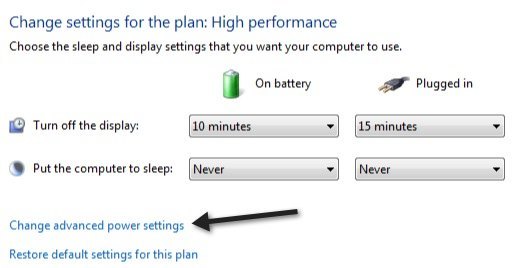
अब नीचे स्क्रॉल करें और अक्षम करें यूएसबी चुनिंदा निलंबन सेटिंगऔर पीसीआई एक्सप्रेस - लिंक स्टेट पावर प्रबंधनसेटिंग।
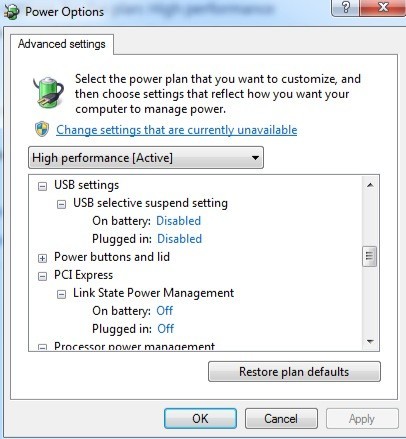
इसमें मेरे द्वारा चलाए गए सभी मुद्दों को शामिल किया गया है जो विंडोज 7/8/10 में फ्रीज का कारण बनता है। मुझे यकीन है कि बहुत कुछ हैं, इसलिए यदि आपका कंप्यूटर ठंडा हो रहा है और इनमें से कोई भी समाधान आपकी समस्या का समाधान नहीं करता है, तो अपने कंप्यूटर चश्मे और यहां कोई अन्य प्रासंगिक विवरण पोस्ट करें और हम मदद करने की कोशिश करेंगे! का आनंद लें!