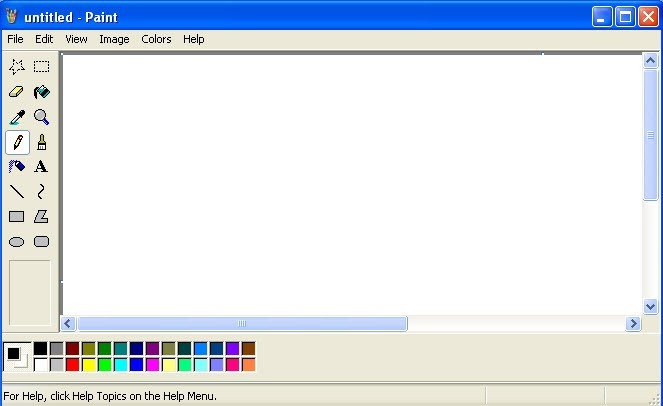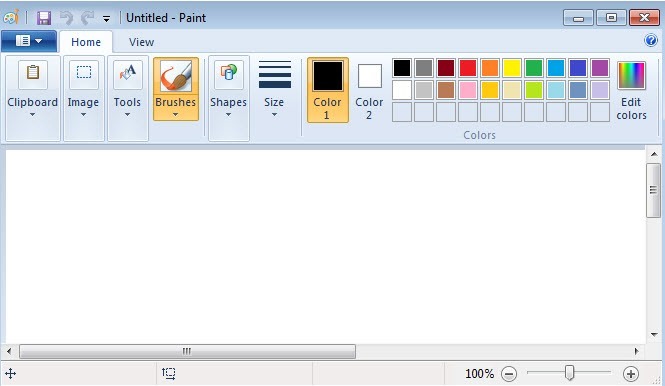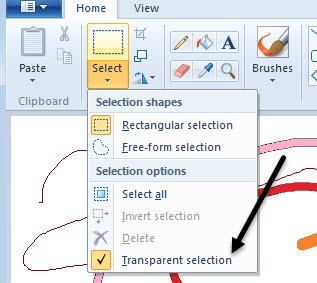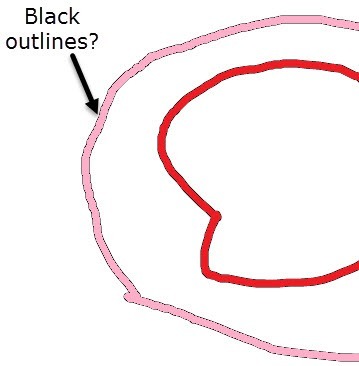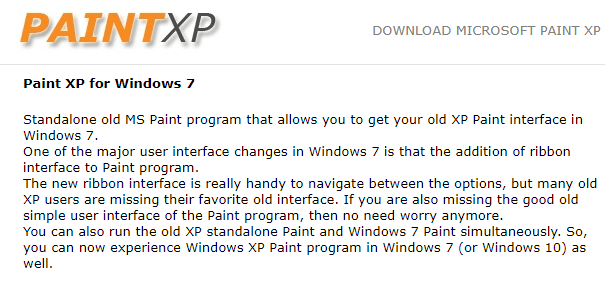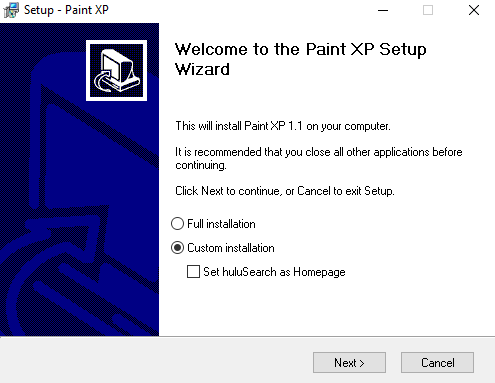यदि आप किसी ऐसे व्यक्ति हैं जो विंडोज XP या विंडोज विस्टा पर पेंट का उपयोग करके खुशी से पिक्सेल कला बनाते हैं, तो शायद आप विंडोज 7 में नए पेंट से नफरत करने जा रहे हैं। भले ही नए पेंट में कुछ नई विशेषताएं हों और नए रिबन का उपयोग करें यूआई जो माइक्रोसॉफ्ट अपने सभी विंडोज़ और ऑफिस उत्पादों में उपयोग कर रहा है, उन्होंने कई खूबसूरत विशेषताओं को भी हटा दिया है।
इस आलेख में, मैं हटाई गई कुछ सुविधाओं के माध्यम से जा रहा हूं और दूसरों को जोड़ा गया है। पेंट और नए संस्करण के पुराने संस्करण का उपयोग करने के बाद, मैं देख सकता हूं कि पेंट के नए आने वाले नए संस्करण को ठीक कैसे मिल सकता है, लेकिन दिग्गजों को काफी निराश किया जाएगा।
मैं इस बारे में भी लिखूंगा कि कैसे आप पेंट का पुराना संस्करण प्राप्त कर सकते हैं और इसे विंडोज 7 और उच्चतर में उपयोग कर सकते हैं। यदि आप बस ऐसा करना चाहते हैं, तो विंडोज 7/8/10 में पेंट के पुराने संस्करण को स्थापित करेंअनुभाग पर जाएं।
सबसे पहले, आइए जीयूआई इंटरफ़ेस पर नज़र डालें मतभेद। जैसा कि आप नीचे दी गई छवियों से बता सकते हैं, विंडोज 7 पेंट इंटरफ़ेस पेंट के XP और Vista संस्करण से बिल्कुल अलग है।
विंडोज 7 पेंट में अच्छा क्या है?
दुर्भाग्यवश, नए पेंट के कई पहलू नहीं हैं जो पुराने संस्करणों की तुलना में महान हैं, हालांकि , यहां मैं क्या कर सकता हूं।
विंडोज 7 पेंट में क्लीनर और अधिक आधुनिक दिखना है
जीयूआई के संदर्भ में, नया संस्करण पेंट निश्चित रूप से बेहतर दिखता है। इसका मतलब यह नहीं है कि आपके इच्छित टूल या विकल्पों को ढूंढना आसान है, लेकिन इंटरफ़ेस स्वच्छ और आधुनिक है।
मैं पिछले कुछ वर्षों से Office के नए संस्करणों का उपयोग कर रहा हूं और रिबन इंटरफ़ेस में उपयोग किया गया है, इसलिए मेनू के बजाए बटन देखने में कोई बड़ा सौदा नहीं है। इसके अलावा, विंडोज 8 और विंडोज 10 ओएस में एक ही रिबन इंटरफेस का उपयोग करते हैं, इसलिए सब कुछ उस दिशा में जा रहा है।
शुक्र है, आप अभी भी लाइन मोटाई के आकार को बढ़ाने के लिए CTRL और + का उपयोग कर सकते हैं विभिन्न ड्राइंग टूल्स का उपयोग करना। ड्रॉपडाउन में, केवल चार आकार चुनने के लिए, जो कि बहुत बेकार है, इसलिए हॉटकी का उपयोग करके किसी भी आकार में मोटाई को समायोजित करने की क्षमता अभी भी आवश्यक है।
एक और सकारात्मक यह है कि आप अभी भी ऑब्जेक्ट पेस्ट करें और नीचे दिए गए विवरण को प्रकट करने के लिए सफेद हिस्सों को हटाने के लिए पारदर्शिता का उपयोग करें। मैंने सोचा कि वे पारदर्शिता सुविधा से छुटकारा पा चुके हैं, लेकिन यह सिर्फ चुनेंबटन के नीचे छिपा हुआ है।
केवल कुछ सकारात्मक मैं सोच सकता हूं कि कुछ और ब्रश और आकार शामिल हैं। पेंट हमेशा एक बहुत ही सरल उपकरण के रूप में जाना जाता था, इसलिए वहां से बहुत सारे टैब, बटन या विकल्प शुरू नहीं होते हैं।
विंडोज 7 में क्या बुरा है?
मेरी राय में बहुत सारी चीजें! इनमें से अधिकतर शिकायतें मामूली हैं, लेकिन वे सभी पेंट के अनुभवी उपयोगकर्ताओं के लिए बहुत ही निराशाजनक अनुभव में शामिल हैं।
Let's start off with one of my biggest problems: automatic anti-aliasing on everything.
कुछ लोग इस सुविधा को पसंद करेंगे, लेकिन बहुत से लोग बस इसे नफरत करेगा। आकस्मिक उपयोगकर्ताओं के लिए, एंटी-एलाइजिंग सब कुछ चिकनी और अच्छी लगती है, लेकिन यदि आप एक ग्राफिक कलाकार हैं, तो आप जरूरी नहीं कि सबकुछ स्वचालित रूप से चिकना हो। इसे चालू या बंद करने के लिए एक विकल्प जोड़ा जाना चाहिए था।
Second annoyance: Paint auto-selects any line or object after you draw it
पेंट के पुराने संस्करणों में, आप एक रेखा खींचना शुरू कर सकते हैं और फिर माउस बटन जारी करने के तुरंत बाद एक और रेखा खींचना जारी रख सकते हैं। इसने पेंट का उपयोग करके पॉइंट-टू-पॉइंट ड्राइंग करना वास्तव में आसान बना दिया।
अब जब भी आप कोई रेखा खींचते हैं, तो यह रेखा का चयन करता है और आप उस बिंदु से ड्राइंग जारी नहीं रख सकते हैं। यह वास्तव में कष्टप्रद है और पेंट में ड्राइंग को और अधिक कठिन बनाता है।
Third problem: drawing solid colors with the brush doesn't work with paint bucket
मेरा मतलब यह है कि जब आप ब्रश का उपयोग करके ठोस रंग खींचते हैं और फिर इसे भरने का प्रयास करते हैं तो यह अलग होगा रंग, नया पेंट ब्रश स्ट्रोक के चारों ओर एक रूपरेखा छोड़ देता है।
विंडोज एक्सपी और विस्टा पेंट में, यह कोई मुद्दा नहीं था। आप ब्रश स्ट्रोक को किसी अन्य रंग से भर सकते हैं और यह बिना किसी रूपरेखा के पूरे स्ट्रोक को भर देगा। फिर, मामूली परिवर्तन, लेकिन कुछ प्रकार के डिजाइनरों के लिए एक बड़ा अंतर बनाता है।
इसके चारों ओर एक रास्ता है और यह पेंसिल टूल का उपयोग करके, रेखा को चित्रित करके और फिर पेंट बाल्टी का उपयोग करके किया जाता है। पेंसिल का उपयोग करते समय, कोई काला रूपरेखा नहीं है।
Fourth mistake: removal of solid pixel brushes
यदि आपने पेंट में पिक्सेल संपादन द्वारा बहुत पिक्सेल किया है, तो पुराना संस्करण आपको वास्तव में पिक्सेल पर संपादन करने देता है ठोस पिक्सेल ब्रश का उपयोग कर स्तर। अब आपके पास इन सभी नए ब्रश एयरब्रश, क्रेयॉन इत्यादि हैं, जो कि ठीक हैं, लेकिन पुराने लोगों को हटाया नहीं जाना चाहिए था।
अन्य मुद्दे हैं, लेकिन मैं बहुत अधिक समय बर्बाद नहीं करूंगा उस पर। कुछ सामान ढूंढना वाकई मुश्किल है, जबकि यह पिछले संस्करणों में स्पष्ट था।
उदाहरण के लिए, पुराने संस्करण में रंगों को बदलने में आसान था: बस मेनू में क्लिक करें या हॉटकी का उपयोग करें। नए संस्करण में, आपको ऑब्जेक्ट पर राइट-क्लिक करना होगा और फिर आप विकल्प देखेंगे। कोई बड़ा सौदा नहीं है, लेकिन यदि आप पुराने संस्करण से आए हैं तो इसका उपयोग करने में कुछ समय लगता है।
विंडोज 7/8/10 में पेंट के पुराने संस्करण को स्थापित करें
यदि आप कर सकते हैं पेंट के नए संस्करण के साथ रहते हैं, तो बधाई देता है। यदि नहीं, तो यह पुराने संस्करण पर वापस लौटने लायक हो सकता है।
सौभाग्य से, विंडोज 7 और उच्चतर में पुराने पेंट को पाने का एक आसान तरीका है। दरअसल, दो तरीके हैं: प्रोग्राम डाउनलोड करें या मैन्युअल रूप से विंडोज 7 में पेंट को प्रतिस्थापित करें। पहली विधि निश्चित और कम जोखिम भरा के लिए आसान है।
पेंट एक्सपी मानक पुराना एमएस है पेंट करें कि आप विंडोज 7 और विंडोज 10 पर चल सकते हैं।
जब आप EXE फ़ाइल चलाते हैं, तो सुनिश्चित करें कि कस्टम पर क्लिक करें स्थापनाफिर उस अतिरिक्त जंक सॉफ़्टवेयर को अनचेक करें जिसे वह इंस्टॉल करना चाहता है। जब तक आप ऐसा करते हैं, आपको केवल पेंट प्रोग्राम मिलेगा और कुछ भी नहीं।
दूसरी विधि अधिक तकनीकी है, लेकिन शुक्र है किसी के पास एक विस्तृत ट्यूटोरिया लिखा है l है। उम्मीद है कि, उन दो विधियों में से एक आपके लिए काम करता है। यदि आपके कोई प्रश्न हैं, तो टिप्पणी पोस्ट करने के लिए स्वतंत्र महसूस करें। का आनंद लें!