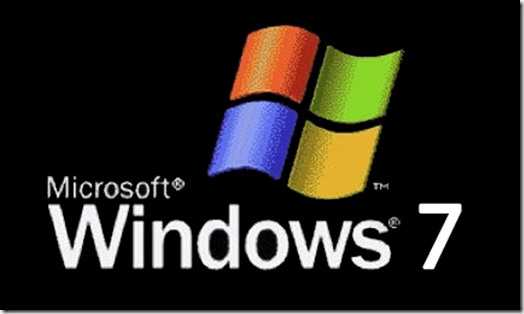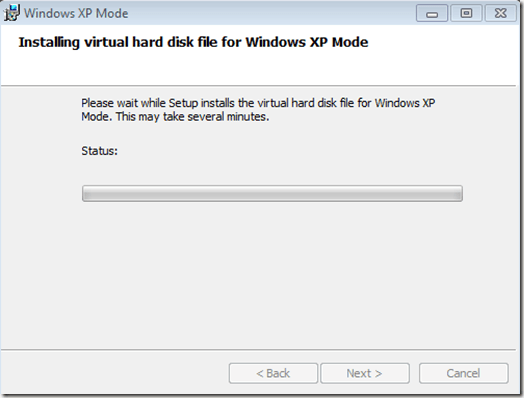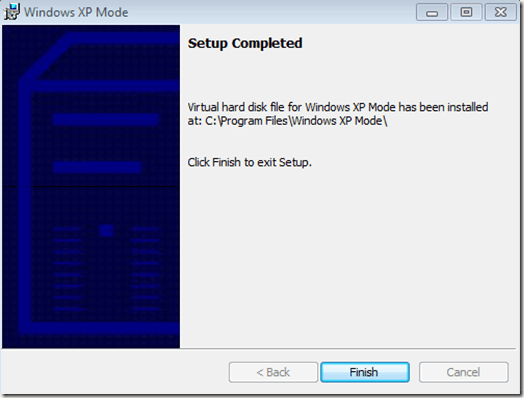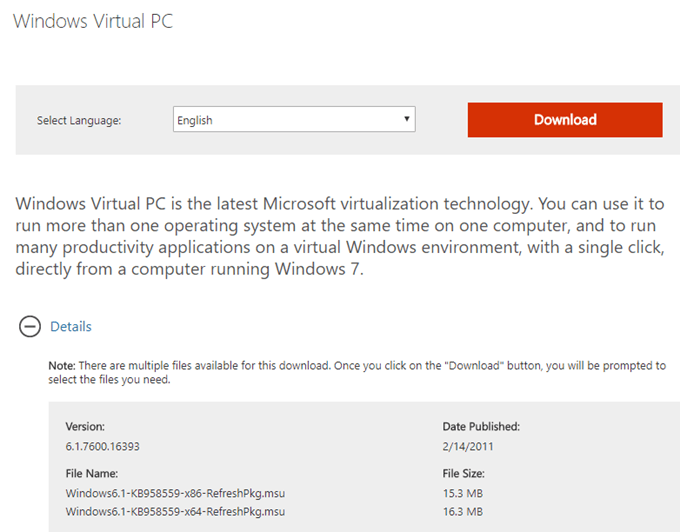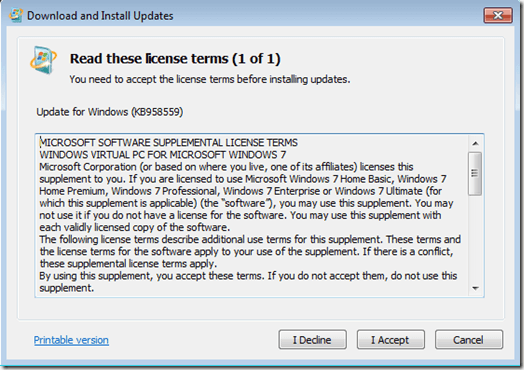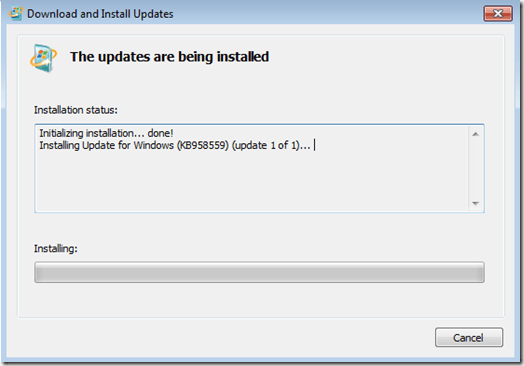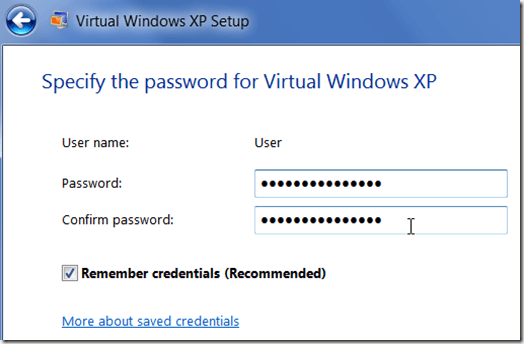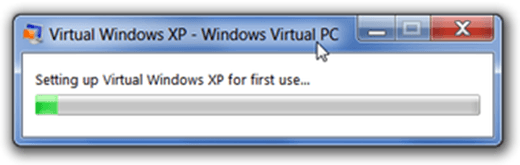अब तक, विंडोज 7 ने खुद को एक अच्छा समग्र ऑपरेटिंग सिस्टम साबित कर दिया है। इसने कई आवश्यक सुधार लाए हैं, और यहां तक कि कुछ नई तकनीकी विशेषताएं भी हैं।
हालांकि, विंडोज 7 में पिछली संगतता के साथ कुछ समस्याएं हो सकती हैं, जिन्हें किसी भी नए ऑपरेटिंग सिस्टम से उम्मीद की जा सकती है। माइक्रोसॉफ्ट ने इसकी उम्मीद की और विंडोज 7 में एक्सपी मोड जोड़ने का फैसला किया।
XP मोड आपको Windows 7 के भीतर वर्चुअल मशीन के अंदर Windows XP चलाने की अनुमति देता है। बदले में, आप सक्षम होंगे यदि आवश्यक हो तो पुराने अनुप्रयोगों और कार्यक्रमों को चलाने के लिए। निम्न ट्यूटोरियल आपके विंडोज 7 इंस्टॉलेशन में एक्सपी मोड जोड़ने के माध्यम से आपको मार्गदर्शन करेगा।
विंडोज 7 पर एक्सपी मोड इंस्टॉल करें
XP मोड इंस्टॉल करना प्रारंभ करने से पहले, आपको पहले यह देखने के लिए जांच करनी चाहिए कि आपका कंप्यूटर वर्चुअलाइजेशन का समर्थन करता है या नहीं। अपने कंप्यूटर की संगतता की जांच के लिए सीधे माइक्रोसॉफ्ट से यह टूल का उपयोग करें।
फ़ाइल केवल 1 एमबी अधिकतम (चयनित घटकों के आधार पर) है, इसलिए इसे डाउनलोड करने में अधिक समय नहीं लेना चाहिए। इसे डाउनलोड करने के बाद, फ़ाइल इंस्टॉल करें और चेक चलाएं। यदि यह कहता है कि जारी रखने के बजाय आप जाने के लिए अच्छे हैं।
अब, आप वास्तविक XP मोड फ़ाइल डाउनलोड कर सकते हैं यहाँ । डाउनलोड पूरा होने के बाद, आगे बढ़ें और अपने कंप्यूटर पर XP मोड इंस्टॉल करने के लिए इंस्टॉलर फ़ाइल को डबल क्लिक करें।
5
विंडोज वर्चुअल पीसी इंस्टॉल करें
अब जब आपके पास XP मोड फ़ाइल तैयार है, तो आपको विंडोज वर्चुअल पीसी ढांचे को स्थापित करने की आवश्यकता है। 8पर वापस जाएं और डाउनलोड करेंबटन पर क्लिक करें।
इंस्टॉलर फ़ाइल को अपने कंप्यूटर पर सहेजें, और इसे चलाने के लिए डबल क्लिक करें। विंडोज वर्चुअल पीसी और अपने कंप्यूटर के लिए कोई भी अद्यतन स्थापित करें। इंस्टॉलर खत्म होने के बाद आपको अपने कंप्यूटर को पुनरारंभ करना होगा।
आपके कंप्यूटर को नई फ़ाइलों को पुनरारंभ करने और इंस्टॉल करने के बाद, आपको Windows XP मोड लॉन्च करने में सक्षम होना चाहिए। स्टार्ट मेनू पर क्लिक करें और पथ प्रारंभ & gt; सभी कार्यक्रम & gt; विंडोज वर्चुअल पीसी & gt; विंडोज एक्सपी मोड।
अपनी वर्चुअल मशीन के लिए उपयोग करने के लिए पॉप अप बॉक्स में पासवर्ड टाइप करें, सत्यापित करने के लिए फिर से टाइप करें, और अगला क्लिक करें। दूसरी स्क्रीन पर, स्वचालित अपडेट चालू करने के लिए विकल्प का चयन करें, और अगला क्लिक करें। विंडोज वर्चुअल पीसी अब आपकी एक्सपी मोड मशीन स्थापित करेगा। इसे पूरा करने में कुछ मिनट लग सकते हैं।
सेटअप पूर्ण होने के बाद , विंडोज एक्सपी वर्चुअल मशीन विंडो के भीतर स्वचालित रूप से स्टार्टअप हो जाएगा।
यहां से, आप अपनी एक्सपी मोड वर्चुअल मशीन को उसी तरह से सेट कर सकते हैं जिस तरह से आप एक सामान्य कंप्यूटर को सामान्य XP इंस्टॉल के साथ स्थापित करेंगे। आप खाते जोड़ या हटा सकते हैं, प्रोग्राम्स जोड़ सकते हैं या हटा सकते हैं, डेस्कटॉप थीम बदल सकते हैं, आदि।
आप विंडो बटन को अधिकतम करें(उसी बटन पर क्लिक करके अपनी वर्चुअल मशीन पूर्ण स्क्रीन बना सकते हैं कि आप किसी भी विंडो को अधिकतम करने के लिए उपयोग करेंगे)। वैकल्पिक रूप से, सामान्य दृश्य पर वापस जाने के लिए, बस नीचे दिए गए बटन को क्लिक करें।
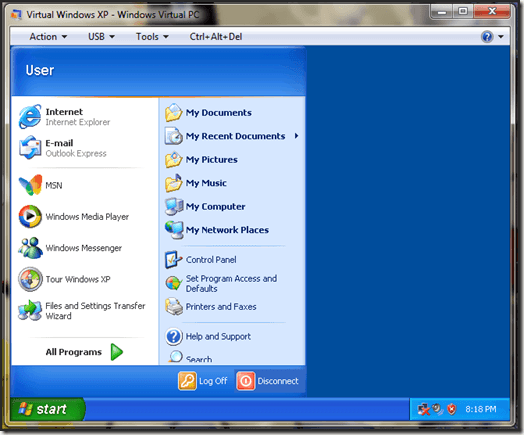
यह सब कुछ है। अब आपके पास Windows XP मोड स्थापित है और विंडोज 7 के भीतर उपयोग करने के लिए तैयार है। अब, आप बस किसी भी पुराने प्रोग्राम को इंस्टॉल कर सकते हैं जो आपके विंडोज मोड वर्चुअल मशीन में विंडोज 7 के साथ काम नहीं करता है।