विंडोज 8 का उपयोग करने के लिए उपयोग किया जा रहा है? चूंकि मैं एक कंप्यूटर तकनीक लड़का हूं, एक जगह मैं हमेशा अपने कंप्यूटर पर जा रहा हूं नियंत्रण कक्ष है। मैं बस स्टार्ट बटन पर क्लिक करने के लिए और फिर वहां से नियंत्रण कक्ष खोलने के लिए प्रयोग किया जाता है। विंडोज 8 में, चूंकि कोई स्टार्ट बटन नहीं है, इसलिए आपको इसे एक्सेस करने से पहले कुछ फंकी चीजें करना पड़ता है!
इस पोस्ट में, मैं आपको चार अलग-अलग तरीकों से दिखाने जा रहा हूं विंडोज 8 से कंट्रोल पैनल और इसे कैसे सेट अप करें ताकि आप एकाधिक मेनू और क्लिक पर जाने के बजाए इसे बहुत तेज़ी से एक्सेस कर सकें।
विधि 1 - डेस्कटॉप आइकन
सबसे आसान तरीका नियंत्रण कक्ष तक पहुंचने के लिए इसे अपने विंडोज 8 डेस्कटॉप में जोड़ना है। आप डेस्कटॉप पर राइट-क्लिक करके और वैयक्तिकृत करेंचुनकर ऐसा कर सकते हैं।
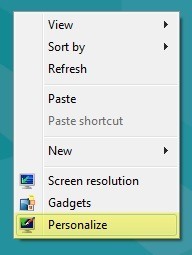
अगला, डेस्कटॉप आइकन बदलेंबाएं हाथ फलक में।
![]()
अब आगे बढ़ें और कंप्यूटर और नियंत्रण कक्ष। मैं कंप्यूटर का उल्लेख करता हूं क्योंकि इसका उपयोग नीचे की दूसरी विधि में किया जाता है।
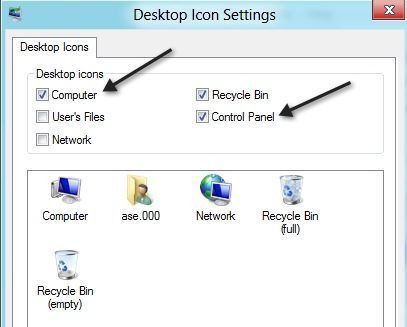
यही वह है। अब आसान पैनल के लिए नियंत्रण कक्ष आइकन आपके डेस्कटॉप पर दिखाई देगा। दूसरी विधि पर!
विधि 2 - कंप्यूटर आइकन
विधि 1 में, मैंने कंप्यूटर की जांच करने के लिए कहा था और कारण यह है कि एक्सप्लोरर में इसका एक विशेष रूप है जिससे आप कर सकते हैं कंट्रोल पैनल को जल्दी से एक्सेस करें। यदि आप अपने डेस्कटॉप पर कंप्यूटर पर क्लिक करते हैं, तो आप शीर्ष पर देखेंगे, मेनू फ़ाइल, कंप्यूटर, व्यू है। कंप्यूटर पर क्लिक करें।
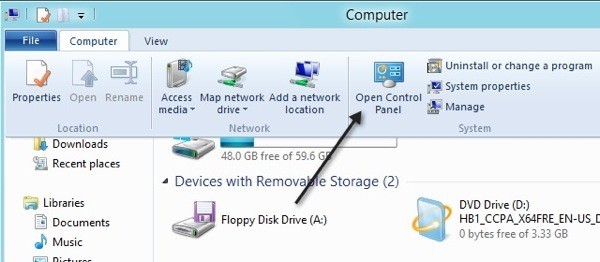
ओपन कंट्रोल पैनल नामक रिबन में एक विकल्प है। आप इसमें शामिल होने के लिए उस पर क्लिक कर सकते हैं। तो यह दूसरा तरीका है।
विधि 3 - स्क्रीन प्रारंभ करें
तीसरे तरीके में स्टार्ट स्क्रीन का उपयोग करना शामिल है। अपने कीबोर्ड पर विंडोज कुंजी दबाकर, अपने माउस को अपनी स्क्रीन के निचले-बाएं हिस्से में ले जाकर स्टार्ट स्क्रीन पर जाएं, या अपने माउस को स्क्रीन के ऊपरी-दाएं हिस्से में ले जाएं और दिखाई देने वाले आकर्षण बार में स्टार्ट पर क्लिक करें ।
एक बार जब आप वहां हों, तो किसी रिक्त स्थान पर राइट-क्लिक करें और आपको नीचे सभी ऐप्सविकल्प दिखाई देगा।
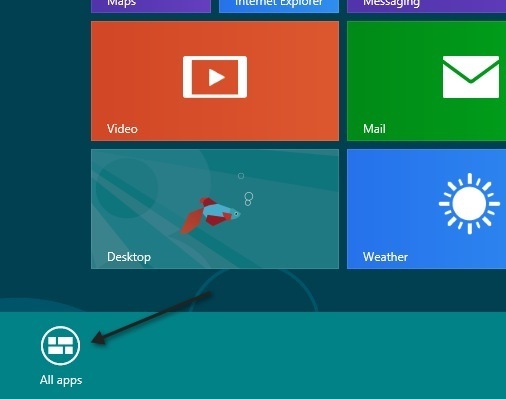
उस पर क्लिक करें और फिर दाईं ओर स्क्रॉल करें। फिर आपको सूचीबद्ध नियंत्रण कक्ष आइटम देखना चाहिए। आप नियंत्रण कक्ष खोलने के लिए बस उस पर क्लिक कर सकते हैं।
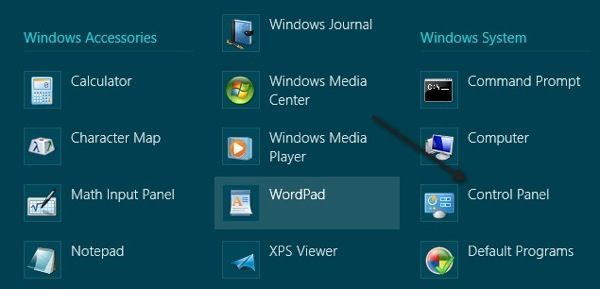
विधि 4 इस बिंदु से जारी है और नियंत्रण कक्ष को आपकी स्टार्ट स्क्रीन में जोड़ता है और टास्कबार।
विधि 4 - प्रारंभ करने के लिए पिन करें, टास्कबार पर पिन करें
अंत में, आखिरी चीज जो आप कर सकते हैं वह है विधि 3 से अंतिम स्क्रीनशॉट में नियंत्रण कक्ष पर राइट-क्लिक करें और आप प्रारंभ करने के लिए पिन करेंऔर टास्कबार पर पिन करेंके विकल्प देखेंगे।
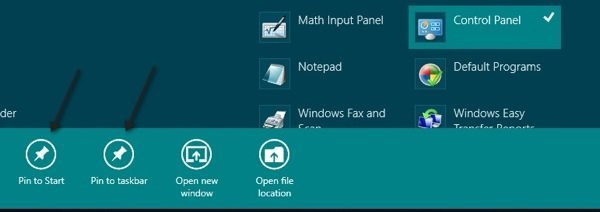
पिनिंग स्टार्ट करने के लिए आपको स्टार्ट स्क्रीन पर जाने से बचाया जाएगा, राइट-क्लिक करें, सभी एप्स चुनें, फिर कंट्रोल पैनल पर क्लिक करें। इसके बजाय यह मुख्य स्टार्ट स्क्रीन पर दिखाई देगा। टास्कबार पर पिन स्पष्ट रूप से इसे अपने विंडोज 8 टास्कबार में जोड़ देगा।
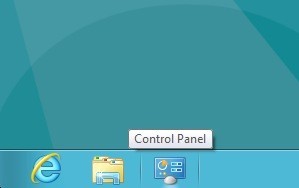
और यही वह है। अब आप विंडोज 8 में विभिन्न तरीकों के समूह में आसानी से नियंत्रण कक्ष तक पहुंच सकते हैं। कोई प्रश्न है? यदि ऐसा है, तो एक टिप्पणी पोस्ट करें और हम मदद करने की कोशिश करेंगे। का आनंद लें!