कुछ विंडोज़ त्रुटियां हैं जो उत्कृष्ट कृतियों हैं, जिसका अर्थ है कि वे समय की शुरुआत के बाद से आसपास रहे हैं और कभी भी दूर जाने में असफल रहे हैं। जो मेरे दिमाग में आ जाता है वह है "विंडोज़ गंभीर त्रुटि से बरामद हुआ है"। यदि आप इसके लिए Google खोजते हैं, तो आपको हजारों प्रविष्टियां मिलेंगी! ऐसा एक और है "विंडोज एक्सप्लोरर ने काम करना बंद कर दिया है"।
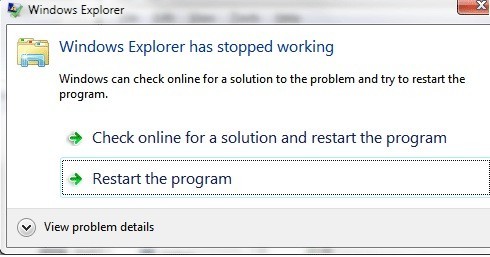
और यकीन है कि, मुझे अपने विंडोज 7 पर इनमें से एक त्रुटि संदेश मिला है पीसी पिछले हफ्ते। इन त्रुटियों के साथ समस्या और कारण वे इतने लोकप्रिय हैं क्योंकि उनके पास सभी प्रकार के कारण हैं। यह केवल एक मुद्दा नहीं है जो त्रुटि का कारण बनता है, अन्यथा इसे ठीक करना आसान होगा। इस आलेख में, मैं त्रुटि को ठीक करने के लिए उपयोग की जा सकने वाली सभी अलग-अलग विधियों के माध्यम से जाने का प्रयास करूंगा।
विधि 1 - एक क्लीन बूट करें
इसे शिकार करें! यह समस्या आमतौर पर ओएस के अलावा आपके कंप्यूटर पर कुछ के कारण होती है। इस त्रुटि के साथ विंडोज़ स्वयं ही शायद ही कभी दुर्घटनाग्रस्त हो जाती है। तो सबसे पहले करने की कोशिश करना और अलग करना है कि कौन सी सेवा, प्रोग्राम या स्टार्टअप आइटम समस्या का कारण बन रहा है, अगर यह उनमें से एक है।
आप इसे क्लीन बूट कहलाकर कर सकते हैं। यह यहां माइक्रोसॉफ्ट वेबसाइट पर विस्तार से वर्णित है:
http://support.microsoft.com//kb/929135
असल में, हम सभी तृतीय-पक्ष सेवाओं को अक्षम करने और स्टार्टअप आइटम को अक्षम करने के लिए MSCONFIG का उपयोग करते हैं और देखते हैं कि क्या समस्या दूर हो जाती है। यदि ऐसा होता है, तो आप जानते हैं कि यह उन सेवाओं या स्टार्टअप आइटमों में से एक है और आपको आधा आइटम सक्षम करने, फिर रीबूट करने, जांचने आदि का एक चक्र शुरू करना होगा। यह थोड़ा समय लेने वाला है, लेकिन यह आपके कंप्यूटर को ठीक से चलने के लायक है ।
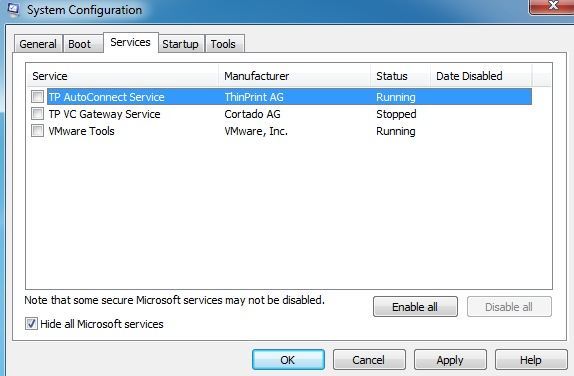
विधि 2 - शैल एक्सटेंशन अक्षम करें
यदि आप क्लीन बूट करते हैं और समस्या अभी भी हो रही है, तो आप सभी गैर-माइक्रोसॉफ्ट शैल एक्सटेंशन को अक्षम करने का प्रयास कर सकते हैं। आप इसे एनर्सॉफ्ट से ShellExView नामक एक मुफ्त प्रोग्राम डाउनलोड करके कर सकते हैं।
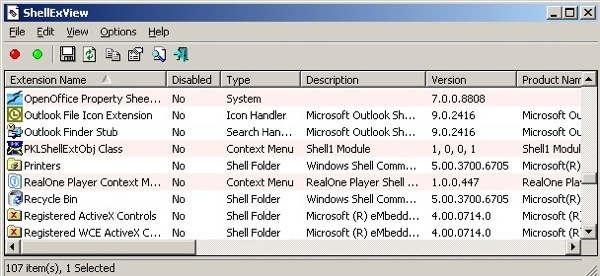
आप प्रोग्राम को चलाने के लिए चाहते हैं और फिर निर्माता द्वारा सभी वस्तुओं को सॉर्ट करें। माइक्रोसॉफ्ट से जो कुछ भी नहीं है उसे अक्षम किया जाना चाहिए। दोबारा, यदि समस्या दूर हो जाती है, तो आप जानते हैं कि यह उन शैल एक्सटेंशन में से एक है और आप उन्हें एक-एक करके सक्षम कर सकते हैं। अक्षम करने के लिए, बस आइटम का चयन करें और फिर लाल सर्कल बटन पर क्लिक करें।
विधि 3 - वीडियो ड्राइवर अपडेट करें
विचित्र रूप से पर्याप्त, पुराना या दूषित वीडियो ड्राइवर इस समस्या का कारण बन सकता है। निर्माता की वेबसाइट पर जाएं और अपने सिस्टम के आधार पर 32 या 64-बिट प्राप्त करने के लिए सुनिश्चित करें, विंडोज़ के अपने संस्करण के लिए नवीनतम संस्करण डाउनलोड करें।
विधि 4 - हमेशा आइकन दिखाएं
एक अन्य अजीब फिक्स एक्सप्लोरर, टूल्स, फ़ोल्डर विकल्पऔर फिर Windows XP के लिए देखेंटैब पर जाना है। विंडोज विस्टा और 7 के लिए, आप व्यवस्थित करेंबटन पर क्लिक करना चाहते हैं, फिर फ़ोल्डर और खोज विकल्प, फिर देखेंटैब।
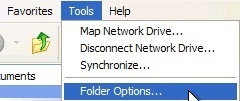
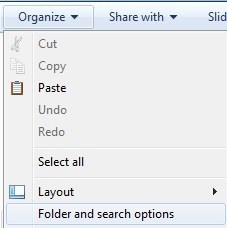
व्यू टैब पर, बॉक्स को चेक करें जो हमेशा आइकन दिखाएं, कभी थंबनेल नहीं।
![]()
यह क्या करता है? खैर, मूल रूप से किसी चित्र या वीडियो का एक छोटा थंबनेल पूर्वावलोकन दिखाने की कोशिश करने के बजाय, यह केवल एक आइकन दिखाएगा। यह आदर्श नहीं हो सकता है, लेकिन अगर यह खोजकर्ता की समस्या से छुटकारा नहीं पाता है, तो यह इसके लायक हो सकता है।
विधि 5 - सिस्टम पुनर्स्थापित
यदि आपने किसी अद्यतन या नए ड्राइवर की तरह कुछ स्थापित किया है और अब अचानक आप एक्सप्लोरर समस्या रखते हैं, तो आपके कंप्यूटर को पुनर्स्थापित करना एक अच्छा विचार हो सकता है एक पिछला राज्य अद्यतन या स्थापना से पहले एक समय पर वापस जाने के लिए आप सिस्टम पुनर्स्थापना का उपयोग कर सकते हैं, जो आपको लगता है कि समस्या का कारण बन रहा है। प्रारंभ करें क्लिक करें और सिस्टम पुनर्स्थापना टाइप करें।
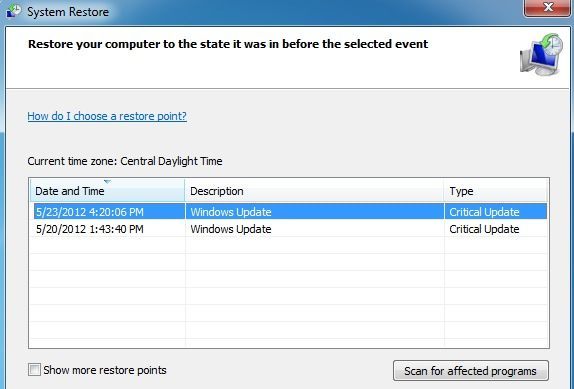
विधि 6 - सिस्टम फ़ाइल परीक्षक चलाएं
यदि यह समस्या उत्पन्न होती है विंडोज़ में एक दूषित फ़ाइल द्वारा, जो बहुत दुर्लभ है, आप इसे कुछ अलग-अलग टूल का उपयोग करके ठीक कर सकते हैं। पहला एक कमांड प्रॉम्प्ट पर सिस्टम फ़ाइल चेकर कमांड चला रहा है। आप इसे एक उन्नत कमांड प्रॉम्प्ट खोलकर कर सकते हैं (प्रारंभ करें क्लिक करें, कमांड टाइप करें और फिर राइट-क्लिक करें और व्यवस्थापक के रूप में चलाएं चुनें)।
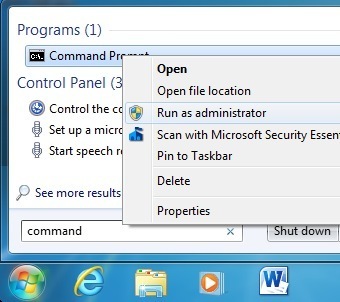
कमांड प्रॉम्प्ट पर, बस निम्न आदेश टाइप करें:
sfc /scannow
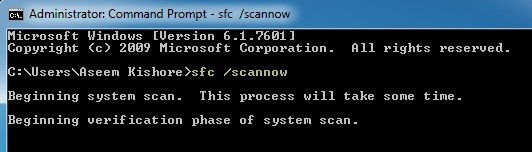
यह सभी सिस्टम और संरक्षित फ़ाइलों की जांच करेगा और अगर उनमें से कोई भी दूषित पाया जाता है तो उन्हें प्रतिस्थापित करें। यदि यह काम नहीं करता है, तो आप एक सुधार स्थापित करने का प्रयास कर सकते हैं।
विधि 7 - मरम्मत विंडोज़ स्थापित करें
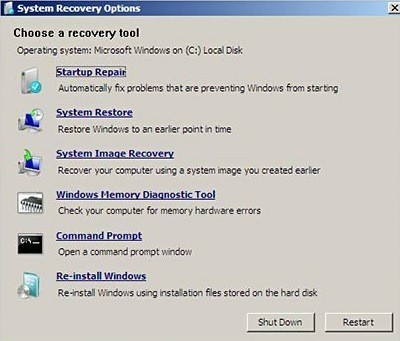
आप कर सकते हैं कंप्यूटर पहले लोड होने पर ऊपर दिखाए गए सिस्टम रिकवरी विकल्पसंवाद से स्टार्टअप मरम्मत प्राप्त करें। असल में, जब आपका कंप्यूटर बूट हो रहा है तो आपको F8 दबाकर पकड़ना होगा। फिर आपको उन्नत बूट विकल्पकी सूची मिल जाएगी, जहां आप अपने कंप्यूटर को सुधारेंचुनेंगे।
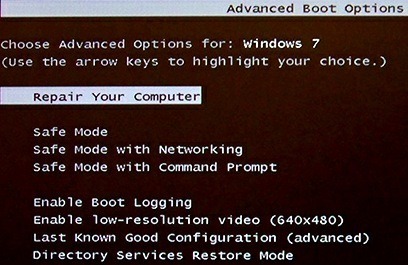
स्टार्टअप मरम्मत पर क्लिक करें और इसे यह करने दें। साथ ही, जब आप सिस्टम रिकवरी विकल्प में हैं, तो आपको कमांड प्रॉम्प्ट के लिए एक विकल्प दिखाई देगा। वहां से, आप निम्न आदेश चलाने का प्रयास कर सकते हैं:
chkdsk c: /r
विधि 8 - वायरस या मैलवेयर हटाने
यदि आपके लिए बिल्कुल कुछ और काम नहीं कर रहा है, तो आप वायरस या मैलवेयर का शिकार हो सकते हैं। अगर आपको लगता है कि आपके पास वायरस हो सकता है, तो आपको कुछ एंटी-वायरस और एंटी-स्पाइवेयर सॉफ़्टवेयर इंस्टॉल करने का प्रयास करना चाहिए ताकि आप यह देख सकें कि क्या आपको कोई समस्या हो सकती है या नहीं। यदि आपके पास वास्तव में खराब वायरस संक्रमण या मैलवेयर के बहुत सारे हैं, तो आपका एकमात्र विकल्प ओएस का ताजा इंस्टॉल करना हो सकता है।
यदि आपको अभी भी यह समस्या हो रही है, तो अपनी चश्मा यहां पोस्ट करें, कुछ भी हाल ही में आपके कंप्यूटर पर किया था और हम मदद करने की कोशिश करेंगे! का आनंद लें!