जब आपके विंडोज पीसी पर कोई ऐप जवाब देना बंद कर देता है, तो ऐसा करने के लिए केवल एक चीज है: आपको इसे छोड़ने के लिए मजबूर करने की आवश्यकता होगी। विंडोज के पास कुछ तरीके उपलब्ध हैं जो आपको ऐसा करने के लिए उपलब्ध हैं। यदि सॉफ़्टवेयर क्रैश चल रहा है और बंद नहीं होगा, तो Windows आपको समस्या से निपटने में सक्षम हो सकता है, जिससे आपको ऐप को बंद करने और पुनः आरंभ करने का एक सुरक्षित विकल्प मिल सकता है।
यदि आप यह जानना चाहते हैं कि बलपूर्वक कैसे छोड़ें। विंडोज पर, विशेष रूप से उन ऐप्स के लिए जो स्वचालित रूप से बंद नहीं होते हैं, आपको नीचे दिए चरणों का पालन करने की आवश्यकता होगी।
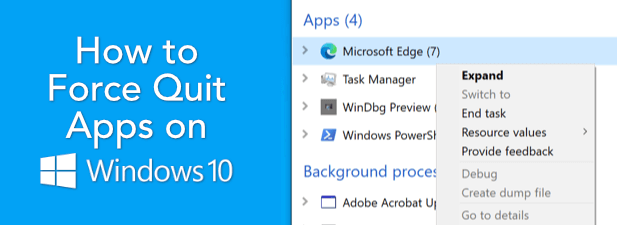 एक गैर-उत्तरदायी ऐप को समाप्त करने के लिए Windows की प्रतीक्षा करें>
एक गैर-उत्तरदायी ऐप को समाप्त करने के लिए Windows की प्रतीक्षा करें>
जब कोई ऐप विंडोज़ 10 में प्रतिक्रिया देना बंद कर देता है, तो इसे कुछ सेकंड दें। यदि एप्लिकेशन वास्तव में अनुत्तरदायी है, तो विंडोज ऐप को पुनर्प्राप्त करने का मौका देकर स्वचालित रूप से प्रतिक्रिया देता है। आपको ऐप विंडो शीर्षक में प्रतिसाद नहीं दे रहाटैग दिखाई देगा, जो इंगित करता है कि विंडोज ऐप को समाप्त करने के लिए उलटी गिनती शुरू कर रहा है।
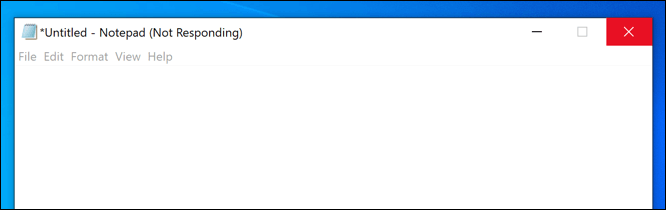
नहीं है ऐसा करने के लिए विंडोज के लिए एक निर्धारित समय, लेकिन यह आमतौर पर कुछ सेकंड के भीतर चल रहे ऐप के साथ एक समस्या को हल करने की कोशिश करेगा। इसका मतलब यह हो सकता है कि ऐप को स्वचालित रूप से बंद कर दिया जाए (यदि ऐप पूरी तरह से क्रैश हो जाता है) या, अगर यह प्रतिक्रिया देने में अधिक समय लेता है या कोई ऐसा मौका है जिससे ऐप ठीक हो सकता है, तो विंडोज़ आपको अगले चरण तय करने देगा।
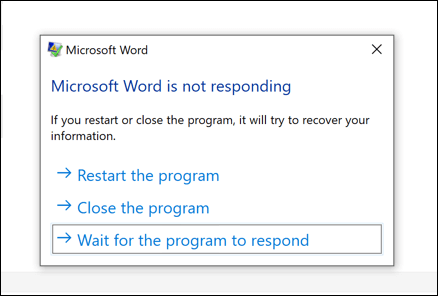
इसमें ऐप को छोड़ने और फिर से शुरू करने, इसे बंद करने और इसे बंद करने, या ऐप को पुनर्प्राप्त करने की अनुमति देने का विकल्प शामिल है। आप बाद को करने का फैसला कर सकते हैं यदि ऐप बहुत अधिक सिस्टम मेमोरी का उपयोग कर रहा है और आप आश्वस्त हैं कि, कुछ क्षणों के बाद, यह ठीक हो जाएगा।
एक बार जब आप अपनी पसंद बना लेते हैं, तो विंडोज। अपने फैसले के साथ पालन करना चाहिए। यदि आप विंडोज पर एक ऐप को छोड़ने के लिए चुनते हैं और यह अभी भी जवाब नहीं देता है, तो, आपको और अधिक कठोर उपाय करने होंगे (जैसे नीचे सूचीबद्ध हैं)।
In_content_1 all: [300x250] / डीएफपी: [640x360]->अपने कीबोर्ड का उपयोग करें
इससे पहले कि आप अन्य विधियों का उपयोग करके किसी ऐप को छोड़ने के लिए दौड़ें, जैसे कि टास्क मैनेजर के माध्यम से, आप अपना कीबोर्ड ए देना चाह सकते हैं प्रयत्न। विंडोज में लंबे समय से कीबोर्ड शॉर्टकट शामिल हैं जो आपको सिस्टम कार्यों को करने में मदद करते हैं, जैसे कि एक चल रहे कार्यक्रम को बंद करना।
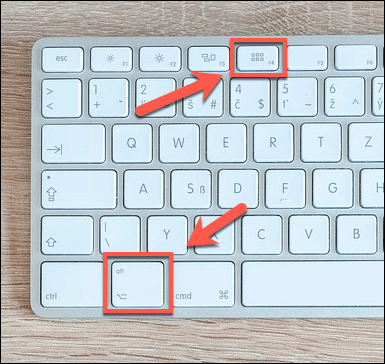
आप जिस एक कीबोर्ड शॉर्टकट को आज़मा सकते हैं वह है Alt + F4।Alt और F4 कुंजियों का संयोजन विंडोज को वर्तमान में सक्रिय विंडो को आज़माने और समाप्त करने का निर्देश देता है। यदि आप इस कीबोर्ड कमांड का उपयोग करते हैं और ऐप अभी भी प्रतिक्रिया नहीं करता है, तो ऊपर दिए गए अनुभाग में सूचीबद्ध उपाय सक्रिय होने चाहिए, जिससे आपको पुनः आरंभ करने, बल छोड़ने या अधिक समय देने का विकल्प मिल सके।
Alt-F4 शॉर्टकट उन ऐप्स के लिए समाधान नहीं है, जो वास्तव में जवाब नहीं दे रहे हैं। यदि ऐसा हो तो आपको एक और तरीका आज़माने की आवश्यकता होगी।
टास्क मैनेजर का उपयोग करके एक ऐप को छोड़ दें
प्रत्येक प्रोग्राम, ऐप, या सिस्टम आपके विंडोज पीसी पर चलने वाली सेवा विंडोज टास्क मैनेजर में दिखाई देगी। आप प्रत्येक चल रहे प्रोग्राम के लिए सिस्टम संसाधन उपयोग देख सकते हैं, जो आपको उन ऐप्स का समस्या निवारण करने में मदद करता है जो प्रतिक्रिया नहीं दे रहे हैं।
उदाहरण के लिए, यदि कोई ऐप 100% CPU उपयोग तक पहुँच जाता है, तो यह इंगित करेगा कि यह संभवतः आपके पीसी हार्डवेयर को संभालने के लिए बहुत कठिन चल रहा है। शुक्र है, टास्क मैनेजर सिर्फ जानकारी के लिए नहीं है। आप इसका उपयोग उन ऐप्स को छोड़ने के लिए करने के लिए कर सकते हैं जो प्रतिक्रिया नहीं दे रहे हैं।
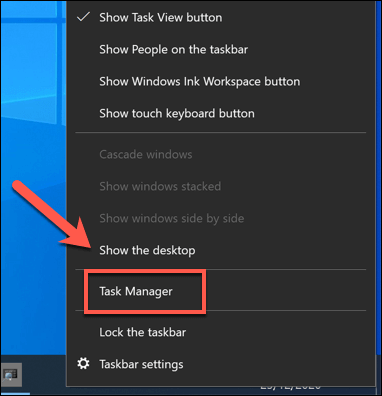
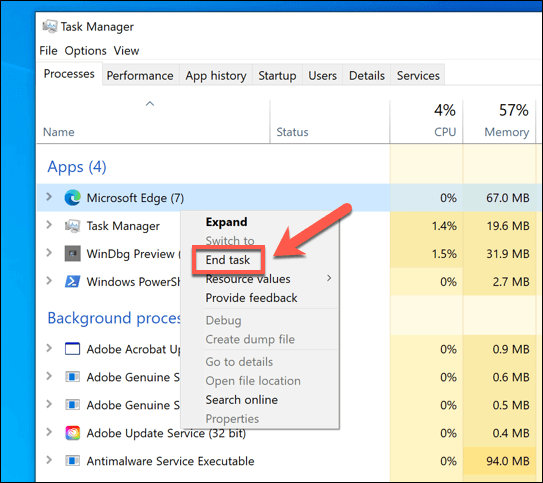 Powershell टर्मिनल का उपयोग कर एक ऐप को छोड़ देंh2>
Powershell टर्मिनल का उपयोग कर एक ऐप को छोड़ देंh2>
टास्क मैनेजर एक गलत ऐप को छोड़ने के लिए मजबूर करने का सबसे अच्छा तरीका है जब यह पूरी तरह से जवाब देना बंद कर देता है, लेकिन विकल्प हैं। यदि आप विंडोज पॉवरशेल टर्मिनल से परिचित हैं, तो आप इसे टास्किलकमांड का उपयोग करके विंडोज पर ऐप्स छोड़ने के लिए मजबूर कर सकते हैं। यदि आप चाहें तो इस कमांड को चलाने के लिए आप पुरानी विंडोज कमांड लाइन का भी उपयोग कर सकते हैं।
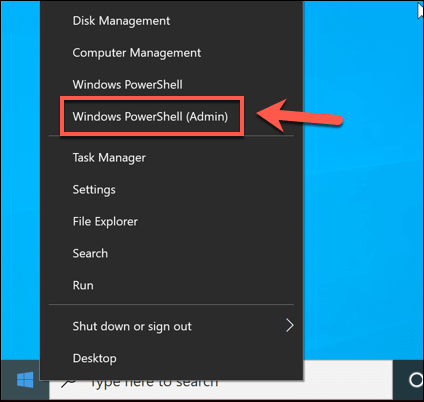
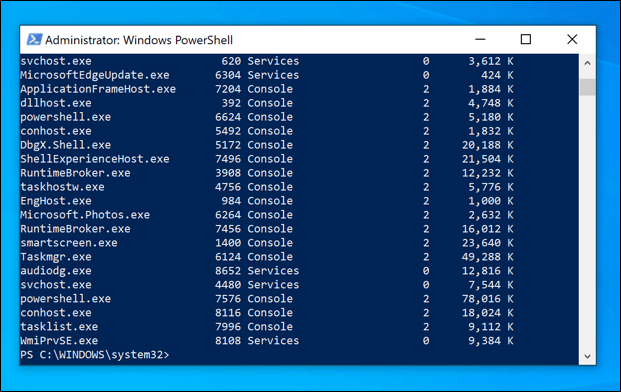
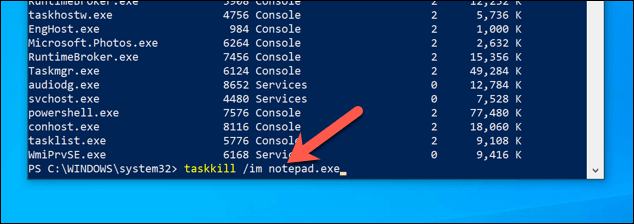
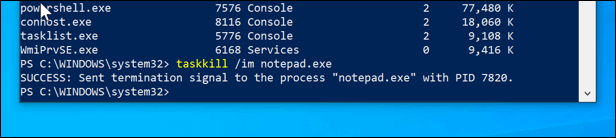
थर्ड-पार्टी ऐप्स का उपयोग फोर्स क्विट ऐप्स के लिए
शो के ऊपर दिए गए तरीकों के अनुसार, विंडोज में फोर्स क्विटिंग ऐप्स के लिए बहुत सारे तरीके शामिल हैं। यदि आप ऐप्स को बंद करने के लिए मजबूर करने के लिए एक तेज़ तरीका चाहते हैं, हालांकि, तो आपको तीसरे पक्ष के समाधानों को देखना होगा।
इस उद्देश्य के लिए सबसे अच्छा और सरलतम, तृतीय-पक्ष ऐप में से एक है। SuperF4।इस ऐप का एक सरल उद्देश्य है, जिससे आप किसी भी ऐप को कीबोर्ड शॉर्टकट का उपयोग करके तुरंत बंद कर सकते हैं (इस मामले में, Ctrl + Alt + F4)।
यह PowerShell टर्मिनल में उपयोग किए जाने वाले टास्ककिल कमांड के प्रभाव को दोहराता है, जिससे यह विंडोज में शामिल Alt-F4 कीबोर्ड कमांड की तुलना में उपयोग करने के लिए एक मजबूत कमांड है।
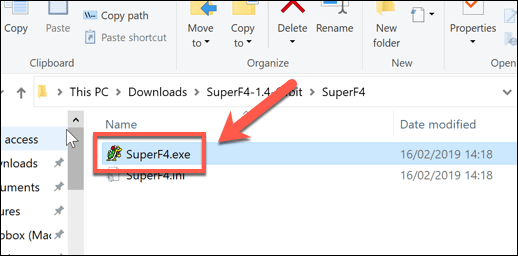
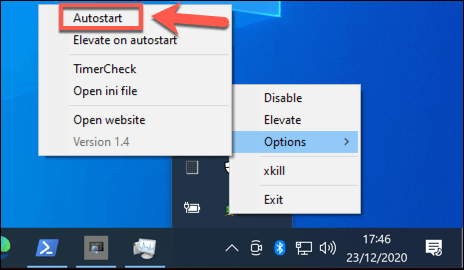
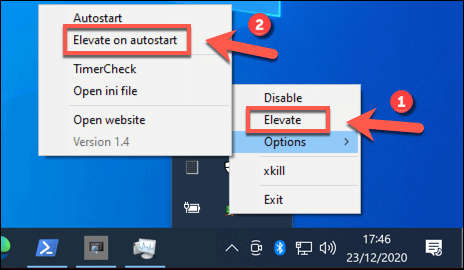
फिक्सिंग नॉन-रिस्पॉन्सिव विंडोज ऐप्स
अब आप जानते हैं कि कैसे विंडोज पर छोड़ने के लिए मजबूर किया जाए, आपको भविष्य में गैर-उत्तरदायी एप्लिकेशन के साथ मुद्दों को जल्दी से हल करने में सक्षम होना चाहिए। अधिकांश एप्लिकेशन को स्वचालित रूप से छोड़ देना चाहिए, लेकिन अगर विंडोज उन्हें बंद नहीं करेगा, तो आप समस्या से निपटने के लिए टास्क मैनेजर, पावरशेल, या सुपरफ़ 4 जैसे तीसरे पक्ष के ऐप का उपयोग कर सकते हैं।
यदि कोई स्थापित है। कार्यक्रम समस्याग्रस्त साबित हो रहा है, सबसे अच्छी बात यह है कि इसे अनइंस्टॉल करना है। कुछ तरीके हैं जिनसे आप विंडोज 10 में सॉफ्टवेयर को हटा दें हो सकते हैं, हालांकि प्रक्रिया Microsoft स्टोर ऐप्स हटा रहा है के लिए थोड़ा अलग है। यदि आप नहीं जानते कि आपने क्या स्थापित किया है, तो आप पहले समीक्षा करने के लिए स्थापित सॉफ़्टवेयर की एक सूची बनाएँ